Shapes
Use shapes to select a geospatial area on your map in which to search for objects, select objects already on your map, take actions, or create annotations.
Create a shape
All operations available on shapes first require an active shape. Create a shape in one of the ways below:
- Construct a shape yourself using the drawing tools.
- Use the currently selected objects and annotations to create shapes that cover the same geospatial area as your selection.
Draw a shape
Choose one of the Drawing method options in the toolbar or press D on your keyboard to manually draw a shape on the map.
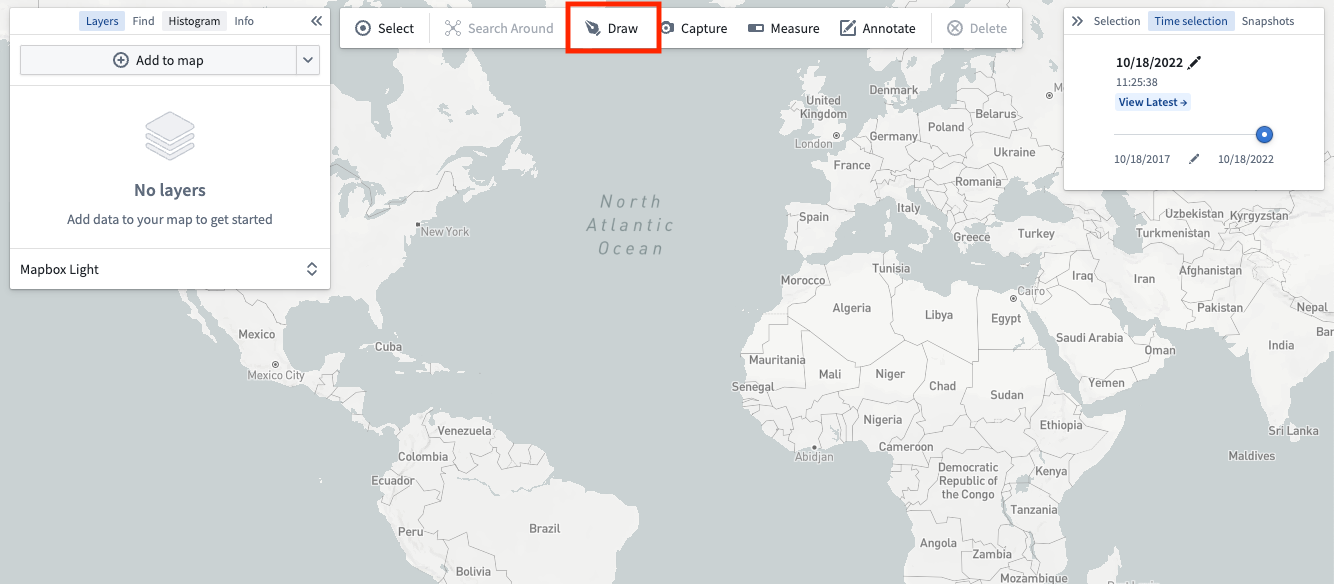
Select from the various modes available using the dropdown accessible by clicking on the current drawing mode:
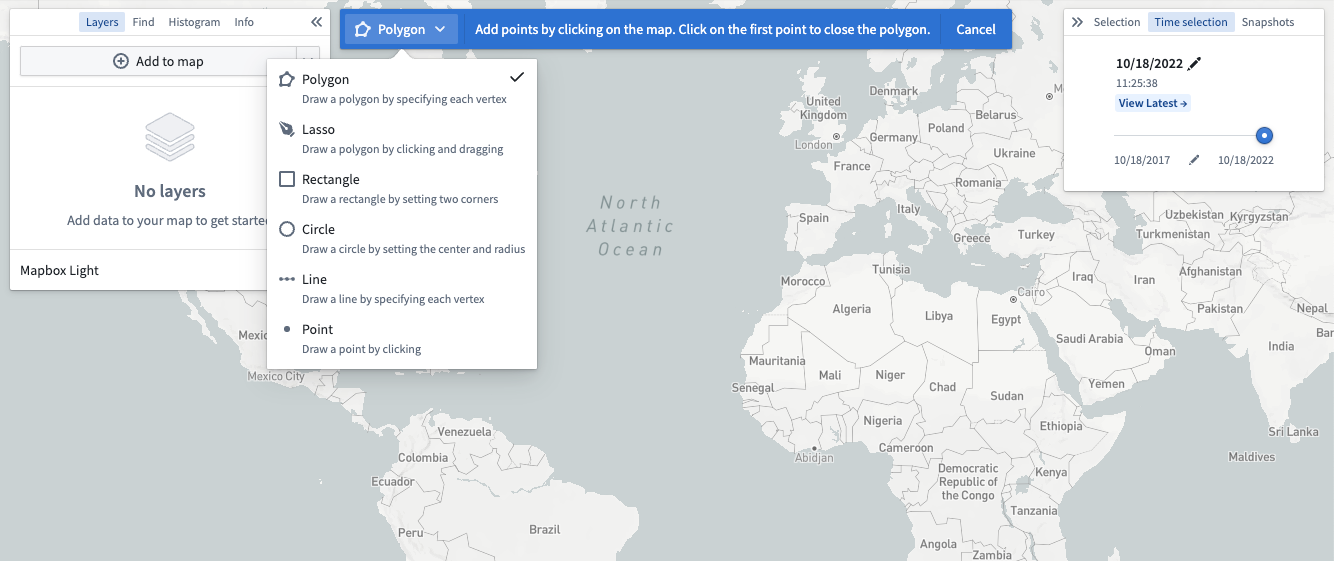
From selection
You can also create shapes from the active selection on the map. Right-click on any selected object and use the Create shape from selection menu entry.
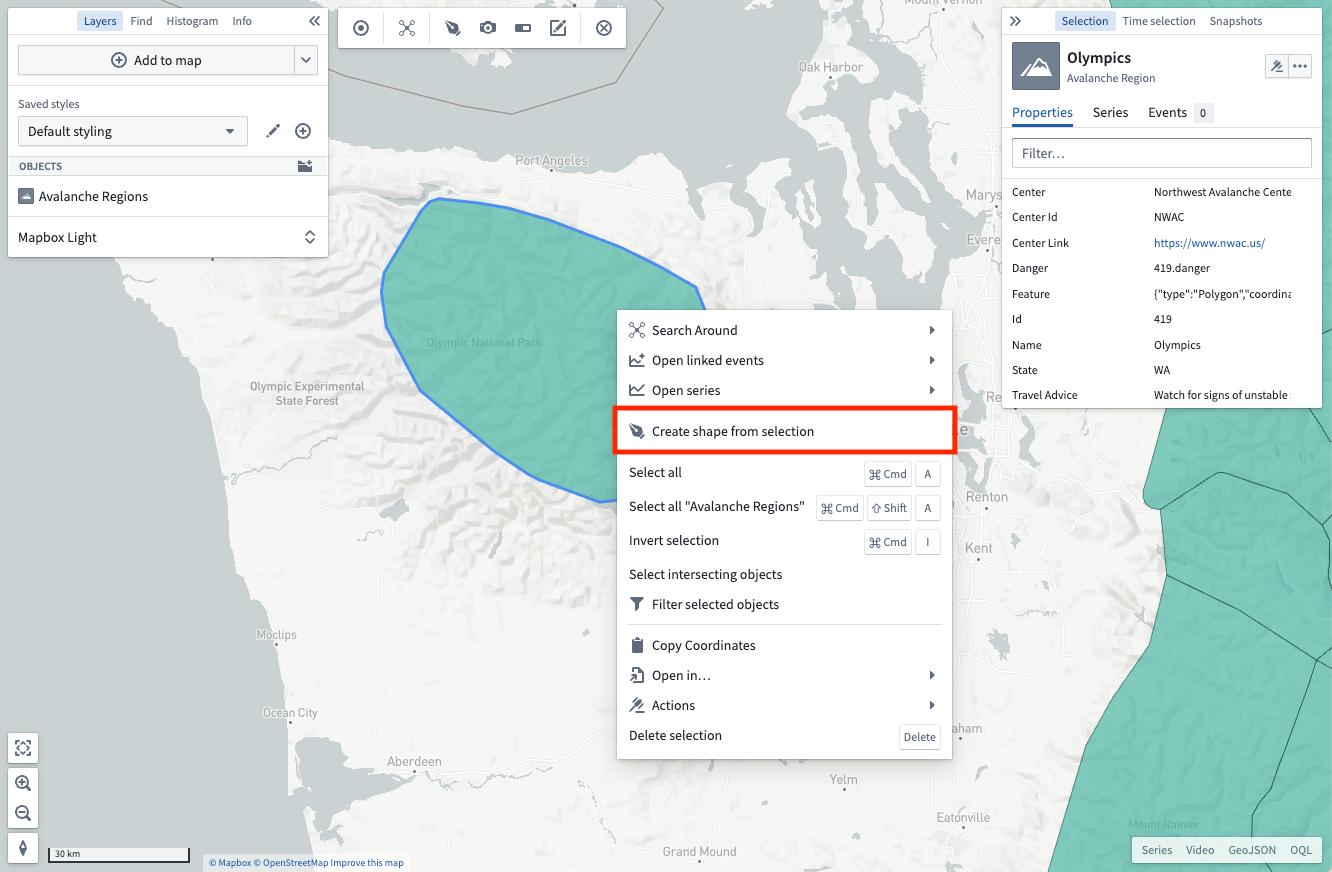
Modify a shape
You can edit active shapes on your map by using the Modify button in the shapes toolbar.
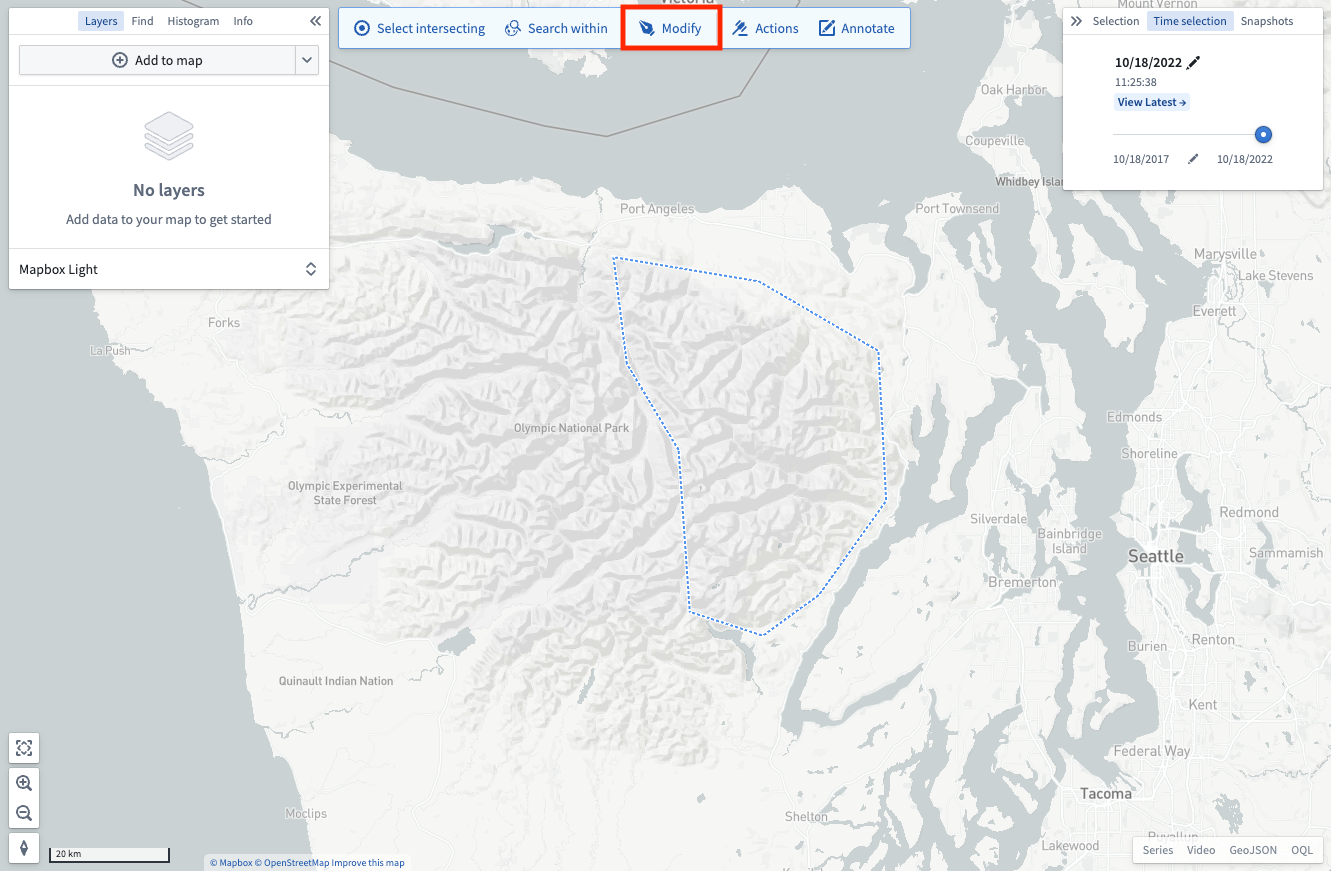
There are a number of modification tools available:

- Edit points: Lets you drag individual vertices to modify polygons, lines, or points.
- Buffer: Allows entering a specific distance by which to grow or shrink the perimeter of shapes.
- Translate: Enables moving an entire shape by dragging it.
- Replace: Discards the currently drawn shape and opens the drawing tools to draw a new shape.
Once finished applying modifications, use the Done button to return the shapes toolbar.
Perform operations with an active shape
With an active shape, use the Shapes toolbar to perform various operations:

- Select intersecting: Selects every object on your map that is in a visible layer and that intersects the current shape.
- Search within: Opens the Add objects panel and filters the results to only include objects that have geospatial data that intersects the current shape. Note that only objects with
geohashorgeoshapeproperties can be searched. - Actions: Shows every available ontology action that consumes shapes. Read more about configuring geospatial actions at Actions. Note that the actions button will only appear if geospatial actions have been configured in the ontology.
- Delete: Removes the selected shapes from the map interface.