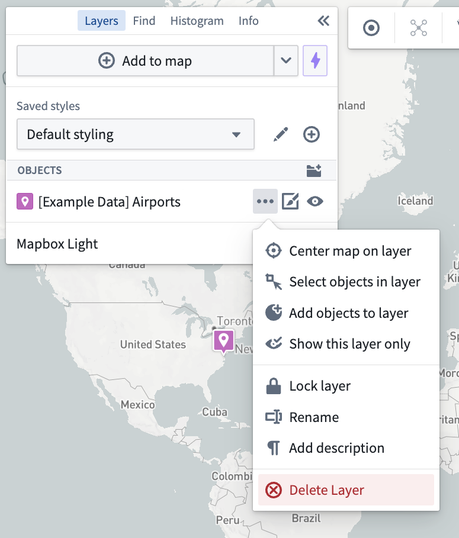Selection
The Map application has a variety of methods for selecting objects and annotations.
Select items on the map
- Select items: Click on an object or annotation to select it. If there are multiple items under the cursor, all items will be selected.
- Add items to existing selection: Hold Ctrl (Windows) or Cmd (macOS) while clicking to add the items under the cursor to the selection.
- Select all items in a rectangular region: Hold Shift while clicking and dragging the cursor to select all items in a rectangular region.
- Clear selection: Click on an empty space on the map.
Additional selection options are available in the Select toolbar menu. These are:
- Select All: Select all items on your map.
- Also available via the Ctrl+A (Windows) or Cmd+A (macOS) keyboard shortcut.
- Select All of "Type": Select all items matching the object type of the currently selected object.
- Only available when there is an existing selection that contains a single type of object.
- Invert Selection: Swap the selection to all items that are not currently selected.
- Also available via the Ctrl+I (Windows) or Cmd+I (macOS) keyboard shortcut.
- Select intersecting objects: Select all objects that intersect with all currently selected items.
- Only available when there is an existing selection.
- Select intersecting a shape...: Allows you to draw a shape and select all objects that intersect with it.
- Only available when there is no existing selection.
These functions are also available in the right-click menu.
| Select menu | Select menu with existing selection | Right click menu for a shape |
|---|---|---|
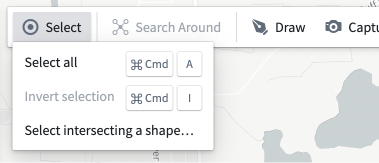 | 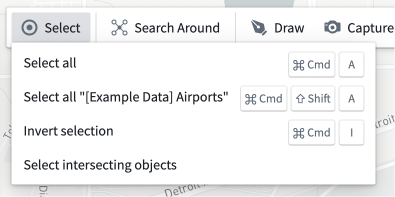 | 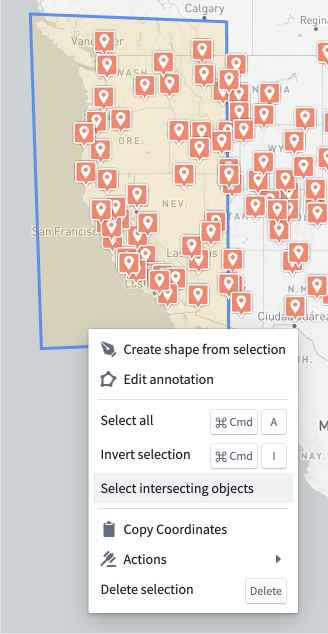 |
You can select all the objects in a given layer using the Select objects in layer menu item from the Layer Actions menu.
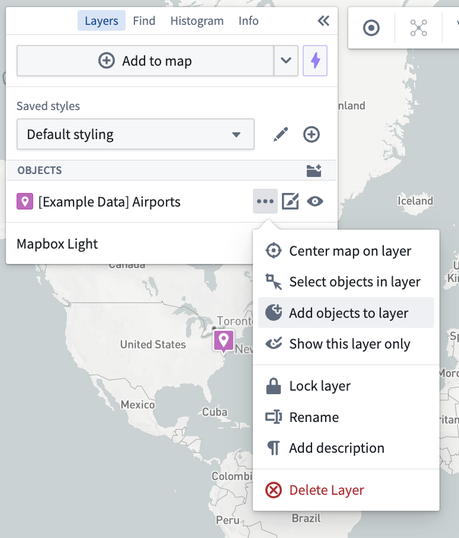
Select items using the histogram
Click on a row within the Histogram panel to select all matching objects. Hold Shift while selecting a second row to select a range of rows. Holding Ctrl (Windows) or Cmd (macOS) will add the row to the existing selection. You can find more details in the histogram and filtering documentation.
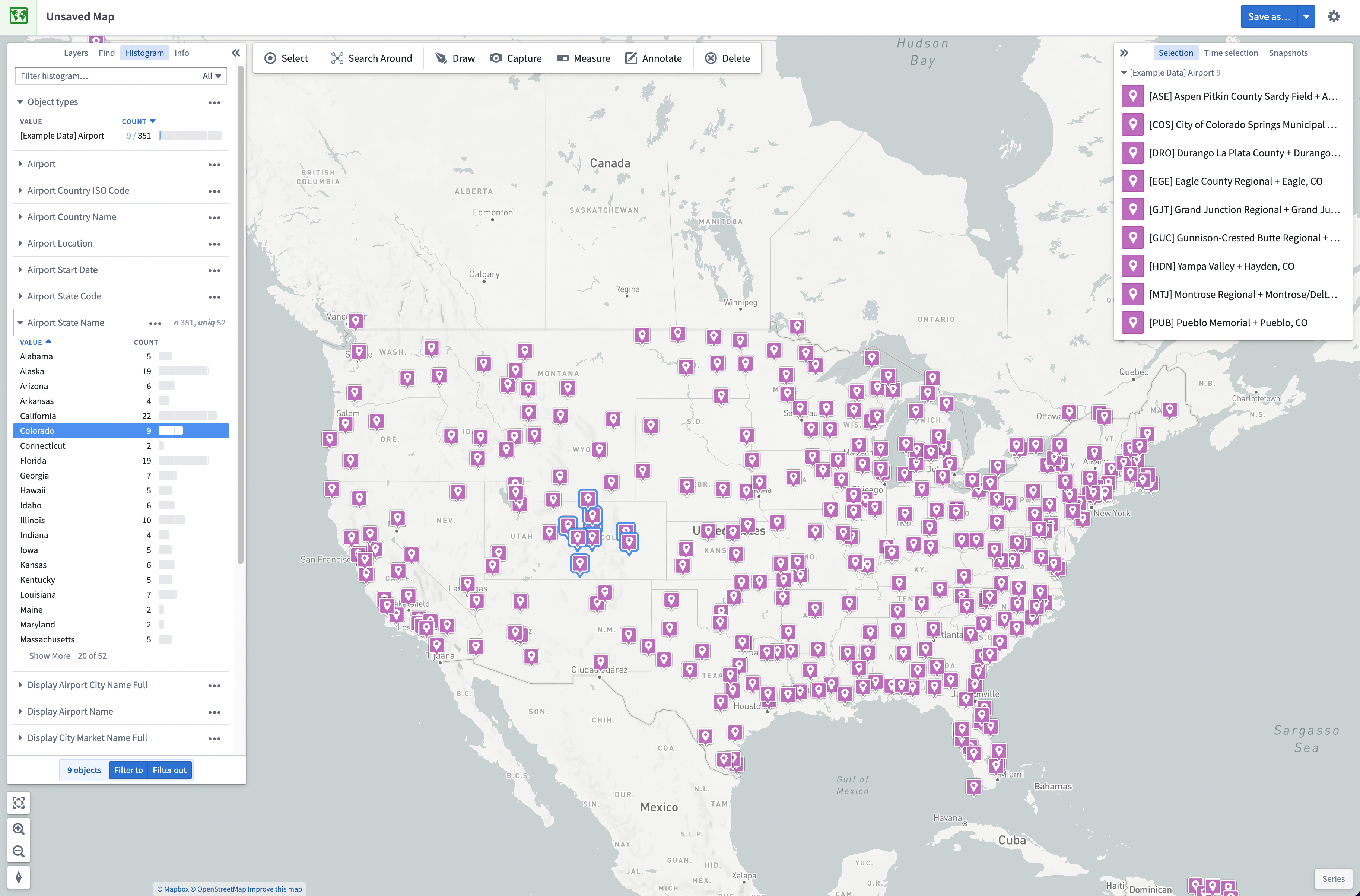
Locking objects on the map
Lock the objects in a layer by selecting the … option, located in the Layers panel under the "Objects" section:
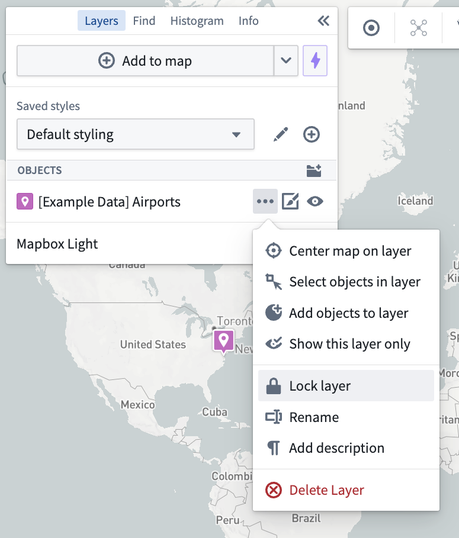
This will lock the objects of a layer so that they will not be selectable on the map. The objects can still be selected from the left Layers, Find, and Histogram Panel, but you cannot interact with them on the map with your cursor, selection shortcuts, or intersecting shapes. You can still edit the styling of a layer from the … menu button.
To unlock the objects in a layer, select the lock icon next to a layer in the Layers panel or access via the … dropdown menu.
Selection Panel
If there are multiple objects selected, the Selection panel will list these objects. From this list, you can click a single object to narrow down your selection to that object. With a single object selected, the Selection panel on the right will show the details of the object.
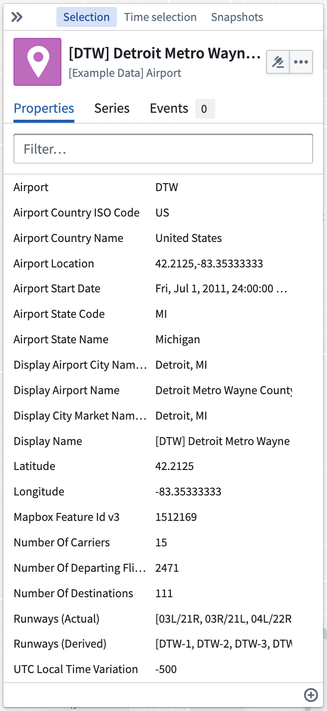
If the object has actions, these can be accessed by clicking the ![]() icon. Additional actions such as centering the map on the object, deleting the object from the map, and opening the object in other applications are available from the ... menu.
icon. Additional actions such as centering the map on the object, deleting the object from the map, and opening the object in other applications are available from the ... menu.
This panel has three tabs.
- The Properties tab will show the properties of the object. If there are any functions available, these can be added by selecting
 in the bottom right. Selecting a function will add the value returned by that function to the properties list.
in the bottom right. Selecting a function will add the value returned by that function to the properties list. - The Series tab will show any series linked to the object.
- The Events tab will show any events linked to the object in the currently selected time window.
| Adding a function | Showing a function value |
|---|---|
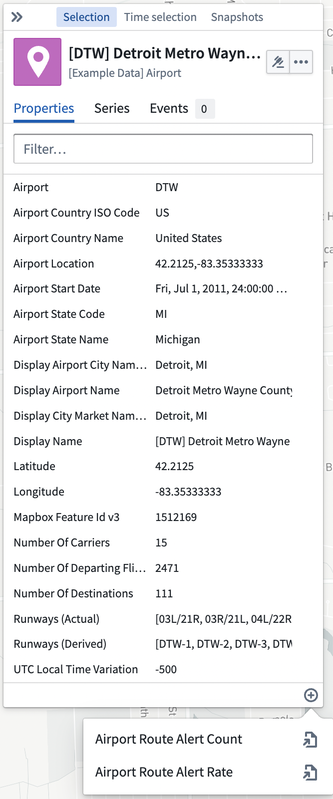 | 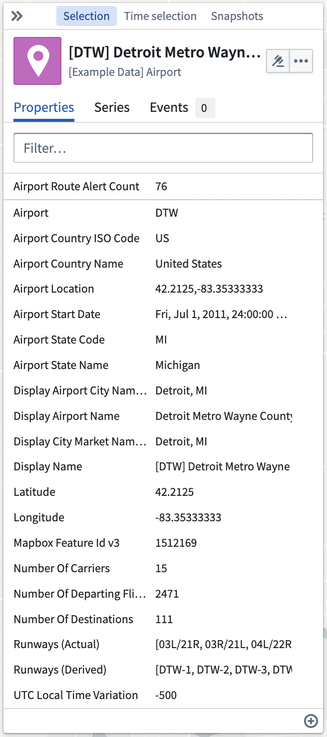 |
Remove items from the map
To remove selected objects and annotations from your map, do one of the following:
- Click Delete in the toolbar
- Select the Delete selection entry in the right-click menu
- Press the delete key on your keyboard.
A toast will appear confirming the number of items that were deleted, with an Undo option to revert this action.
To remove all objects within a single layer, use the Delete layer item in the Layer actions menu.