Local development
You can carry out local development of Python functions repositories, allowing for high-speed iteration in your customized environment.
Setting up local development for Python functions repositories
Clone the repository
- In the menu bar of your repository, select Work locally to open the dialog and copy the given repository URL.

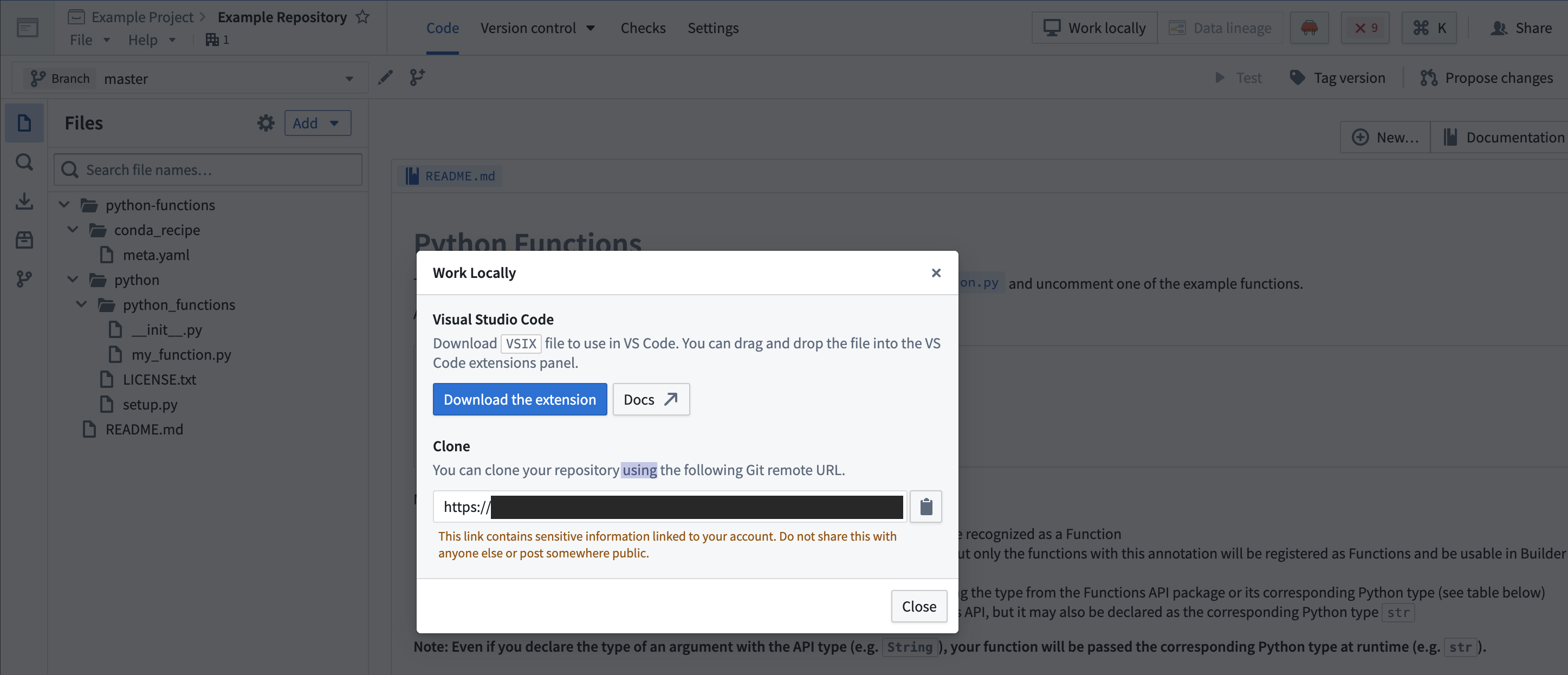
- Using the command line, run
git clone <URI>on your local machine in a directory of your choice. Then use thecdcommand to navigate to the repository.
Limitations
- The token granted for cloning is short-lived and read-only, with the exception of pushing back to your repository.
- You will still need to push your changes to Foundry to publish artifacts, or if you wish to run checks or build.
Set up the development environment
Prerequisites
- Ensure Java 17 is installed and that the environment variable
JAVA_HOMEpoints to the right Java installation. Java 17 can be downloaded from the Oracle website ↗.
Setting the JAVA_HOME environment variable based on your operating system:
- Windows: Run
SETX JAVA_HOME -m "<java-home-dir>"in PowerShell. This modifies the system environment variable and you will need to restart the shell for changes to take effect. Alternatively you can run[System.Environment]::SetEnvironmentVariable("JAVA_HOME", "<java-home-dir>")to setJAVA_HOMEin the running process. - Linux or macOS: Run
export JAVA_HOME=<java-home-dir>.
- Ensure your repository is upgraded to the latest template version by following the steps outline here.
- Ensure that the environment variables
CI,JEMMA, andCAare not set. - If running on an Apple silicon Mac, ensure that Rosetta 2 ↗ is installed. You can install Rosetta 2 by running
/usr/sbin/softwareupdate --install-rosetta --agree-to-licensein the terminal.
Visual Studio Code
- Ensure you have Visual Studio Code ↗ installed.
- Install the Python extension ↗ from the Visual Studio Code site or from the Extensions tab in the application.
- To auto-generate settings files that configure the Python interpreter for Visual Studio Code, run the command
./gradlew vsCode.
PyCharm
-
To set up a Python development environment, run the command
./gradlew condaDevelop. -
Ensure you have JetBrains PyCharm ↗ installed locally.
-
Import the project following the steps outlined here ↗.
-
Choose Add New Interpreter from the Python Interpreter selector ↗ on the status bar.
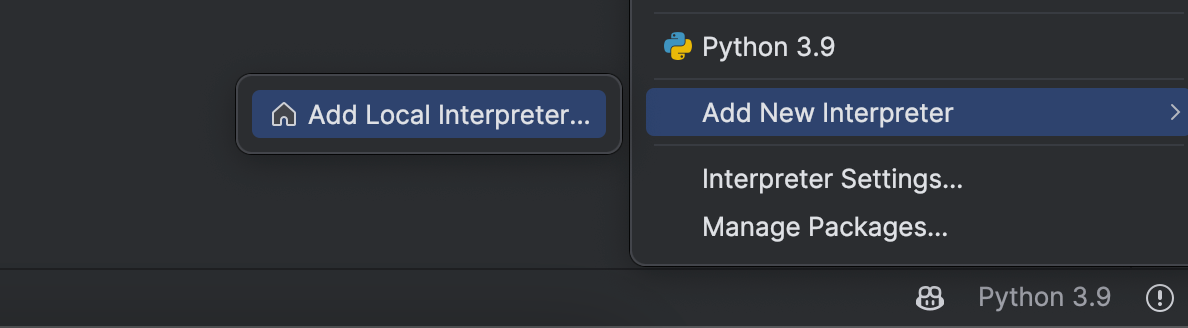
-
In the left-hand pane of the Add Python Interpreter dialog, select Virtualenv Environment.
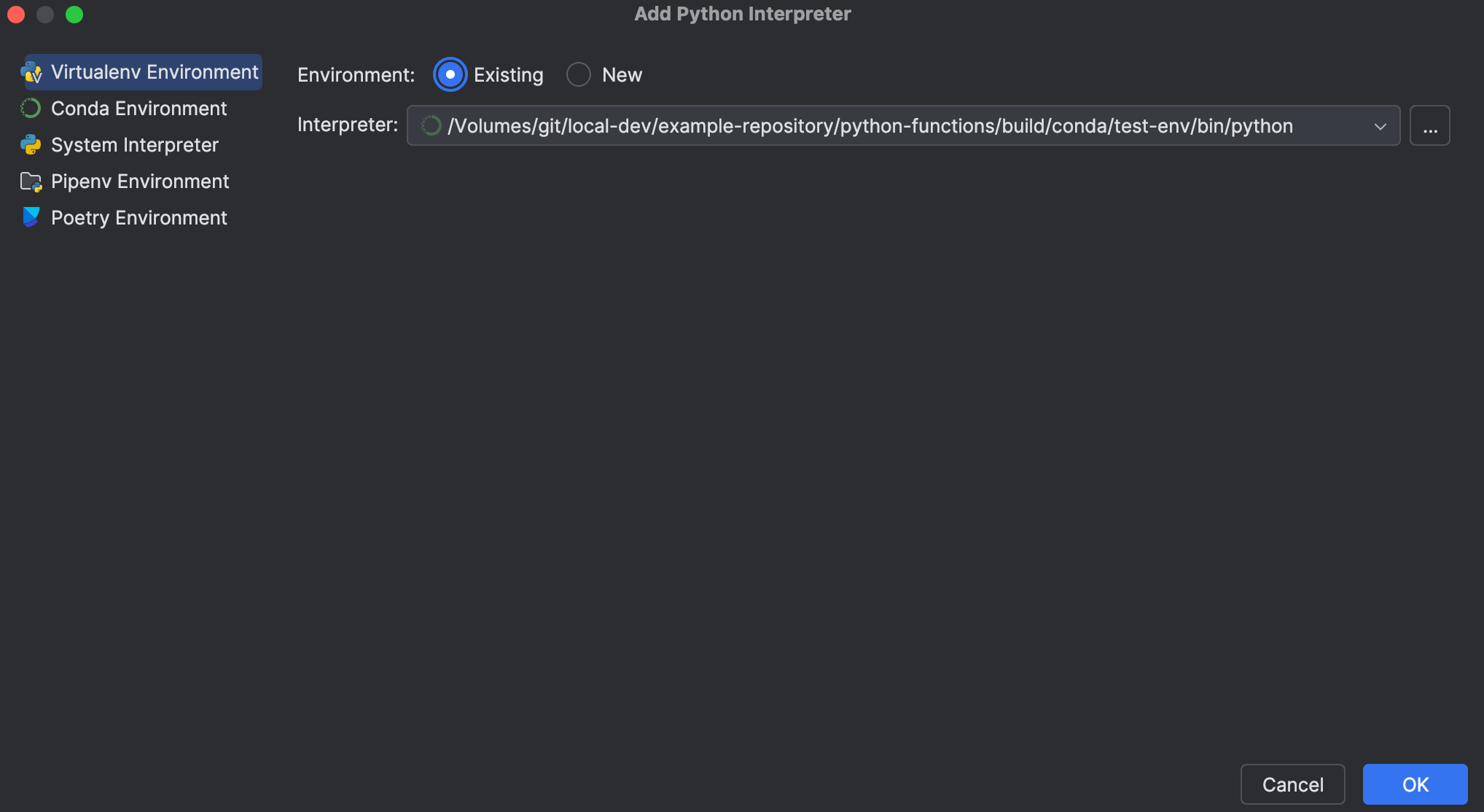
-
Choose Existing environment and set the Interpreter field to the Python interpreter from your Conda environment.
- For Unix, the Python interpreter path is
<your-conda-environment-dir>/bin/python. - For Windows, the Python interpreter path is
<your-conda-environment-dir>\python.exe.
- For Unix, the Python interpreter path is
Depending on whether the test plugin is enabled, the installed environments would include ./python-functions/build/conda/run-env, ./python-functions/build/conda/test-env, or both. You should pick the test environment if you plan on running tests.
- Select Ok.