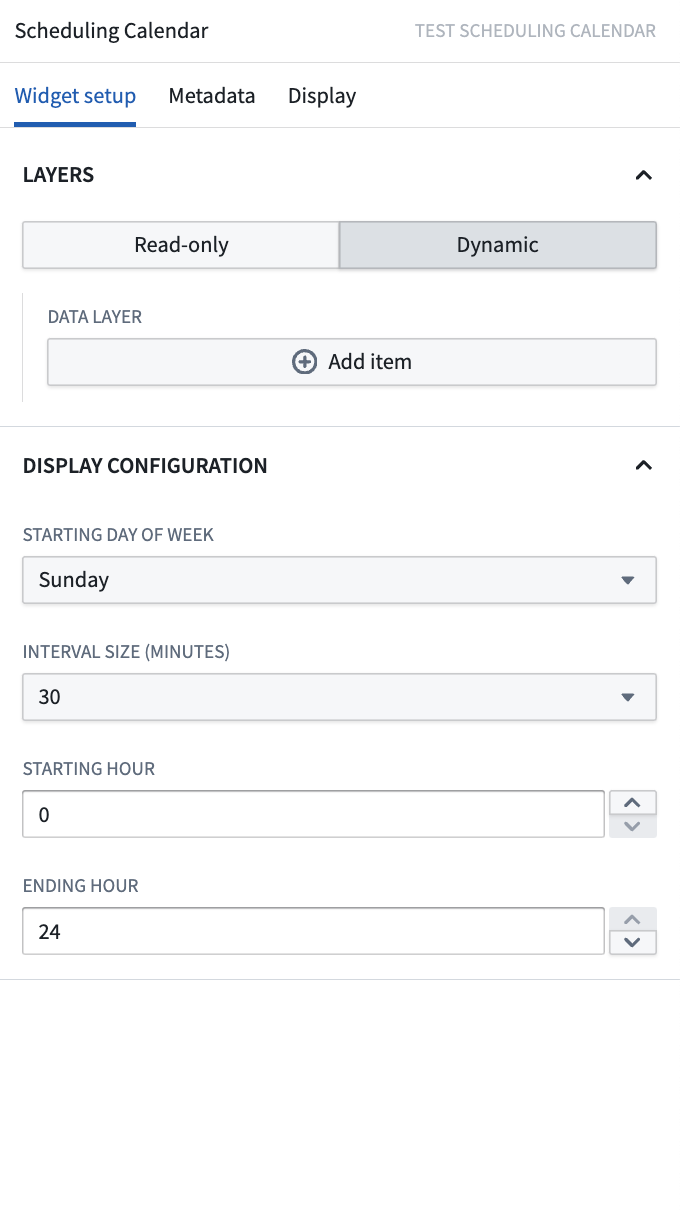Widget configuration
Widget modes
The Scheduling Calendar widget has two modes: read-only and dynamic. By default, the widget begins on read-only mode, which is designed for viewing and analyzing data without making any changes. Switching to dynamic mode enables you to add, edit, or delete schedule objects directly in the widget.
Dynamic mode requires specific Ontology settings on your schedule object type. You will need to add type classes to the properties that represent the start (schedules:schedulable-start-time) and end time (schedules:schedulable-end-time) for your object. You can do this by:
- Navigate to your schedule object type in Ontology Manager.
- In the Properties tab, select the property that needs a type class.
- Select the Interaction tab from the property details panel on the right.
- Scroll down and select Add new type class, then enter the type class kind and value in the provided text boxes.
Input data (pucks)
-
Schedule Name: The name of the layer to help differentiate between different layers during configuration. This value is not displayed in the widget itself.
-
Schedule Object Set: This is the input variable to the Scheduling Calendar widget and determines what data will be displayed. The object type selected for this object set must have properties that represent a start time and an end time.
-
Start Time (read-only mode): Select a date or timestamp property to use as the start time of the events. In dynamic mode, the widget will infer this value if the correct Ontology settings have been applied.
-
End Time (read-only mode): Select a date or timestamp property to use as the end time of the events. In dynamic mode, the widget will infer this value if the correct Ontology settings have been applied.
-
Title: Select a property to use as the displayed label value for the object pucks in the widget.
-
Color: Select the color(s) to use when displaying events in the chart.
- Static: Select a single color for all pucks.
- Segment-by: Select a property and the widget will automatically color-code pucks based on the values of the selected property.
- Dynamic: Configure conditional formatting rules to apply to pucks in the chart.
-
Pop-over Properties: This section determines the properties that will be displayed on the popover card when a user’s cursor hovers over a puck on the calendar.
-
Save Handler Action (Dynamic mode): Select an action that will be used for drag-and-drop interactions. This action should be a Modify action that edits the schedule objects start and end time properties.
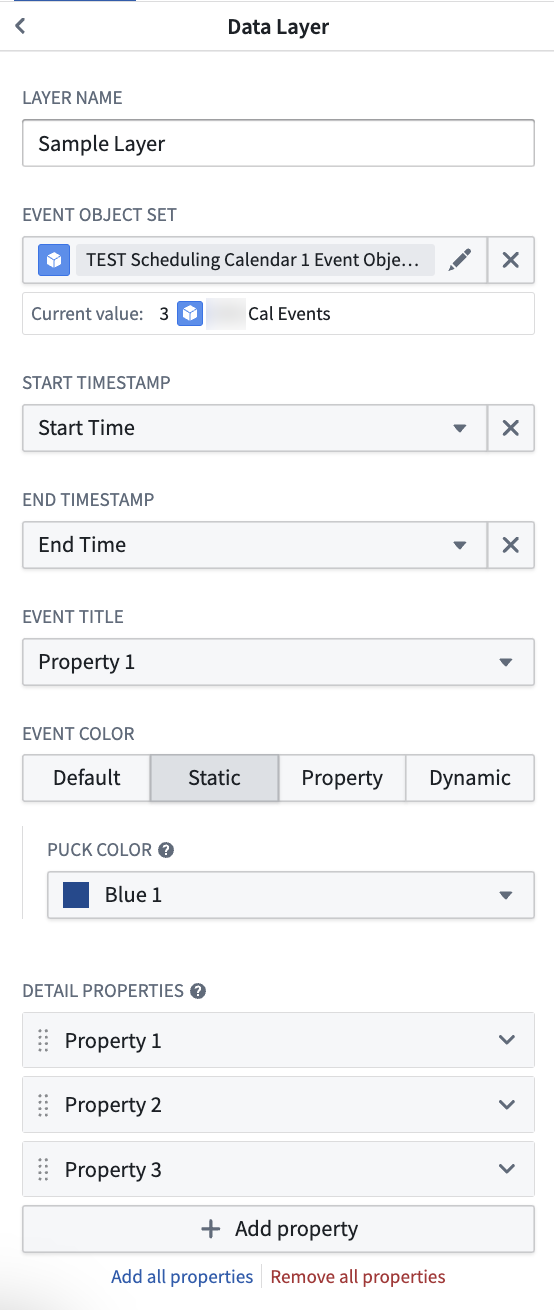
Display configuration
-
Starting Day of Week: This selection determines which day will serve as the beginning of the week when your chart is in either week or month view.
-
Interval Size (Dynamic only): By default, users can assign objects to any time on the Scheduling Calendar widget, down to the specific minute. Snap behavior allows builders to set defined intervals of when objects can be assigned. Once a puck is dropped to a new placement in the chart, the puck will snap to the beginning of the closest interval.
-
Starting Hour: This selection determines when the chart will begin in day or week view.
-
Ending Hour: This selection determines when the chart will end in day or week view.