注: 以下の翻訳の正確性は検証されていません。AIPを利用して英語版の原文から機械的に翻訳されたものです。
はじめに
新しいユースケースの作成
このチュートリアルでは、Use Cases アプリケーションを使用して、各種のアプリケーションとオントロジーのリソースを含む新しいユースケースを作成します。その後、ユースケースの概要ページから直接 Workshop や Ontology Manager などのアプリケーションに移動したり、追加のアプリケーションを追加したりすることができます。
パート 1: ユースケースの作成
まず、Use Cases アプリケーションにアクセスする必要があります。
Foundry にログインしたら、左側のナビゲーションバーの Platform Apps の下から Use Cases アプリケーションにアクセスします。アプリケーションが表示されない場合は、View all を選択し、表示される Platform apps の検索ウィンドウの Operational applications セクションから Use Cases を探します。
これで、Use Cases アプリケーションのホームページに移動します。まだユースケースを作成していない場合、このページは空白になります。
All use cases セクションの右側にある + Create new をクリックします。これにより、Create use case モーダルが開きます。ユースケースの名前と説明を追加します。この例では、ユースケースの名前は「Flight alert use case」、説明は「Use case for managing flight alerts and updating schedules."となります。
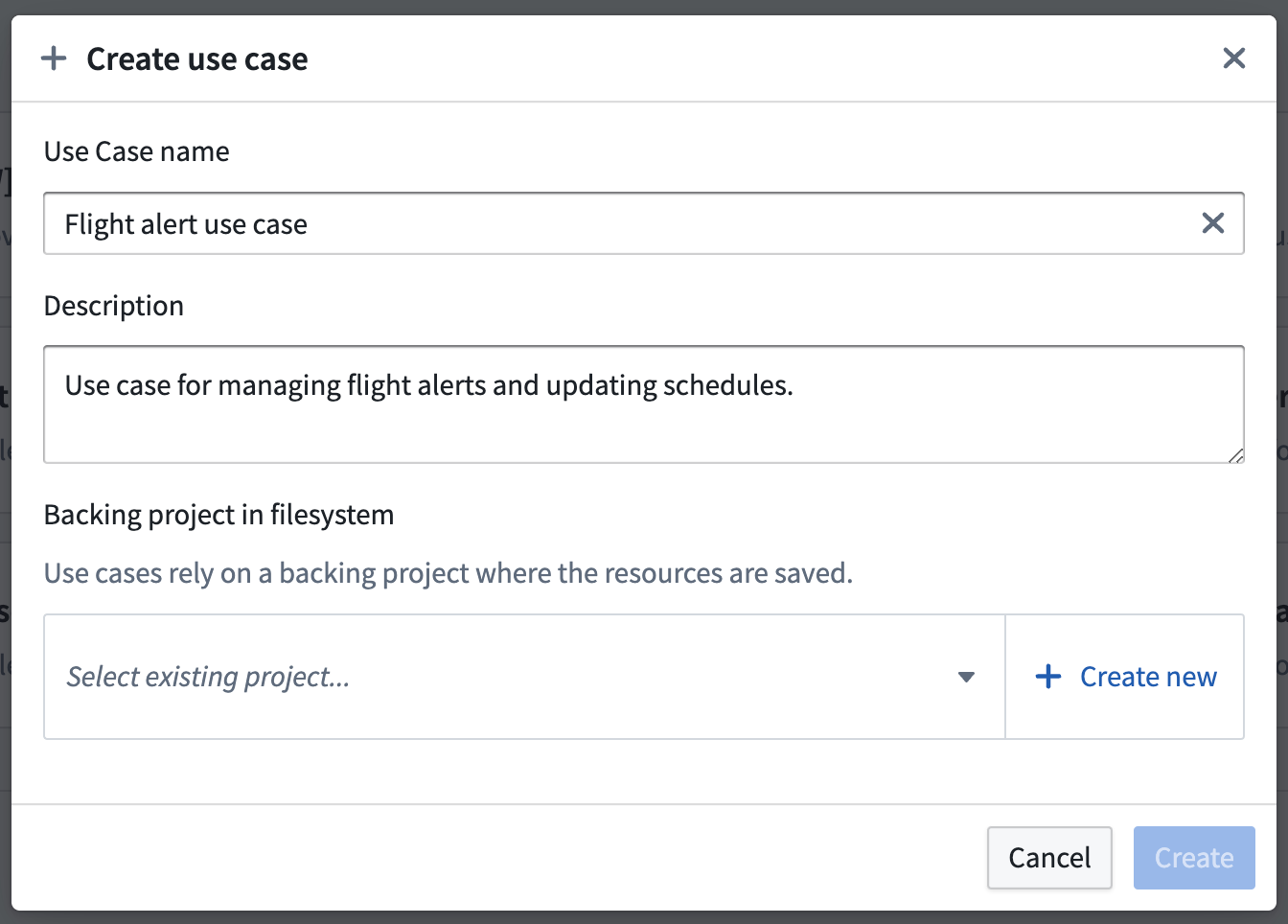
このチュートリアルでは、ファイルシステムに新しいバッキング Project を作成します。右下の + Create new をクリックして、新しい Project を Foundry のファイルシステムに追加できる Create new project モーダルを開きます。Project の名前、オプションの説明、そしてspaceを追加します。
スペースは、ユーザーの組織内でのデフォルトの組織と役割を決定します。この例では、Project の名前は「Flight Alert Project」、説明は「Backing Project for Flight Alert use case」、スペースは Palantir、組織は Palantir、デフォルトの役割は Viewer です。
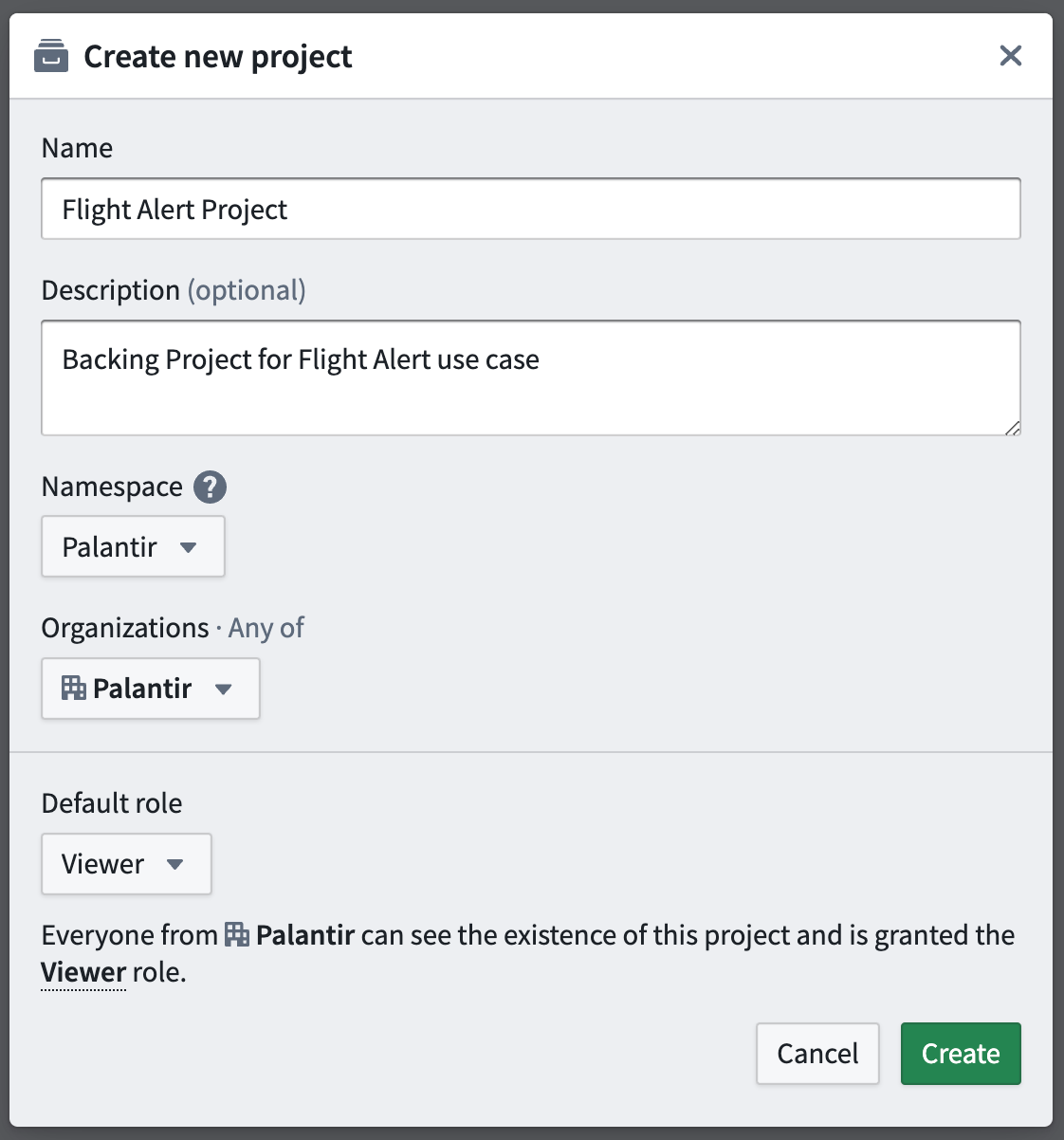
Create を選択して新しい Project を作成し、Create use case モーダルに戻ります。再度 Create を選択してユースケースを作成し、use case overview ページに入ります。
Organizations、roles、および他の platform security コンセプトについて詳しくはこちらをご覧ください。
パート 2: メタデータの編集
ユースケースとバッキング Project を作成した後、ユースケースを定義するのに役立つメタデータを変更することができます。このメタデータには、ユースケースの名前、説明、所有者、ステータスが含まれます。
現時点で、ユースケースの概要は以下のようになっているはずです:
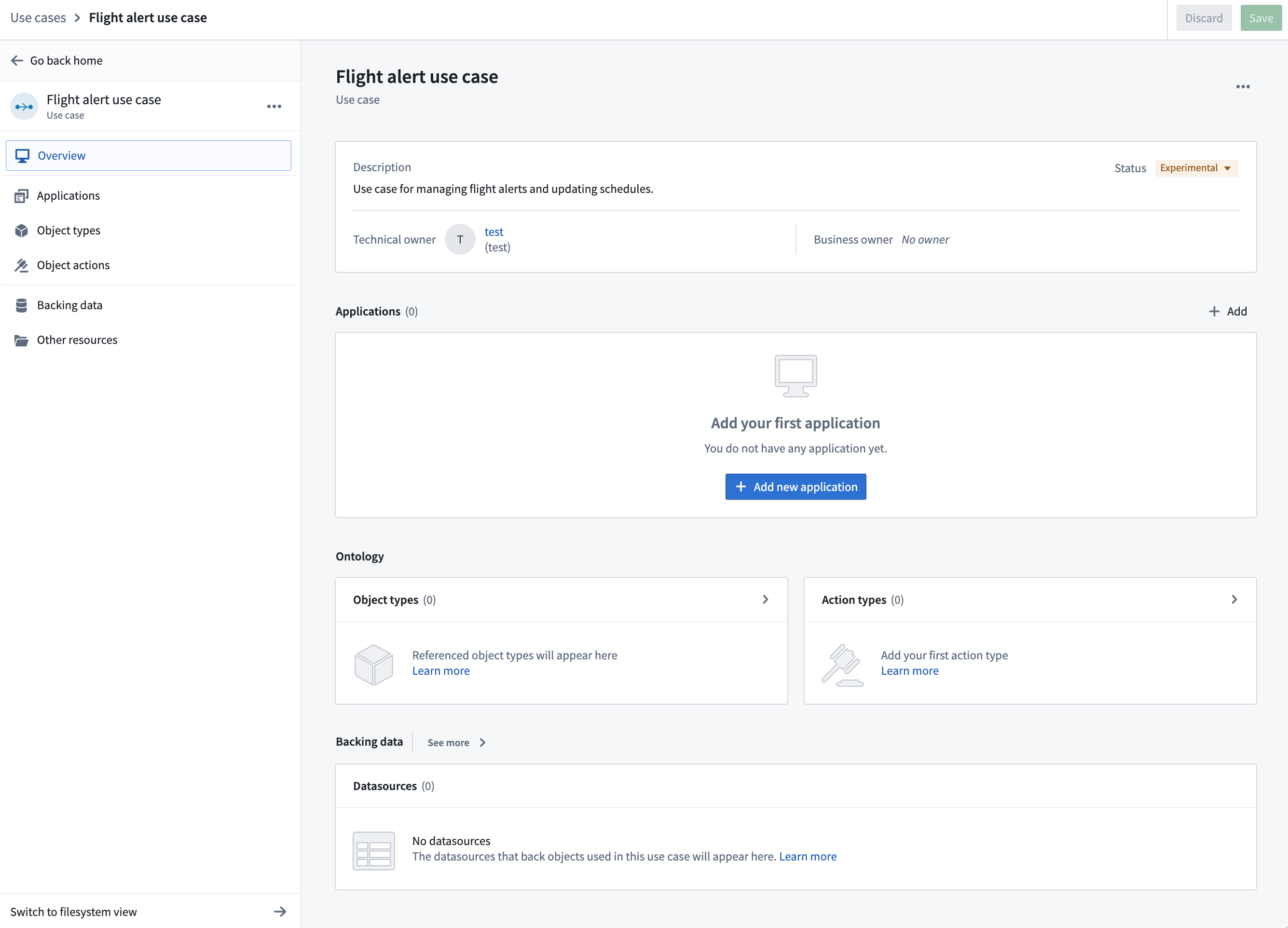
ユースケースのテクニカルオーナーはデフォルトであなたになります。この例では、test ユーザーを使用しています。
名前
ユースケースの名前を変更したい場合は、ユースケースの概要ページから変更できます。ページの上部にあるユースケースの名前をクリックし、テキストフィールド内で編集します。
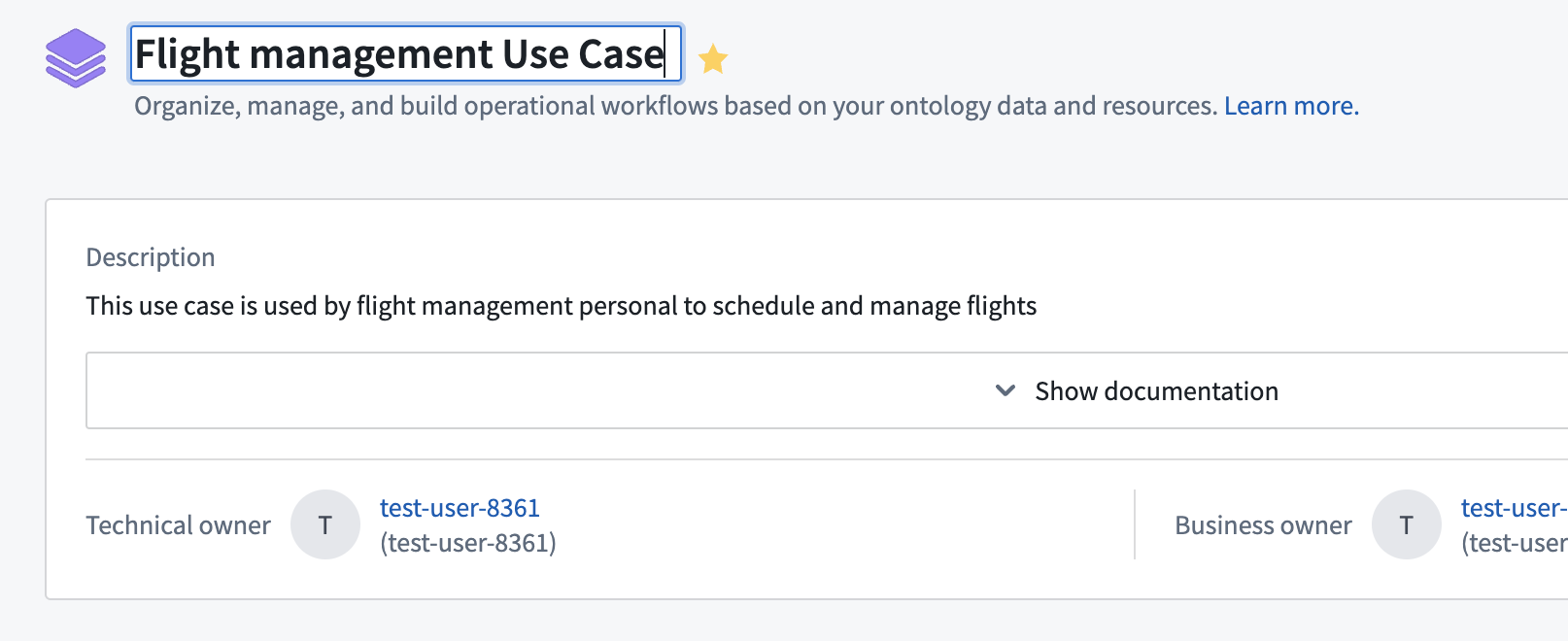
説明
説明をクリックしてテキストフィールド内で編集することで、ユースケースの説明を簡単に変更することができます。
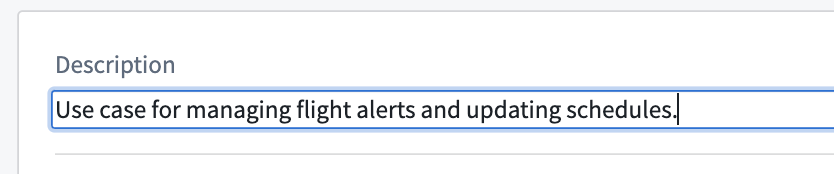
所有者
ユースケースには、Technical と Business の2種類の所有者を割り当てることができます。
- Technical owner: テクニカルオーナーは一般的に、Foundry のリソースを使用してユースケースのためのアプリケーション出力を作成するアプリケーションビルダーです。
- ユースケースのデフォルトのテクニカルオーナーはあなたです。
- Business owner: ビジネスオーナーは通常、ユースケースのワークフローの進行状況や財務詳細を追跡するユーザーです。
- ビジネスオーナーとしてデフォルトのユーザーは割り当てられていません。
ユースケースの所有者を変更するには、名前や空欄の上にマウスを置き、鉛筆のアイコンをクリックします。これにより、利用可能なユーザーをスクロールしたり検索したりするための検索ドロップダウンが開きます。まだユースケースのビジネスオーナーがいないので、今すぐ割り当てます。
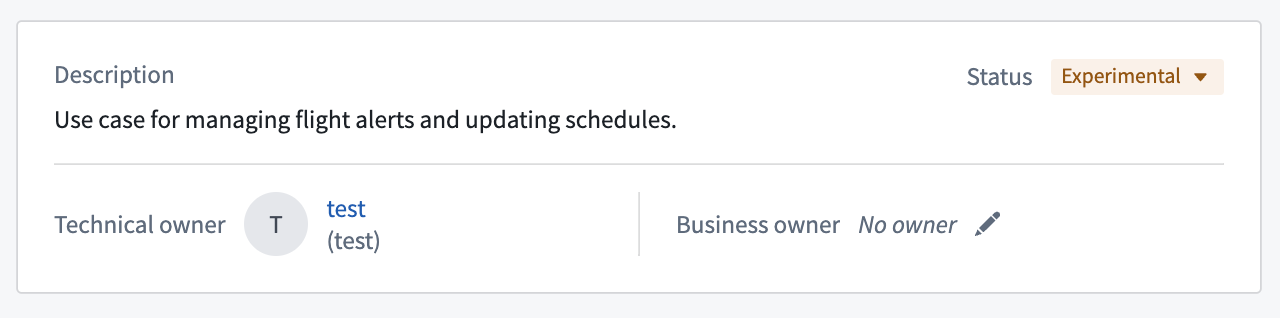
ユースケースのビジネスオーナーとしてユーザー test2 を追加しました。
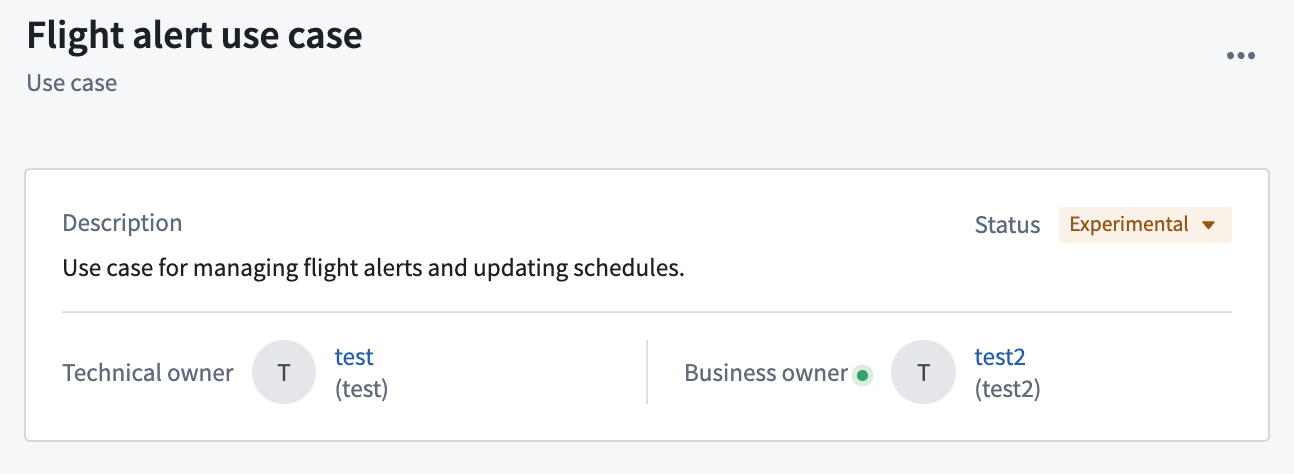
ステータス
ユースケースには、運用ステータスに関連するステータスを割り当てることができます:
- Active: パブリッシュされ、Foundry インスタンス内で稼働しています。
- Experimental: 進行中で、アクティブにはパブリッシュされていません。
- Deprecated: もはや運用されていません。
ユースケースのステータスを Experimental から Active に変更しましょう。ステータスのドロップダウンをクリックし、Active を選択し、Change status をクリックします。
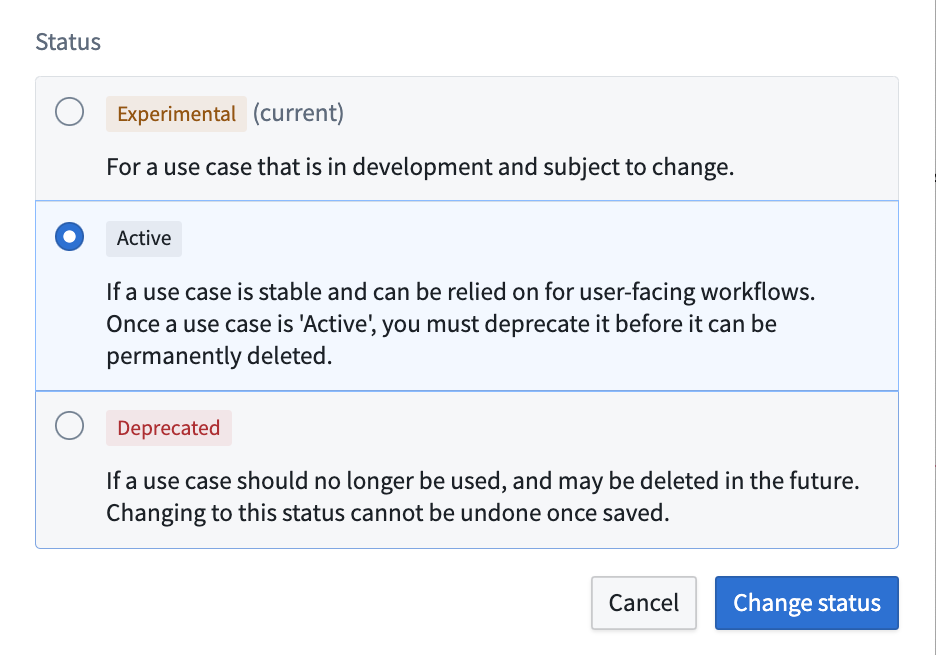
パート 3: リソースの追加
新しいユースケースとバッキング Project を作成したので、アプリケーションのリソースを追加することができます。まず、新しい Workshop モジュールを作成しましょう。
ユースケースの概要ページから、中央の Applications セクションを見つけ、+ Add new application をクリックします。Workshop のオプションを選択し、Create をクリックします。
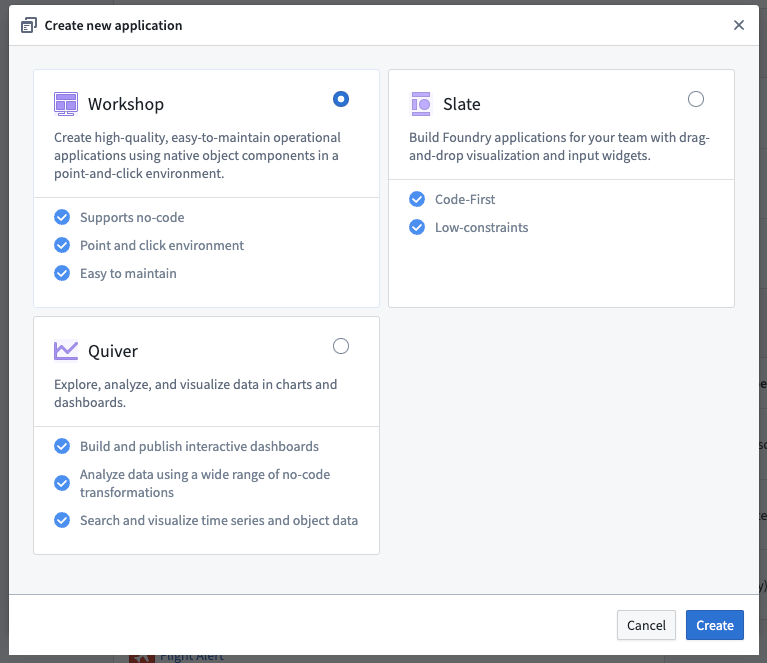
新しいワークショップモジュールが作成され、開かれます。ここから、モジュールの名前をつけたり、設定や使用するためのさまざまなウィジェットを選択したりすることができます。Workshop で interactive modules の作成について詳しくはこちらをご覧ください。
Workshop モジュール名の左上のヘッダーをクリックすると、ユースケースに戻ることができます。