注: 以下の翻訳の正確性は検証されていません。AIPを利用して英語版の原文から機械的に翻訳されたものです。
JupyterLab®
Code Workspacesでは、FoundryでJupyterLab® ↗を使用できます。Code WorkspacesのJupyterLab®は以下をサポートしています:
- 表形式のデータセットの読み書き。
- 非構造化データセットからのファイルのダウンロードまたはアップロード。
- CondaまたはPyPIからのPythonパッケージのインポート。
- Dash、Streamlit、またはTensorBoard™アプリケーションのプレビューによる反復の促進。
- DashまたはStreamlitアプリケーションの公開。
- オントロジーとのインタラクション。
Code Workspacesは現在、PythonアプリケーションのためのDash ↗およびStreamlit ↗をサポートしています。ユーザーは、Foundryのバージョン管理、ブランチング、およびデータガバナンス機能を組み込んだCode Workspacesでアプリケーションを直接作成できます。
Code Workspaceアプリケーションはブランチングをサポートしています。新しいワークスペースブランチを作成した場合、新しいアプリケーションを公開したり、変更を同期したりすると、そのブランチでアプリケーションの新しいバージョンが公開されます。これにより、ユーザーに公開する前にアプリケーションをプレビューできます。マスターブランチで公開するには、ブランチをマスターにマージするだけです。
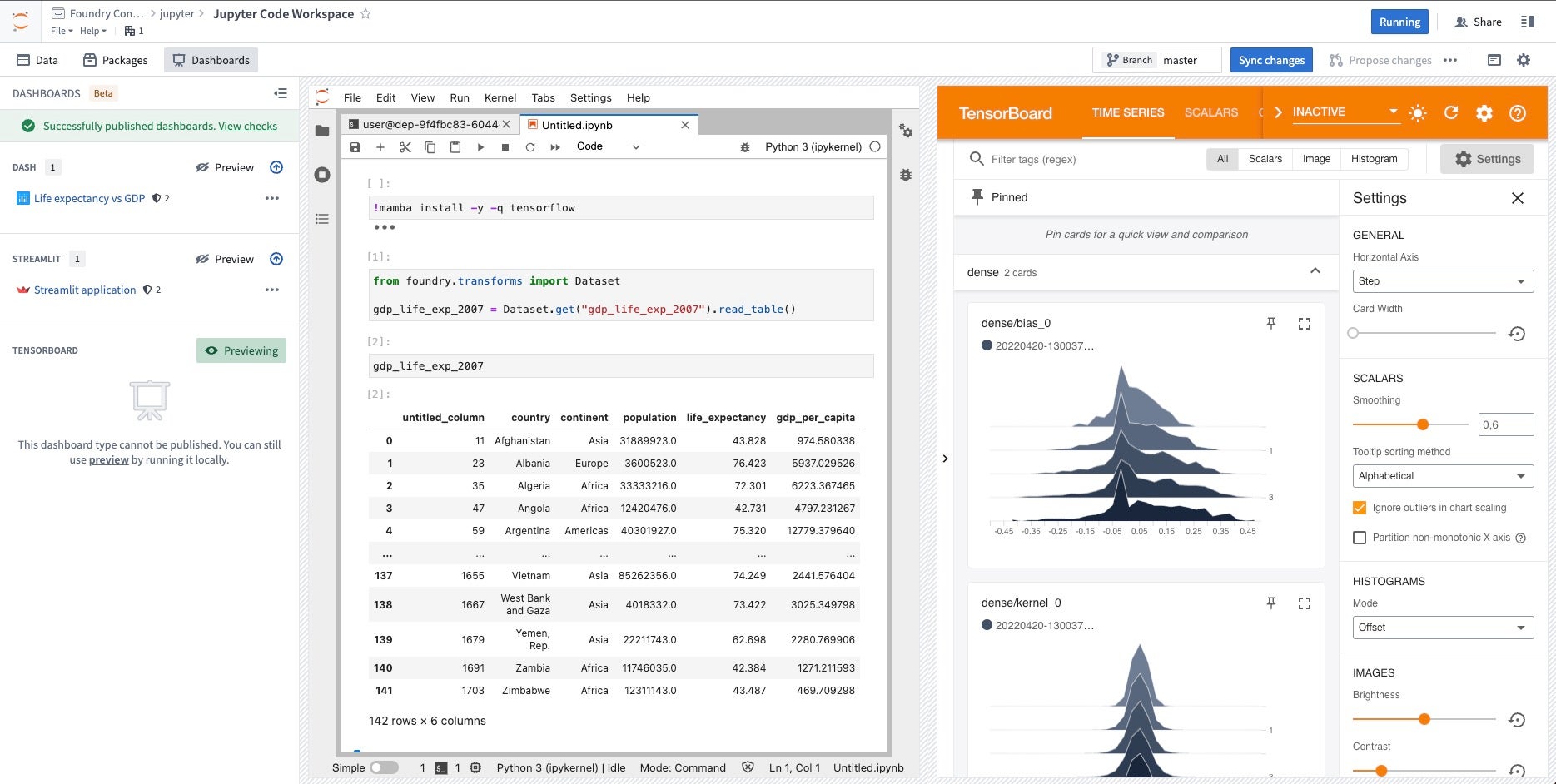
Dashアプリケーション
公開されたDashアプリケーションは30秒のタイムアウトが設定されています。つまり、DashサーバーはDashアプリケーションのPythonファイルを実行してから30秒以内に起動する必要があります。それ以外の場合、Dashアプリケーションは起動に失敗します。
Dash ↗アプリケーションを作成するには、以下の手順に従ってください:
- JupyterLab®ワークスペースでアプリケーションタブを開きます。
- アプリケーションの公開を選択し、新しいアプリケーションのファイルとプロジェクト内の場所を選択し、モジュール名と変数名を入力します。指定されたモジュール名に対応するパスにファイルが自動的に作成されます。
- オプション: 詳細設定を構成します。デフォルトでは、アプリケーション設定はJupyter®ワークスペースの設定と一致します。
- 公開と同期を選択して、新しいDashアプリケーションを登録し、コードをバックアップコードリポジトリに同期します。CIチェックと公開が完了すると、アプリケーションパネルのリンクを選択して公開されたアプリケーションを表示できます。
Dashアプリケーションのモジュール名は、リポジトリのルートに対して相対的なドットパスとして入力する必要があります(例:app、またはモジュールがフォルダ内にある場合はfolder.app)。変数名は、Dashアプリケーションサーバーのためにモジュールファイル内で宣言されたPython変数で、通常はserverと呼ばれます。
既存のDashアプリケーションに対してローカルで開発するには:
- ターミナルウィンドウを開き、新しく作成したファイルを実行します(例:
python app.py)。 - アプリケーションタブのDashセクションでプレビューを選択して、アプリケーションをプレビューします。
JupyterLab®ワークスペースのConda/PyPI環境が、公開されたDashアプリケーションで自動的に復元されることを確認できます。Jupyter®ノートブックの管理されたConda/PyPI環境を使用します。
Streamlitアプリケーション
公開されたStreamlitアプリケーションは30秒のタイムアウトが設定されています。つまり、StreamlitサーバーはStreamlitアプリケーションのPythonファイルを実行してから30秒以内に起動する必要があります。それ以外の場合、公開されたStreamlitアプリケーションは起動に失敗します。
Streamlit ↗アプリケーションを作成するには、以下の手順に従ってください:
- アプリケーションの公開を選択し、新しいアプリケーションのファイルとプロジェクト内の場所を選択し、リポジトリのルートに対するPythonファイルの名前を入力します(例:
app.py)。 - オプション: 詳細設定を構成します。デフォルトでは、アプリケーション設定はJupyterLab®ワークスペースの設定と一致します。
- 公開と同期を選択して、新しいStreamlitアプリケーションを登録し、コードをバックアップコードリポジトリに同期します。CIチェックと公開が完了すると、アプリケーションパネルのリンクを選択して公開されたアプリケーションを表示できます。
既存のStreamlitアプリケーションに対してローカルで開発するには:
- ターミナルウィンドウを開き、
streamlit run app-name.pyを使用してコードを実行します。 - JupyterLab®コードワークスペースでアプリケーションタブを開き、Streamlitセクションでプレビューを選択して、ローカルで開発しているアプリケーションをプレビューします。
JupyterLab®ワークスペースのConda/PyPI環境が、公開されたStreamlitアプリケーションで自動的に復元されることを確認できます。Jupyter®ノートブックの管理されたConda/PyPI環境を使用します。
TensorBoard™
Code Workspacesから直接TensorBoard™ ↗をプレビューできます。これを行うには、ターミナルからtensorboard --logdir=<$PATH_TO_LOGS_DIRECTORY>を実行し、TensorFlowのログを含むディレクトリへのパスを入力します。その後、Jupyter®ワークスペースのアプリケーションタブを開き、TensorBoard™セクションでプレビューを選択します。
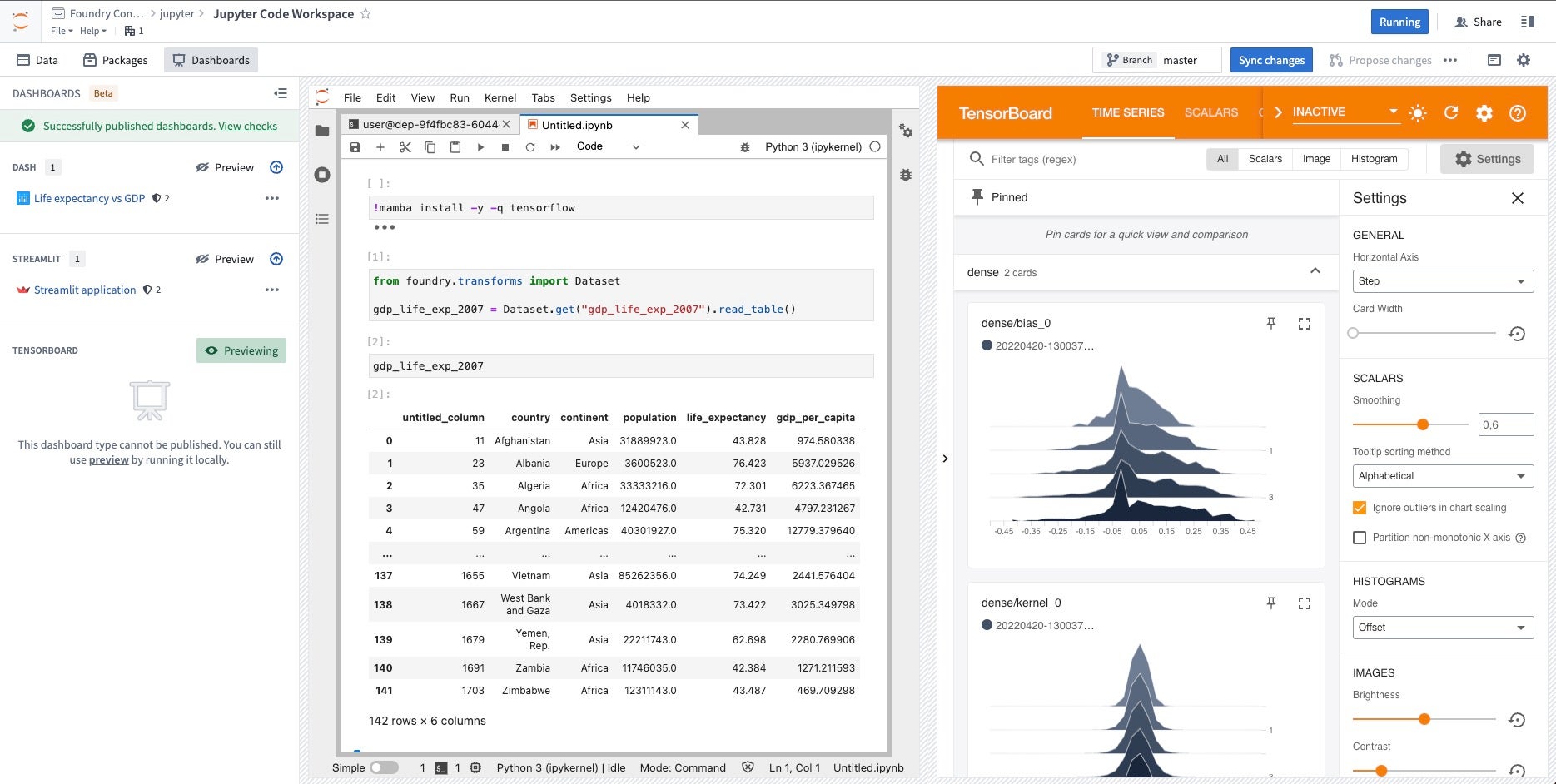
Jupyter®ノートブック変換
Jupyter Notebook変換は、コードワークスペースでネットワークポリシーが追加されている場合でも、外部サービスへのAPI呼び出しをサポートしていません。インターネットへのAPI呼び出しを行う再現可能なパイプラインを実行するには、外部変換を使用する必要があります。
Code Workspacesは、Jupyter®ノートブックをデータ変換パイプラインとして公開し、ノートブックによって生成された出力データセットのTransform JobSpecsを登録できます。
出力データセットの変換を登録する手順は以下の通りです:
-
Jupyter®ノートブックをワークスペース内のファイルとして保存します。
-
データパネルでデータセットの右側にある青いビルドアイコンを選択します。
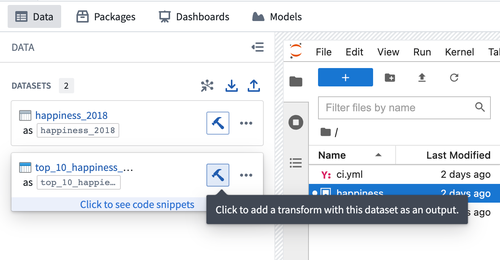
- インターフェースに従って変換を構成します。Code Workspacesは、出力データセットを生成するために追加された入力とともに使用されるJupyter®ノートブックを推測します。推測が間違っている場合は、入力と出力を手動で編集できます。
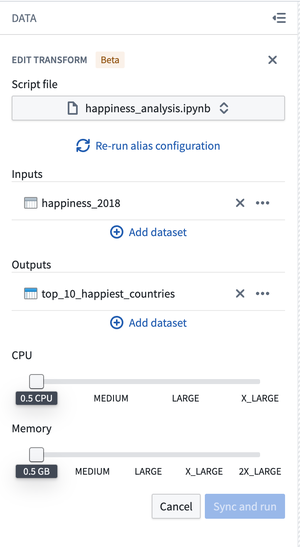
- 同期と実行を選択して、変換構成を保存し、出力データセットで変換とJobSpecsを公開するためのCIチェックをトリガーします。
CIチェックが完了すると、変換のビルド準備が整います。他のFoundry データ統合ツールを使用して、変換とその所属するデータパイプラインを管理できます。
変換はCode Workspaceの環境を自動的に使用しません。スクリプトファイルの先頭で実行時に必要なすべてのパッケージをインストールする必要があります。パッケージをインストールするためのコードスニペットは、パッケージパネルにあります。
例として、変換でscikit-learnとscikit-imageを使用するには、このコードスニペットをファイルの先頭に追加します:
!mamba install -y -q scikit-learn scikit-image
Jupyter®ノートブックの管理されたConda/PyPI環境
管理されたConda/PyPI環境は一般的に利用可能です。
Jupyter® Conda/PyPI環境は、管理された環境機能を使用して、Jupyter®ワークスペース、アプリケーション、変換、およびモデル出力にわたって一貫して復元できます。
管理された環境は、Code Workspaceワークフロー全体で一貫しており、ワークスペースを再起動するたびに、アプリケーションを開始するたびに、またはJupyter®ノートブック変換を実行するたびに、同じmambaおよびpipコマンドを再実行する必要がありません。
管理された環境では、作業環境にインストールされたライブラリが/home/user/repoフォルダ内のファイルによって追跡され、ワークフロー全体で環境を元の状態に復元できます。
管理された環境を追跡するために使用される2つのファイルは次のとおりです:
/home/user/repo/.envs/maestro/meta.yaml: 環境のマニフェストとして知られ、環境の要求されたライブラリとバージョンのセットを含みます。meta.yamlファイルについて詳しく学ぶ。/home/user/repo/.envs/maestro/hawk.lock- 環境のロックファイルとして知られ、マニフェストで指定された制約から解決された環境の解決されたライブラリとバージョンのセットを含みます。hawk.lockファイルはconda.lockを置き換えています。hawk.lockファイルについて詳しく学ぶ。
hawk.lockロックファイルを変更することはお勧めしません。代わりに、インストールコマンドに依存して、ファイルを自動的に更新してください。gitの競合がない限り、meta.yamlファイルを変更する必要はありません。パッケージが対話的にインストールされると、自動的に更新されます。
管理された環境は/home/user/envs/defaultフォルダにインストールされます。この環境は、次のステージの前に復元されます:
- Jupyter®ワークスペースの起動時
- ワークスペースから生成されたアプリケーションの起動時
- ワークスペースから生成されたJupyter®ノートブック変換の実行時
- モデルの実行時
使用方法
この機能を有効にするには、ワークスペース設定の左側のサイドバーにあるManaged Conda environments実験機能をトグルし、ワークスペースを再起動します:
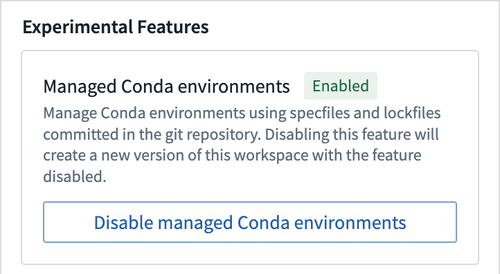
機能が有効になると、使用するためのdefaultという名前の管理された環境が利用可能になります:
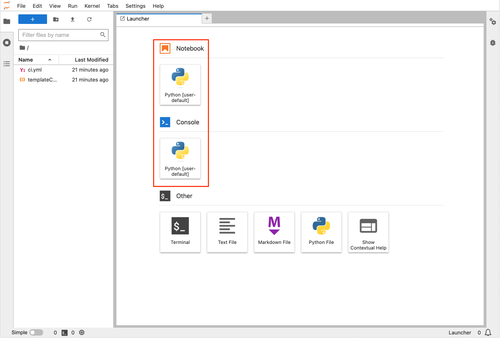
管理された環境を更新するには、左側のサイドバーのパッケージタブに移動し、新しいパッケージを追加する手順に従ってください。
パッケージタブを通じてパッケージをインストールする場合、インストールコマンドはJupyter®ターミナルで直接実行され、ノートブックやアプリケーションコード内で実行されるのではありません。インストールコマンドが実行されるたびに、meta.yamlマニフェストが要求されたパッケージで更新され、hawk.lockファイルは現在の環境にインストールされたパッケージを反映します。
管理された環境にインストールされているパッケージを表示
インストールされたパッケージはパッケージタブに表示されます:
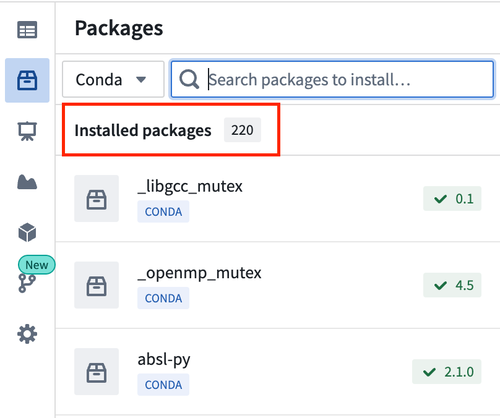
JupyterLab®インターフェースで環境ファイルを表示
ワークスペースのビュードロップダウンメニューに移動し、隠しファイルを表示を選択します。
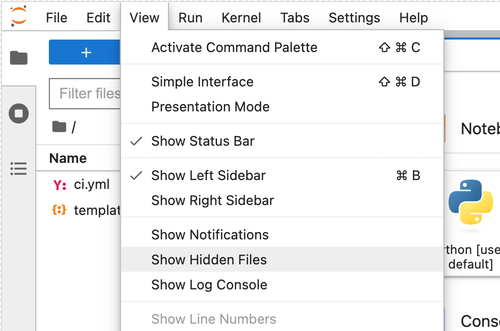
その後、.envs/maestroフォルダに移動してmeta.yamlとhawk.lockファイルを表示します。
hawk.lockファイルへの変更に対して管理された環境を同期
新しいブランチをチェックアウトしたり、新しいgit変更をプルした後、hawk.lockファイルの内容が変更されることがあります。
管理された環境を同期するには、ワークスペースターミナルで次のコマンドを実行します:
maestro env install
maestroは管理された環境を更新するためのコマンドラインインターフェースです。上記のコマンドは、マニフェストからロックファイルを再解決し、環境を/home/user/envs/defaultフォルダにインストールします。
環境ファイルへのgit競合を解決
管理された環境でgit競合を解決するには、まずhawk.lockファイルを削除します。次に、meta.yamlファイルに移動して競合を解決し、ブランチをマージします。
マージ後、ターミナルでmaestro env installコマンドを実行してhawk.lockファイルを再生成し、管理された環境を再インストールします。
管理された環境をアップグレード
管理された環境を更新するには、まずhawk.lockファイルを削除します。次に、/home/user/envs/defaultフォルダを削除します(rm -rf /home/user/envs/default)。最後に、ターミナルでmaestro env installコマンドを実行してhawk.lockファイルを再生成します。環境はアップグレードされたパッケージバージョンで再インストールされます。
例:meta.yamlファイル
meta.yamlファイルは要求されたパッケージの仕様を表します。このファイルはCondaメタデータ仕様 ↗に準拠しており、CondaおよびPyPI依存関係の仕様を含むことができます。Jupyter®管理環境には、requirements.runおよびrequirements.pipセクションで指定されたパッケージのみが使用されます。
以下はmeta.yamlファイルの例です:
Copied!1 2 3 4 5 6 7 8 9 10 11 12 13 14 15 16 17 18 19 20 21 22package: name: '{{ PACKAGE_NAME }}' version: '{{ PACKAGE_VERSION }}' requirements: build: [] run: - ipykernel - pip - foundry-transforms-lib-python - pandas - polars - dash - streamlit - tensorboard pip: - Flask-Testing run_constrained: [] source: path: ../src build: null test: null about: null
例:hawk.lockファイル
hawk.lockファイルには、解決されたパッケージ、バージョン、および管理された環境のチャンネルが含まれています。
以下はhawk.lockファイルの例です:
# このファイルは自動生成されています。必ずしも必要ではありませんが、gitリポジトリにコミットすることができます。
# ビルドの失敗を避けるため、このファイルを変更することはお勧めしません。
[conda]
_libgcc_mutex=0.1=conda_forge @ 16fe1c80
_openmp_mutex=4.5=2_gnu @ 16fe1c80
absl-py=2.1.0=pyhd8ed1ab_0 @ c7211bb6
altair=5.3.0=pyhd8ed1ab_0 @ c7211bb6
asttokens=2.4.1=pyhd8ed1ab_0 @ c7211bb6
attrs=23.2.0=pyh71513ae_0 @ c7211bb6
aws-c-auth=0.7.22=h96bc93b_2 @ e1c11c02
aws-c-cal=0.6.14=h88a6e22_1 @ e1c11c02
aws-c-common=0.9.19=h4ab18f5_0 @ e1c11c02
aws-c-compression=0.2.18=h83b837d_6 @ e1c11c02
aws-c-event-stream=0.4.2=ha47c788_12 @ e1c11c02
aws-c-http=0.8.1=h29d6fba_17 @ e1c11c02
aws-c-io=0.14.8=h21d4f22_5 @ e1c11c02
aws-c-mqtt=0.10.4=h759edc4_4 @ e1c11c02
aws-c-s3=0.5.9=h594631b_3 @ e1c11c02
aws-c-sdkutils=0.1.16=h83b837d_2 @ e1c11c02
aws-checksums=0.1.18=h83b837d_6 @ e1c11c02
aws-crt-cpp=0.26.9=he3a8b3b_0 @ e1c11c02
aws-sdk-cpp=1.11.329=hba8bd5f_3 @ e1c11c02
blinker=1.8.2=pyhd8ed1ab_0 @ c7211bb6
brotli-python=1.1.0=py310hc6cd4ac_1 @ e1c11c02
bzip2=1.0.8=hd590300_5 @ e1c11c02
c-ares=1.28.1=hd590300_0 @ e1c11c02
ca-certificates=2024.7.4=hbcca054_0 @ e1c11c02
cachetools=5.3.3=pyhd8ed1ab_0 @ c7211bb6
certifi=2024.7.4=pyhd8ed1ab_0 @ c7211bb6
cffi=1.16.0=py310h2fee648_0 @ e1c11c02
charset-normalizer=3.3.2=pyhd8ed1ab_0 @ c7211bb6
click=8.1.7=unix_pyh707e725_0 @ c7211bb6
comm=0.2.2=pyhd8ed1ab_0 @ c7211bb6
conjure-python-client=2.8.0=pyhd8ed1ab_0 @ c7211bb6
dash=2.17.1=pyhd8ed1ab_0 @ c7211bb6
debugpy=1.8.2=py310h76e45a6_0 @ e1c11c02
decorator=5.1.1=pyhd8ed1ab_0 @ fe451c34
exceptiongroup=1.2.0=pyhd8ed1ab_2 @ c7211bb6
executing=2.0.1=pyhd8ed1ab_0 @ c7211bb6
flask=3.0.3=pyhd8ed1ab_0 @ c7211bb6
foundry-data-sidecar-api=0.626.0=py_0 @ fe451c34
foundry-transforms-lib-python=0.639.0=py_0 @ fe451c34
freetype=2.12.1=h267a509_2 @ e1c11c02
gflags=2.2.2=he1b5a44_1004 @ 16fe1c80
gitdb=4.0.11=pyhd8ed1ab_0 @ c7211bb6
gitpython=3.1.43=pyhd8ed1ab_0 @ c7211bb6
glog=0.7.1=hbabe93e_0 @ e1c11c02
grpcio=1.62.2=py310h1b8f574_0 @ e1c11c02
h2=4.1.0=pyhd8ed1ab_0 @ fe451c34
hpack=4.0.0=pyh9f0ad1d_0 @ fe451c34
hyperframe=6.0.1=pyhd8ed1ab_0 @ fe451c34
idna=3.7=pyhd8ed1ab_0 @ c7211bb6
importlib-metadata=7.2.1=pyha770c72_0 @ c7211bb6
importlib_metadata=7.2.1=hd8ed1ab_0 @ c7211bb6
importlib_resources=6.4.0=pyhd8ed1ab_0 @ c7211bb6
ipykernel=6.29.5=pyh3099207_0 @ c7211bb6
ipython=8.26.0=pyh707e725_0 @ c7211bb6
ipywidgets=8.1.3=pyhd8ed1ab_0 @ c7211bb6
itsdangerous=2.2.0=pyhd8ed1ab_0 @ c7211bb6
jedi=0.19.1=pyhd8ed1ab_0 @ c7211bb6
jinja2=3.1.4=pyhd8ed1ab_0 @ c7211bb6
jsonschema=4.23.0=pyhd8ed1ab_0 @ c7211bb6
jsonschema-specifications=2023.12.1=pyhd8ed1ab_0 @ c7211bb6
jupyter_client=8.6.2=pyhd8ed1ab_0 @ c7211bb6
jupyter_core=5.7.2=py310hff52083_0 @ e1c11c02
jupyterlab_widgets=3.0.11=pyhd8ed1ab_0 @ c7211bb6
keyutils=1.6.1=h166bdaf_0 @ 16fe1c80
krb5=1.21.3=h659f571_0 @ e1c11c02
lcms2=2.16=hb7c19ff_0 @ e1c11c02
ld_impl_linux-64=2.40=hf3520f5_7 @ e1c11c02
lerc=4.0.0=h27087fc_0 @ 16fe1c80
libabseil=20240116.2=cxx17_h59595ed_0 @ e1c11c02
libarrow=16.1.0=hcb6531f_6_cpu @ e1c11c02
libarrow-acero=16.1.0=hac33072_6_cpu @ e1c11c02
libarrow-dataset=16.1.0=hac33072_6_cpu @ e1c11c02
libarrow-substrait=16.1.0=h7e0c224_6_cpu @ e1c11c02
libblas=3.9.0=22_linux64_openblas @ e1c11c02
libbrotlicommon=1.1.0=hd590300_1 @ e1c11c02
libbrotlidec=1.1.0=hd590300_1 @ e1c11c02
libbrotlienc=1.1.0=hd590300_1 @ e1c11c02
libcblas=3.9.0=22_linux64_openblas @ e1c11c02
libcrc32c=1.1.2=h9c3ff4c_0 @ 16fe1c80
libcurl=8.8.0=hca28451_1 @ e1c11c02
libdeflate=1.20=hd590300_0 @ e1c11c02
libedit=3.1.20191231=he28a2e2_2 @ 16fe1c80
libev=4.33=hd590300_2 @ e1c11c02
libevent=2.1.12=hf998b51_1 @ e1c11c02
libffi=3.4.2=h7f98852_5 @ 16fe1c80
libgcc-ng=14.1.0=h77fa898_0 @ e1c11c02
libgfortran-ng=14.1.0=h69a702a_0 @ e1c11c02
libgfortran5=14.1.0=hc5f4f2c_0 @ e1c11c02
libgomp=14.1.0=h77fa898_0 @ e1c11c02
libgoogle-cloud=2.24.0=h2736e30_0 @ e1c11c02
libgoogle-cloud-storage=2.24.0=h3d9a0c8_0 @ e1c11c02
libgrpc=1.62.2=h15f2491_0 @ e1c11c02
libjpeg-turbo=3.0.0=hd590300_1 @ e1c11c02
liblapack=3.9.0=22_linux64_openblas @ e1c11c02
libnghttp2=1.58.0=h47da74e_1 @ e1c11c02
libnsl=2.0.1=hd590300_0 @ e1c11c02
libopenblas=0.3.27=pthreads_hac2b453_1 @ e1c11c02
libparquet=16.1.0=h6a7eafb_6_cpu @ e1c11c02
libpng=1.6.43=h2797004_0 @ e1c11c02
libprotobuf=4.25.3=h08a7969_0 @ e1c11c02
libre2-11=2023.09.01=h5a48ba9_2 @ e1c11c02
libsodium=1.0.18=h36c2ea0_1 @ 16fe1c80
libssh2=1.11.0=h0841786_0 @ e1c11c02
libstdcxx-ng=14.1.0=hc0a3c3a_0 @ e1c11c02
libthrift=0.19.0=hb90f79a_1 @ e1c11c02
libtiff=4.6.0=h1dd3fc0_3 @ e1c11c02
libutf8proc=2.8.0=h166bdaf_0 @ 16fe1c80
libuuid=2.38.1=h0b41bf4_0 @ e1c11c02
libwebp-base=1.4.0=hd590300_0 @ e1c11c02
libxcb=1.15=h0b41bf4_0 @ e1c11c02
libzlib=1.2.13=h4ab18f5_6 @ e1c11c02
lz4-c=1.9.4=hcb278e6_0 @ e1c11c02
markdown=3.6=pyhd8ed1ab_0 @ c7211bb6
markdown-it-py=3.0.0=pyhd8ed1ab_0 @ c7211bb6
markupsafe=2.1.5=py310h2372a71_0 @ e1c11c02
matplotlib-inline=0.1.7=pyhd8ed1ab_0 @ c7211bb6
mdurl=0.1.2=pyhd8ed1ab_0 @ c7211bb6
ncurses=6.2=h58526e2_4 @ 16fe1c80
nest-asyncio=1.6.0=pyhd8ed1ab_0 @ c7211bb6
numpy=1.26.4=py310hb13e2d6_0 @ e1c11c02
openjpeg=2.5.2=h488ebb8_0 @ e1c11c02
openssl=3.3.1=h4ab18f5_1 @ e1c11c02
orc=2.0.1=h17fec99_1 @ e1c11c02
packaging=24.1=pyhd8ed1ab_0 @ c7211bb6
pandas=2.2.2=py310hf9f9076_1 @ e1c11c02
parso=0.8.4=pyhd8ed1ab_0 @ c7211bb6
pexpect=4.9.0=pyhd8ed1ab_0 @ c7211bb6
pickleshare=0.7.5=py_1003 @ fe451c34
pillow=10.3.0=py310hf73ecf8_0 @ e1c11c02
pip=24.0=pyhd8ed1ab_0 @ c7211bb6
pkgutil-resolve-name=1.3.10=pyhd8ed1ab_1 @ c7211bb6
platformdirs=4.2.2=pyhd8ed1ab_0 @ c7211bb6
plotly=5.22.0=pyhd8ed1ab_0 @ c7211bb6
polars=1.1.0=py310h3af5803_0 @ e1c11c02
prompt-toolkit=3.0.47=pyha770c72_0 @ c7211bb6
protobuf=4.25.3=py310ha8c1f0e_0 @ e1c11c02
psutil=6.0.0=py310hc51659f_0 @ e1c11c02
pthread-stubs=0.4=h36c2ea0_1001 @ 16fe1c80
ptyprocess=0.7.0=pyhd3deb0d_0 @ fe451c34
pure_eval=0.2.2=pyhd8ed1ab_0 @ fe451c34
pyarrow=16.1.0=py310h17c5347_1 @ e1c11c02
pyarrow-core=16.1.0=py310h6f79a3a_1_cpu @ e1c11c02
pycparser=2.22=pyhd8ed1ab_0 @ c7211bb6
pydeck=0.8.0=pyhd8ed1ab_0 @ fe451c34
pygments=2.18.0=pyhd8ed1ab_0 @ c7211bb6
pysocks=1.7.1=pyha2e5f31_6 @ fe451c34
python=3.10.2=h543edf9_0_cpython @ 16fe1c80
python-dateutil=2.9.0=pyhd8ed1ab_0 @ c7211bb6
python-tzdata=2024.1=pyhd8ed1ab_0 @ c7211bb6
python_abi=3.10=4_cp310 @ e1c11c02
pytz=2024.1=pyhd8ed1ab_0 @ c7211bb6
pyyaml=6.0.1=py310h2372a71_1 @ e1c11c02
pyzmq=26.0.3=py310h6883aea_0 @ e1c11c02
re2=2023.09.01=h7f4b329_2 @ e1c11c02
readline=8.1=h46c0cb4_0 @ 16fe1c80
referencing=0.35.1=pyhd8ed1ab_0 @ c7211bb6
requests=2.32.3=pyhd8ed1ab_0 @ c7211bb6
retrying=1.3.3=py_2 @ fe451c34
rich=13.7.1=pyhd8ed1ab_0 @ c7211bb6
rpds-py=0.19.0=py310h42e942d_0 @ e1c11c02
s2n=1.4.15=he19d79f_0 @ e1c11c02
setuptools=70.1.1=pyhd8ed1ab_0 @ c7211bb6
six=1.16.0=pyh6c4a22f_0 @ fe451c34
smmap=5.0.0=pyhd8ed1ab_0 @ fe451c34
snappy=1.2.1=ha2e4443_0 @ e1c11c02
sqlite=3.37.0=h9cd32fc_0 @ 16fe1c80
stack_data=0.6.2=pyhd8ed1ab_0 @ c7211bb6
streamlit=1.36.0=pyhd8ed1ab_0 @ c7211bb6
tenacity=8.5.0=pyhd8ed1ab_0 @ c7211bb6
tensorboard=2.17.0=pyhd8ed1ab_0 @ c7211bb6
tensorboard-data-server=0.7.0=py310h75e40e8_1 @ e1c11c02
tk=8.6.13=noxft_h4845f30_101 @ e1c11c02
toml=0.10.2=pyhd8ed1ab_0 @ fe451c34
toolz=0.12.1=pyhd8ed1ab_0 @ c7211bb6
tornado=6.4.1=py310hc51659f_0 @ e1c11c02
traitlets=5.14.3=pyhd8ed1ab_0 @ c7211bb6
typing-extensions=4.12.2=hd8ed1ab_0 @ c7211bb6
typing_extensions=4.12.2=pyha770c72_0 @ c7211bb6
tzdata=2024a=h0c530f3_0 @ c7211bb6
tzlocal=5.2=py310hff52083_0 @ e1c11c02
urllib3=2.2.2=pyhd8ed1ab_1 @ c7211bb6
validators=0.31.0=pyhd8ed1ab_0 @ c7211bb6
watchdog=4.0.1=py310hff52083_0 @ e1c11c02
wcwidth=0.2.13=pyhd8ed1ab_0 @ c7211bb6
werkzeug=3.0.3=pyhd8ed1ab_0 @ c7211bb6
wheel=0.43.0=pyhd8ed1ab_1 @ c7211bb6
widgetsnbextension=4.0.11=pyhd8ed1ab_0 @ c7211bb6
xorg-libxau=1.0.11=hd590300_0 @ e1c11c02
xorg-libxdmcp=1.1.3=h7f98852_0 @ 16fe1c80
xz=5.2.6=h166bdaf_0 @ 16fe1c80
yaml=0.2.5=h7f98852_2 @ 16fe1c80
zeromq=4.3.5=h75354e8_4 @ e1c11c02
zipp=3.19.2=pyhd8ed1ab_0 @ c7211bb6
zlib=1.2.13=h4ab18f5_6 @ e1c11c02
zstandard=0.22.0=py310hab88d88_1 @ e1c11c02
zstd=1.5.6=ha6fb4c9_0 @ e1c11c02
[pip]
brotli==1.1.0
importlib-resources==6.4.0
jupyter-client==8.6.2
jupyter-core==5.7.2
jupyterlab-widgets==3.0.11
pure-eval==0.2.2
stack-data==0.6.2
[conda-metadata]
16fe1c80 - linux-64 @ tar.bz2 @ ri.artifacts.repository.bundle.jupyter-default-environment
c7211bb6 - noarch @ conda @ ri.artifacts.repository.bundle.jupyter-default-environment
e1c11c02 - linux-64 @ conda @ ri.artifacts.repository.bundle.jupyter-default-environment
fe451c34 - noarch @ tar.bz2 @ ri.artifacts.repository.bundle.jupyter-default-environment
[conda lock version]
v3 - 0454ce4598cd475c502df1fe8a15b86ddae33cd74f97c833cb35f122e7555dfe
Jupyter®、JupyterLab®、およびJupyter®ロゴは、NumFOCUSの商標または登録商標です。
TensorBoardおよび関連するマークは、Google Inc.の商標です。
参照されているすべての第三者商標(ロゴやアイコンを含む)は、それぞれの所有者の財産であり、提携や支持を示唆するものではありません。