注: 以下の翻訳の正確性は検証されていません。AIPを利用して英語版の原文から機械的に翻訳されたものです。
メトリックカード
メトリックカードウィジェットは、設定可能なカード型のインターフェースで Workshop の変数値を表示します。通常、メトリックカードは、Workshop モジュール内の主要な数値を強調表示するために使用されます。メトリックカードウィジェットを設定するモジュールビルダーは次のことができます:
- メトリックのグループを一緒に表示します。
- 条件付きフォーマットを使用して、メトリックに注意を呼び、ユーザーがメトリック値を解釈するのを支援します。
- メトリックのレイアウトをスタイル化し、それらがカード、タグ、またはリストとして表示されるようにします。
- 時間系列データ、時間系列の履歴を示すスパークラインを含む、を表示します。
以下のスクリーンショットは、メトリックカードウィジェットが、異なる国々の COVID-19 ワクチンの展開に関する統計情報を表示するために、Workshop モジュール内でどのように使用できるかを示しています。以下の例でもこの例を使用します。

設定オプション
以下の画像は、未設定のメトリックカードウィジェットの初期状態と、COVID-19 ワクチンの展開メトリックを表示するように設定されたウィジェットの状態を示しています。
まず、ウィジェットの設定オプションを説明します。これには、矢印の右側の最初の画面に示されているように、メトリックのグループが含まれます。次に、矢印の右側の2番目の画面に示されているように、各個別のメトリックに利用可能な設定オプションを説明します。
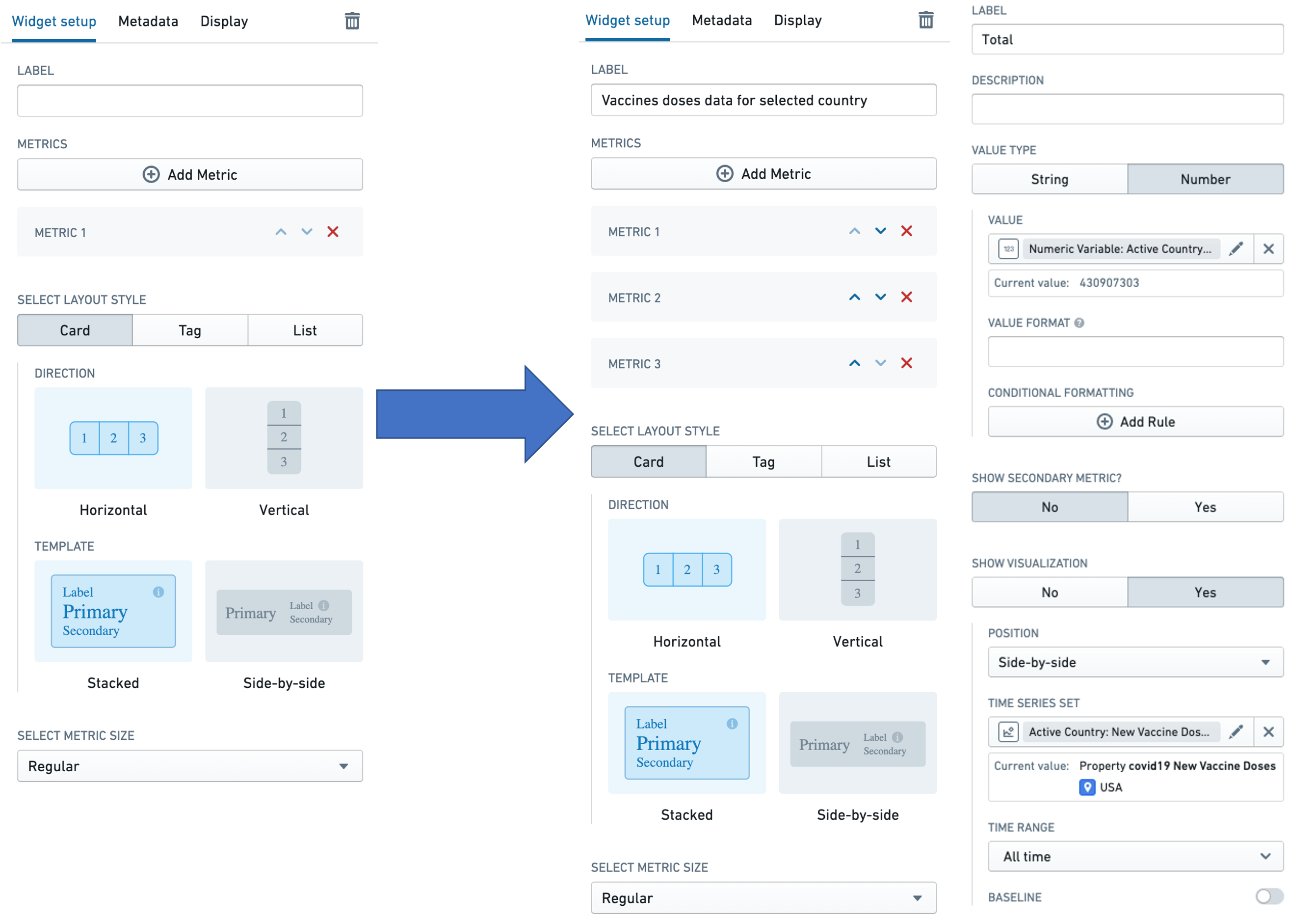
ウィジェットの設定
メトリックカードウィジェットに対する主要な設定オプションは以下のとおりです:
- ラベル
- メトリックカードウィジェットにオプションのラベルを設定します。このテキストはウィジェットの上部に表示されます。
- メトリック
- メトリックの追加 ボタンで、メトリックカードウィジェットに新しいメトリックを追加します。
- リスト内のメトリックの上下方向の矢印で、個々のメトリックがウィジェットに表示される順序を変更します。
- レイアウトスタイルの選択
- カード
- ウィジェット内のメトリックをカードとして表示します。上記の例と下のスクリーンショットに示されているように。時間系列の可視化はこのレイアウトスタイルでのみサポートされていることに注意してください。

- カードレイアウトスタイルでは、ユーザーが以下を選択することもできます:
- カードが配置される方向:水平または垂直。
- すべてのカード内のデータを配置するために使用するテンプレート:スタックされているか、横並びになっています。
- ウィジェット内のメトリックをカードとして表示します。上記の例と下のスクリーンショットに示されているように。時間系列の可視化はこのレイアウトスタイルでのみサポートされていることに注意してください。
- タグ
- ウィジェット内のメトリックをタグとして表示します。下のスクリーンショットに示されているように。
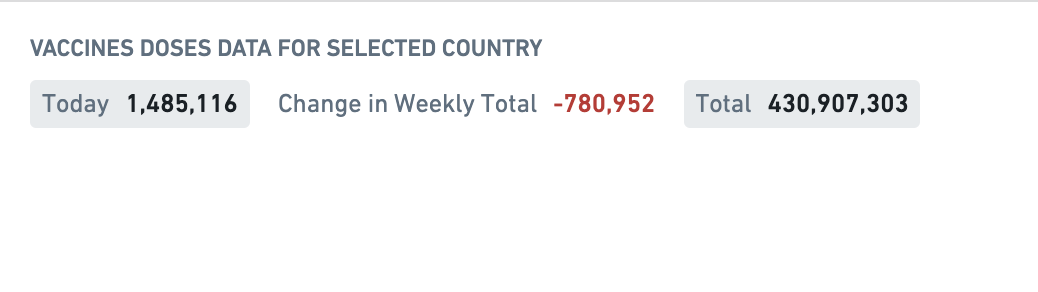
- タグレイアウトスタイルでは、ユーザーがカードが配置される方向を選択することができます:水平または垂直。
- ウィジェット内のメトリックをタグとして表示します。下のスクリーンショットに示されているように。
- リスト
- ウィジェット内のメトリックをリストとして表示します。下のスクリーンショットに示されているように。
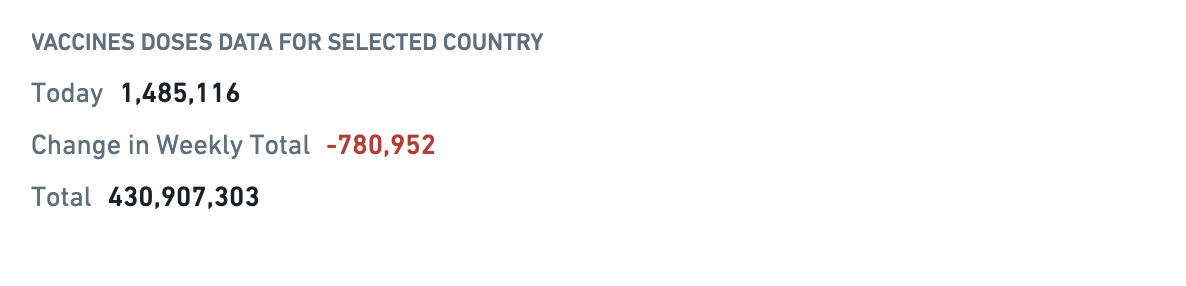
- リストレイアウトスタイルでは、ユーザーがすべてのカード内のデータを配置するために使用するテンプレートを選択することができます:スタックされているか、横並びになっています。
- ウィジェット内のメトリックをリストとして表示します。下のスクリーンショットに示されているように。
- カード
- メトリックサイズの選択
- ウィジェット内のすべてのメトリックの表示サイズを設定します。ここでのオプションは コンパクト、レギュラー、そして ラージ です。
メトリックの設定
各個別のメトリックは、以下のオプションを使用して設定できます:
- ラベル
- メトリックにオプションのラベルを設定します。このテキストは個々のメトリックの上部に表示されます。
- 説明
- メトリックに対するオプションの説明テキストを設定します。この説明テキストは、ユーザーが i ツールチップ上にマウスを移動したときに、ツールチップとして表示されます。下のスクリーンショットで示されています。

- 値の種類
- 表示する値が文字列か数値かを指定します。
- このセクションでは、以下のオプションも設定します:
- 値: メトリックを填補するために使用される値は、対応するタイプの Workshop 変数によって裏付けられていなければなりません。したがって、値のタイプが文字列に設定されている場合、ユーザーはメトリックを填補するために文字列変数を選択する必要があります。同様に、値のタイプが数値に設定されている場合、ユーザーは数値変数を選択する必要があります。Workshop 変数の詳細については、Variables を参照してください。
- 数値のフォーマット: このオプションの設定は数値の値のタイプに対してのみ利用可能です。ユーザーは、変数の数値の値を表示するための値のフォーマットスキームを指定できます。値のフォーマットについての詳細情報は、Formatting in Workshop を参照してください。
- 条件付きフォーマット: このオプションの設定は、ユーザーがルールに基づいてフォーマットを適用することを可能にします。値がゼロ以下の場合はメトリックを赤で、それ以外の場合は緑で表示する、下の例など。詳細情報は、Formatting in Workshop を参照してください。
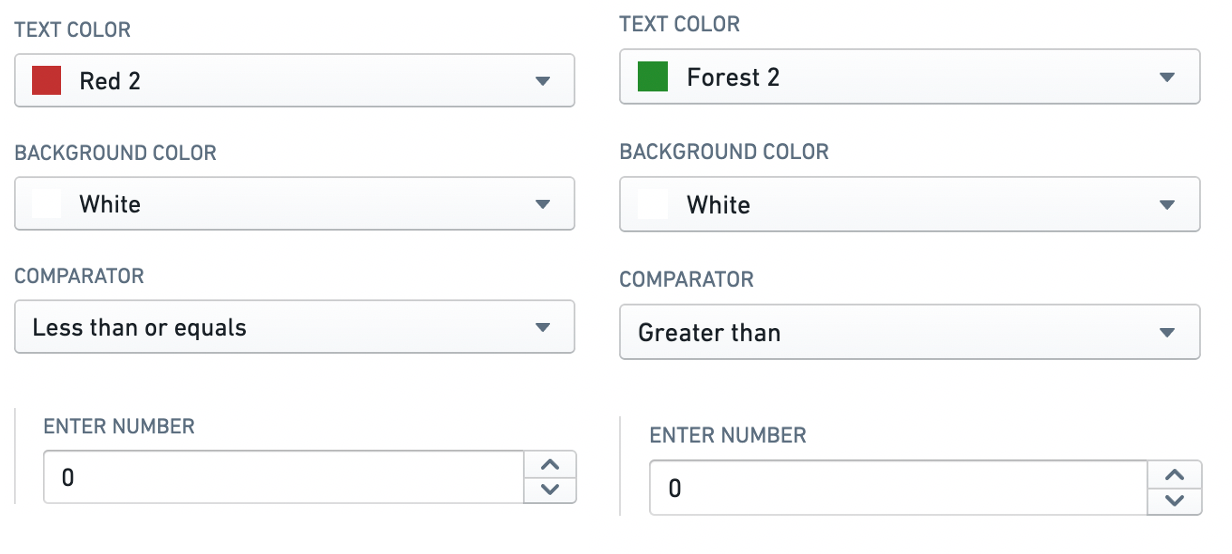
- 2つ目のメトリックを表示しますか? 同じメトリック表示内に、主要なメトリックの下に2つ目のメトリックを表示するためのオプションの設定です。このトグルを
Yesに設定すると、2つ目のメトリックの値の種類の設定が開き、これは主要なメトリックの設定を模倣します。 - 可視化を表示しますか? メトリックとともに時間系列の履歴を描くスパークラインを表示するためのオプションの設定です。このトグルを
Yesに設定すると、以下のオプションを持つ設定画面が開きます:-
位置: スパークラインが
Side-by-side(一緒に)かStacked(下に)表示されるべきかを指定します。 -
Time series set: 可視化されるべき時間系列。これは
Time series set変数を使用して指定されます。スクリーンショット下で示されています。Workshop 変数、時間系列セット変数を含む、の詳細については Variables を参照してください。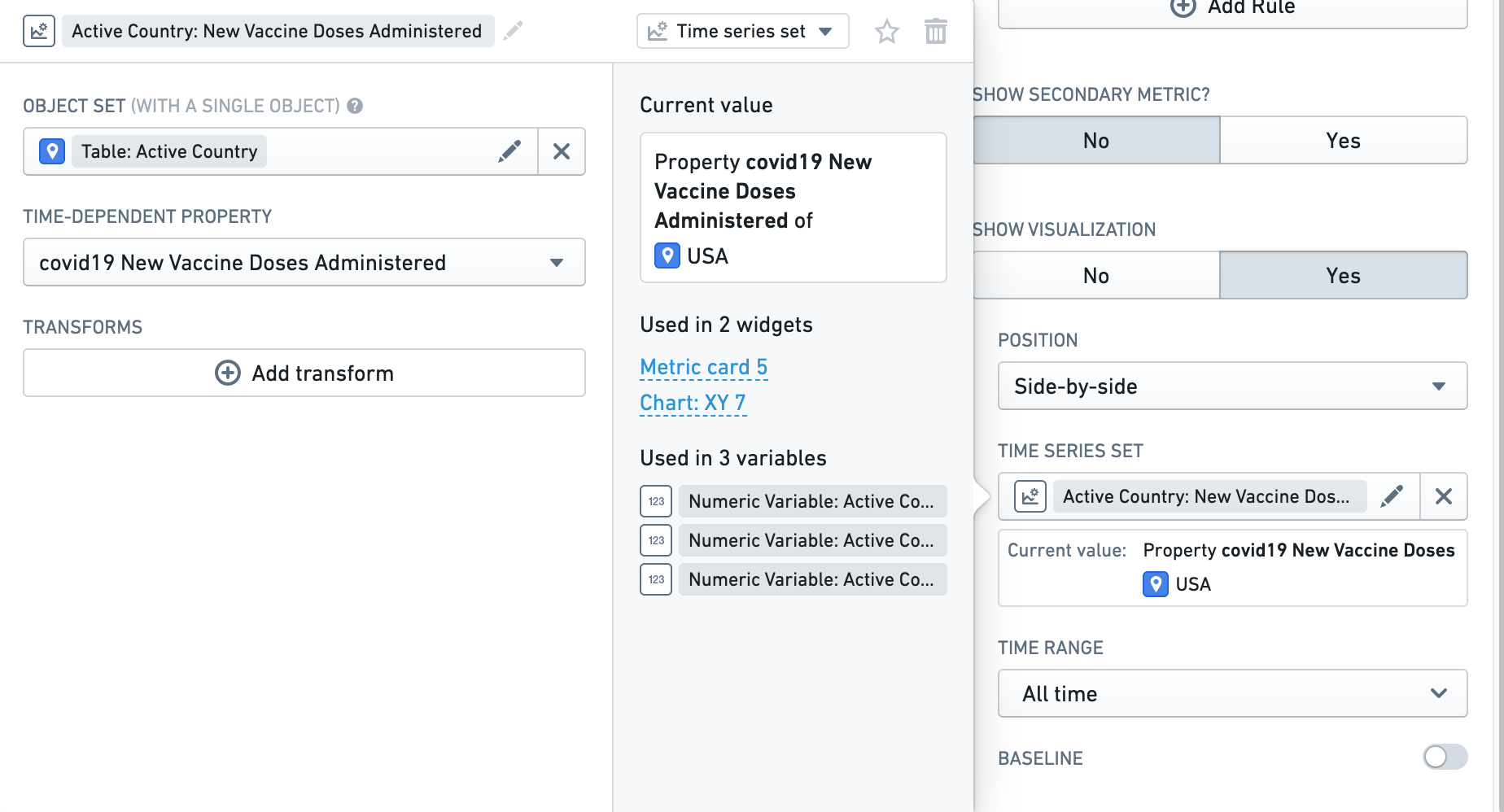
-
Time range: 表示すべきデータの時間範囲を指定します。プリセットオプションには
All time、Last hour、Last day、そしてLast weekが含まれますが、Custom rangeを選択すると、詳細な範囲セレクタが開き、ここでExactまたはRelative範囲を指定できます。時間範囲の指定についての詳細情報は、Time series properties in Workshop を参照してください。 -
Baseline: このパラメーターがオンになっているとき、トレンドの視覚的解釈を支援するために、スパークラインとともに基線が描かれます。基線の指定についての詳細情報は、Time series properties in Workshop を参照してください。
-