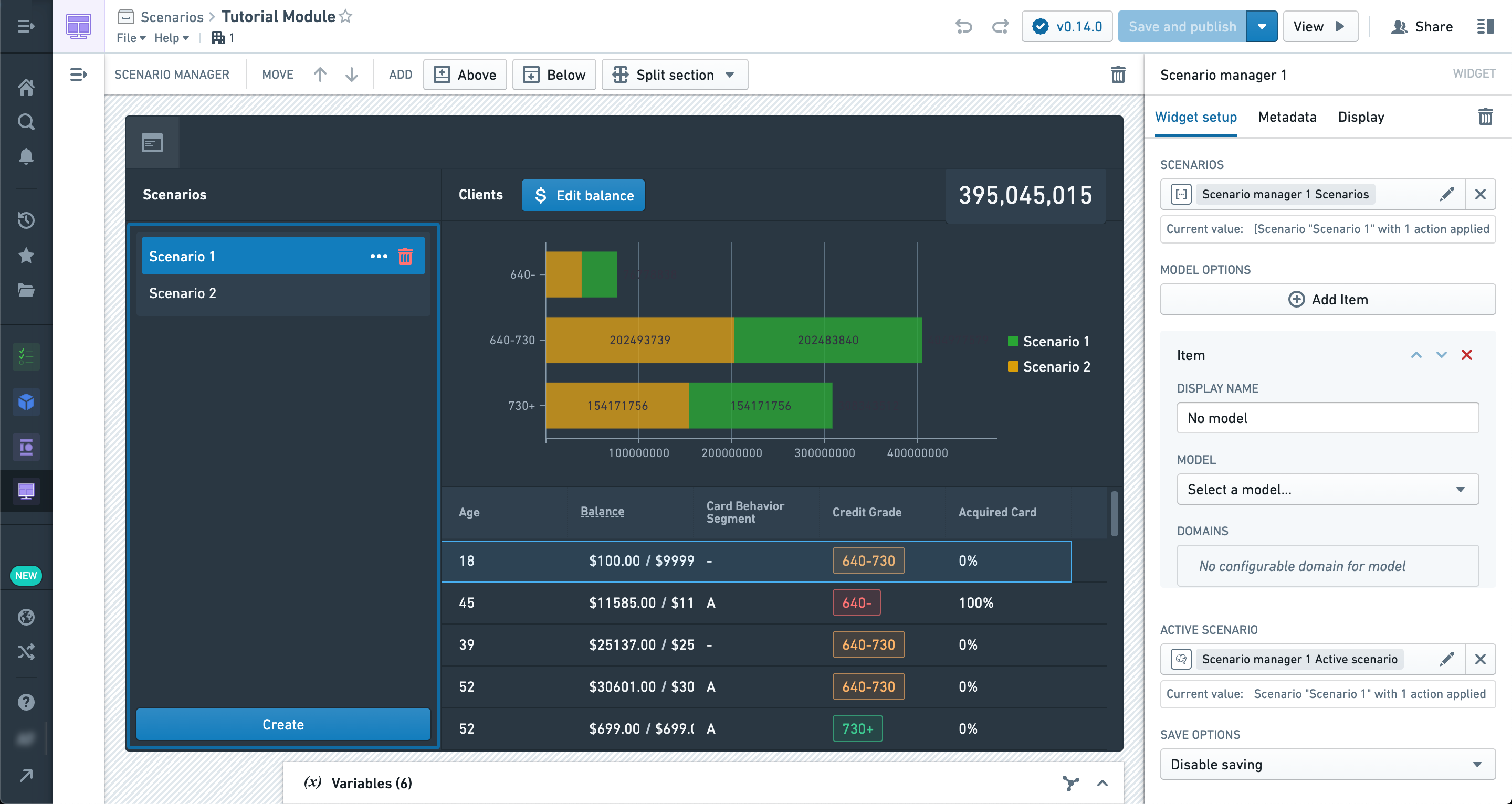注: 以下の翻訳の正確性は検証されていません。AIPを利用して英語版の原文から機械的に翻訳されたものです。
入門
このチュートリアルでは、基本的なシナリオ搭載モジュールの構築を順を追って説明します。
まず、新しい Workshop モジュールを作成しましょう。
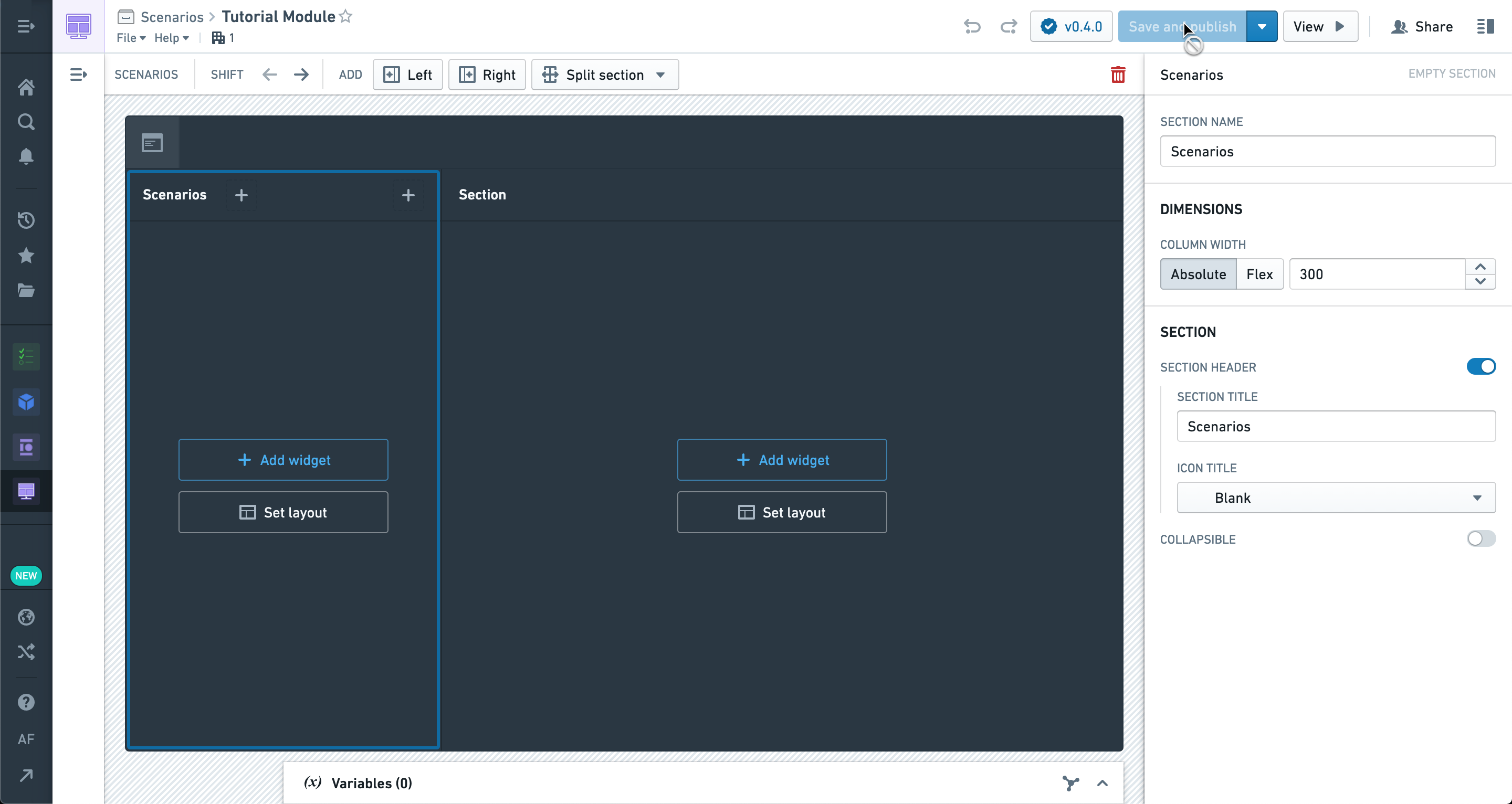
まず、左側の設定パネルに移動し、高度な機能でシナリオが有効になっていることを確認します。
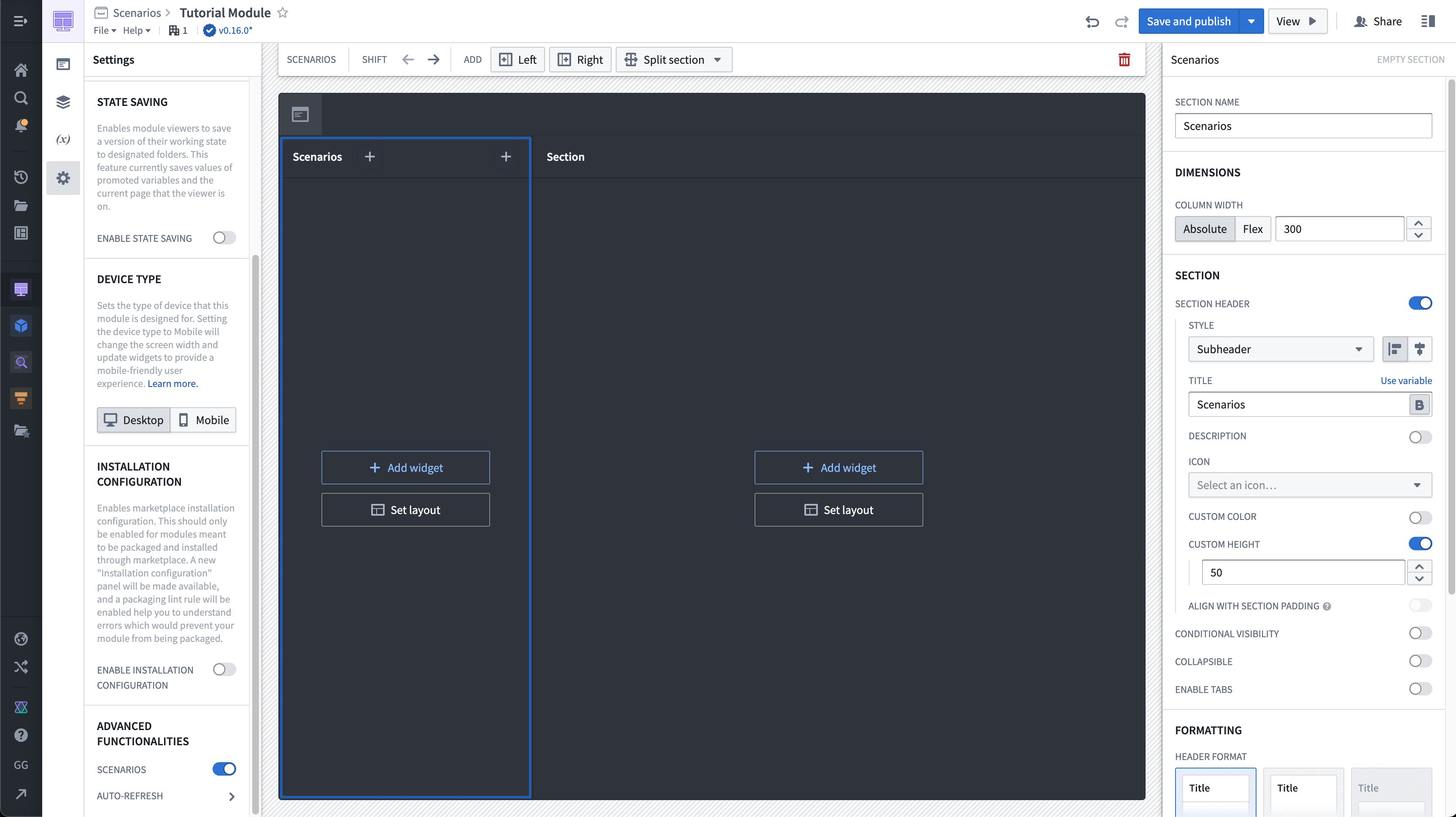
サイドバーのセクションに、シナリオマネージャーウィジェットを追加しましょう。
これは Workshop のシナリオ専用ウィジェットの1つで、モジュール全体で使用されるシナリオの作成と管理に使用されます。
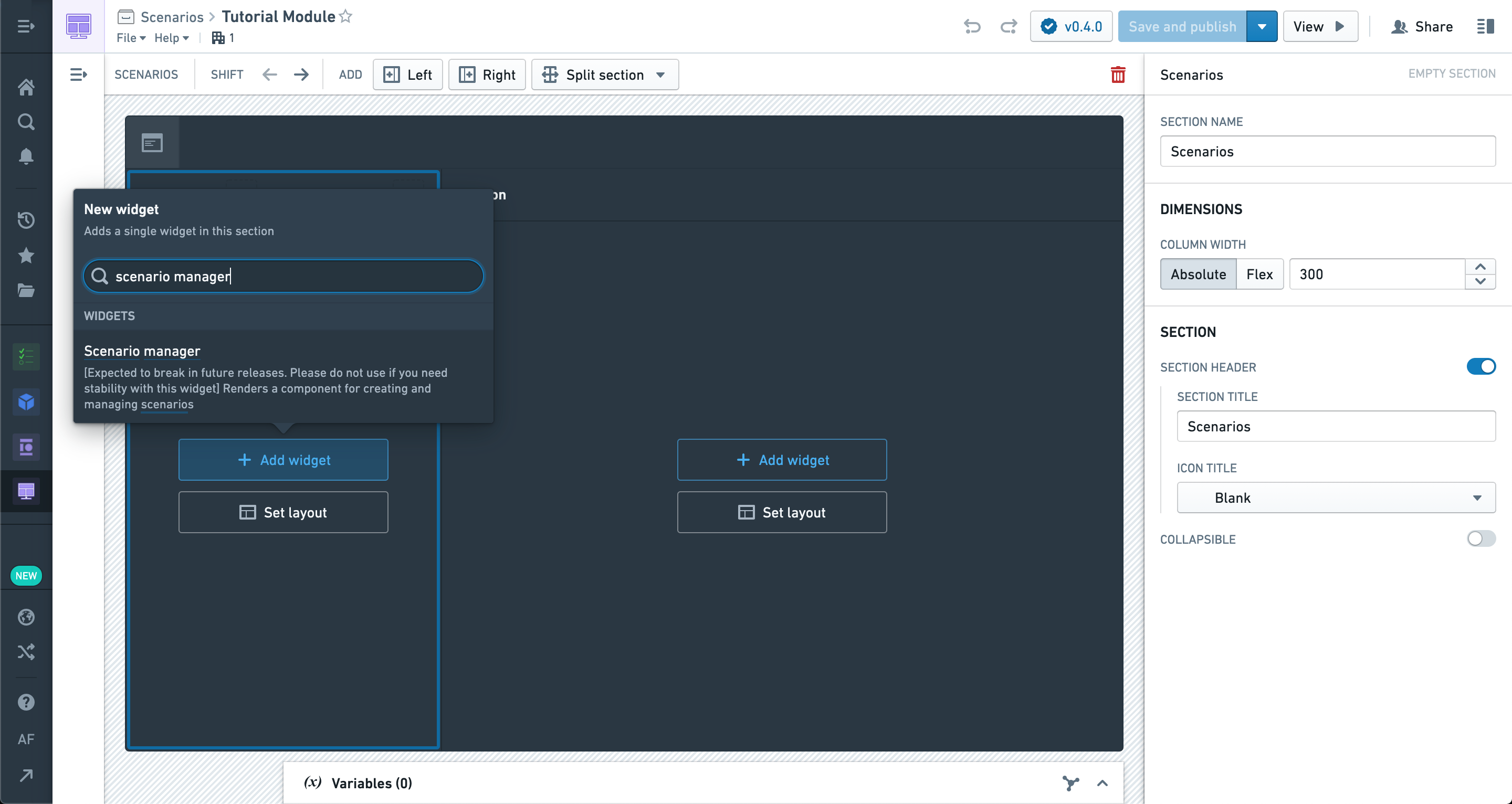
設定オプションは、今のところそのままにしておきましょう。後で戻ってきます。
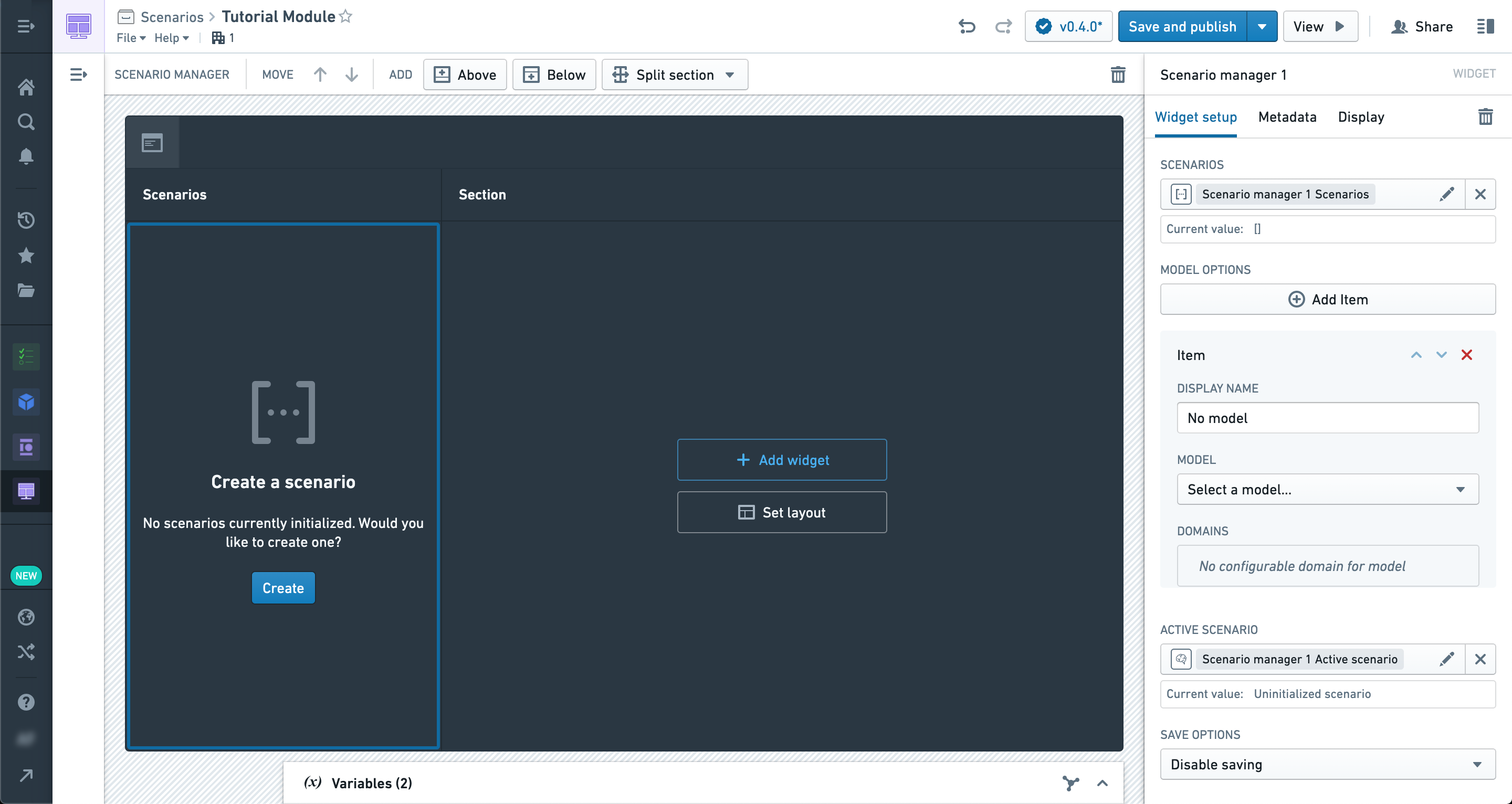
モジュールの本体に、Object tableを追加しましょう。
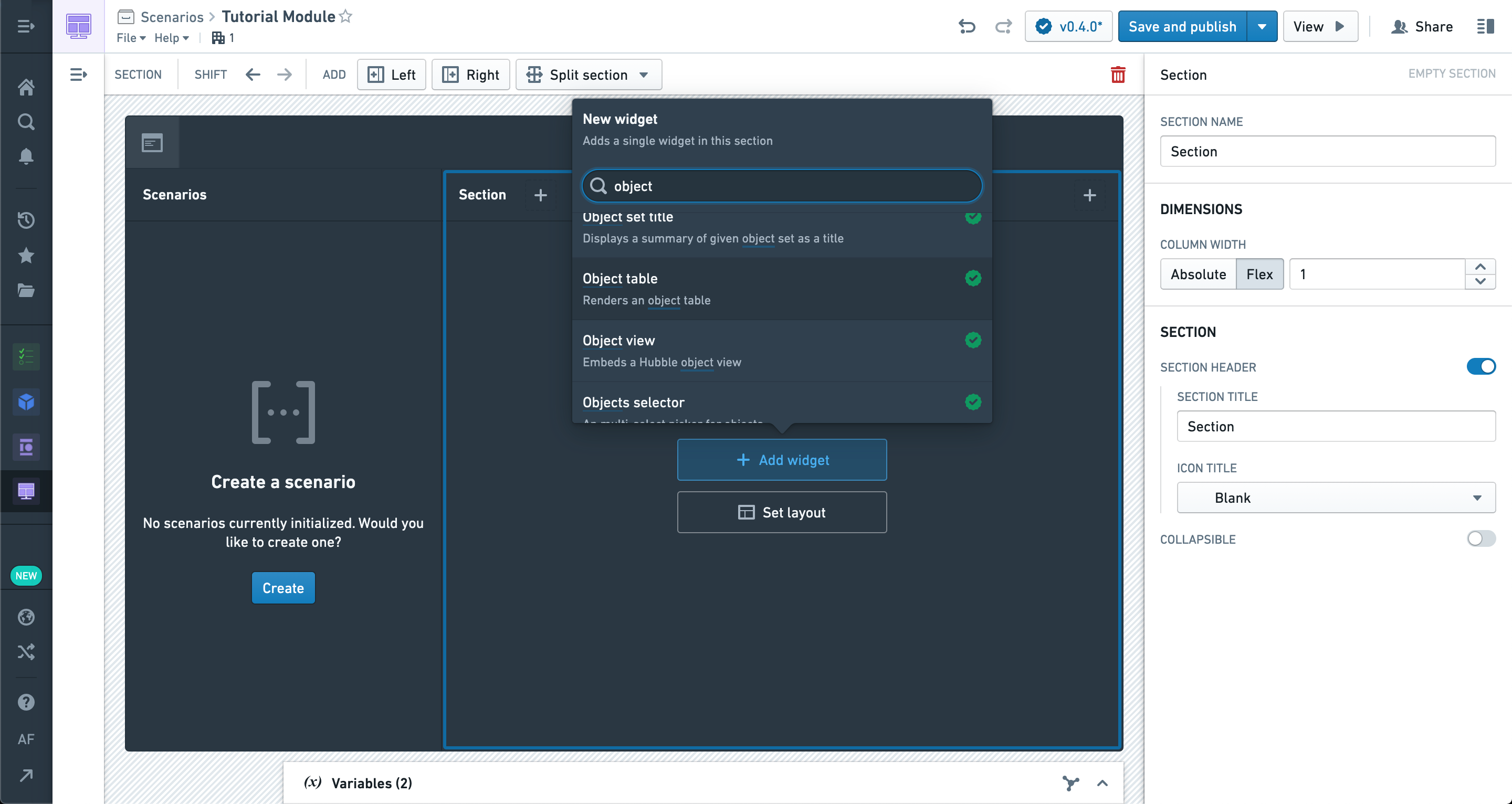
テーブルに表示するための任意のオブジェクトセットを使用できますが、すでに少なくとも1つの関連付けられたアクションが設定されているオブジェクトタイプを使うことをお勧めします。
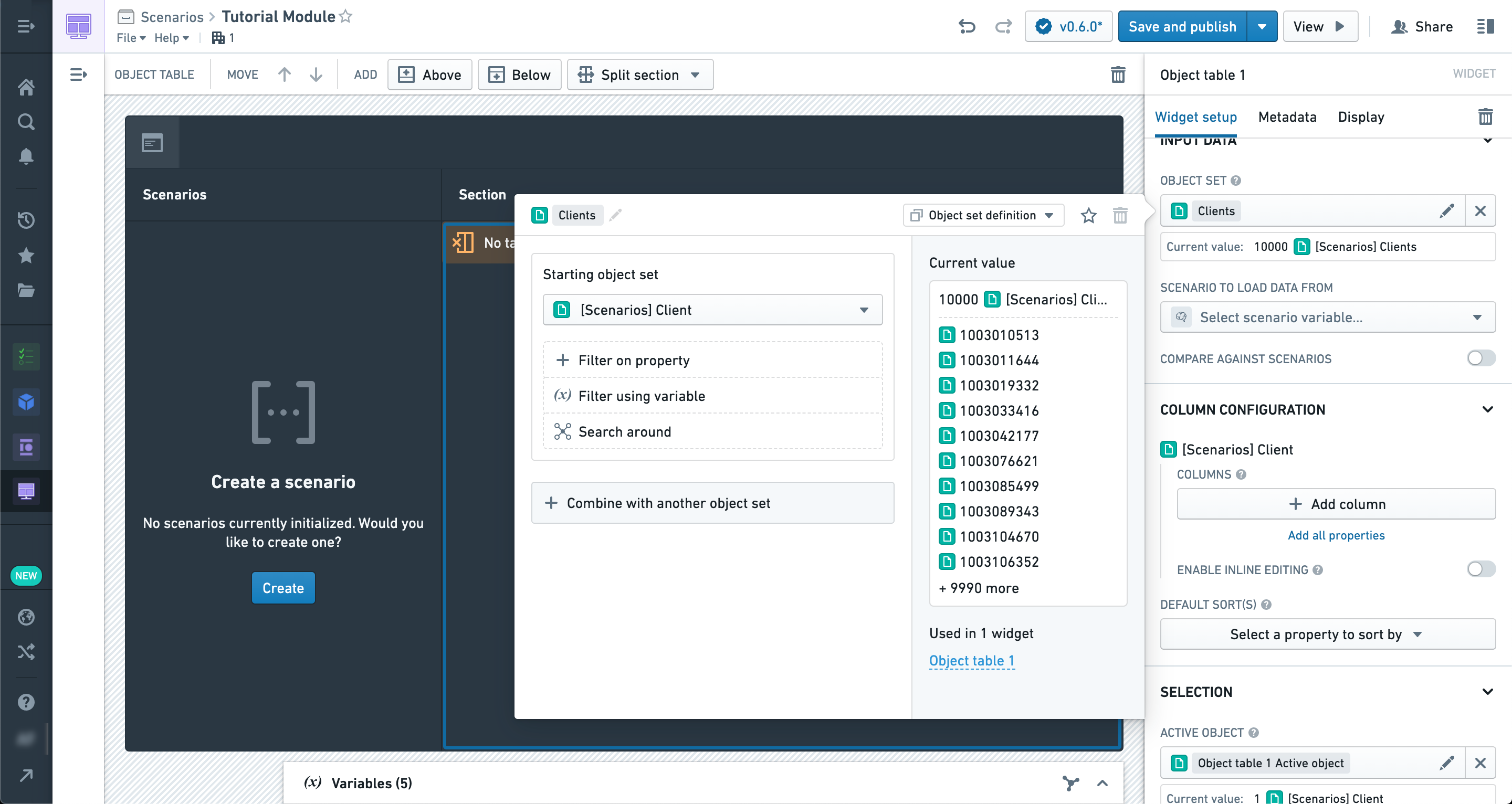
次に、テーブルに表示するいくつかのプロパティを追加しましょう。
プロパティの下には、このウィジェット(すなわち、オブジェクトテーブルはシナリオ対応ウィジェット)でシナリオの比較を有効にするオプションが表示されます。
有効にすると、シナリオマネージャーウィジェットによって生成されたシナリオ配列変数を選択できます。これにより、テーブル内のデータがマネージャー内のシナリオへの変更を反映し、オントロジーを生で表示するのではなくなります。
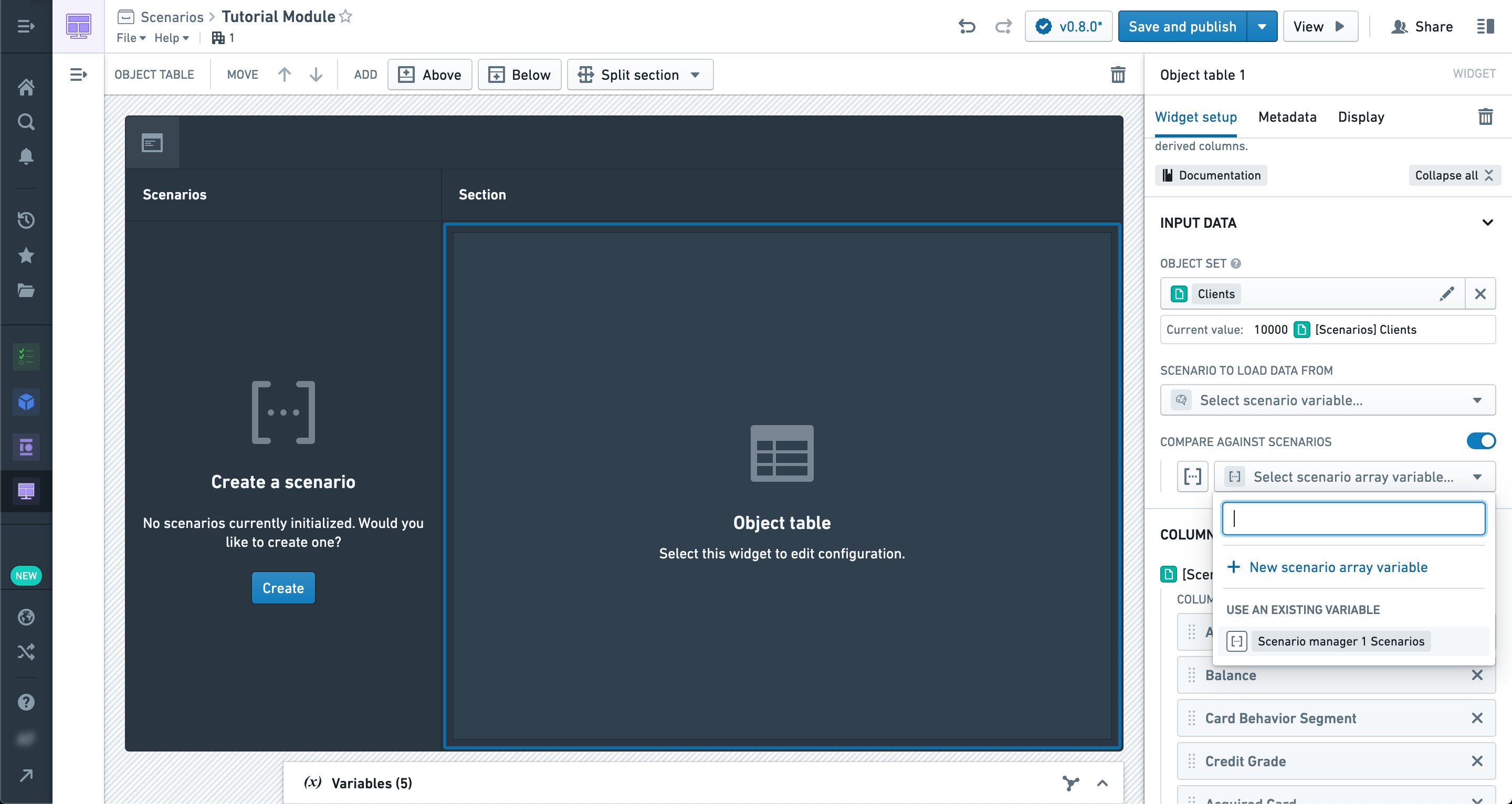
ただし、現時点ではシナリオに変更を適用していないため、データは同じはずです。
シナリオに適用するアクションを設定できるように、Button Groupウィジェットを追加しましょう。
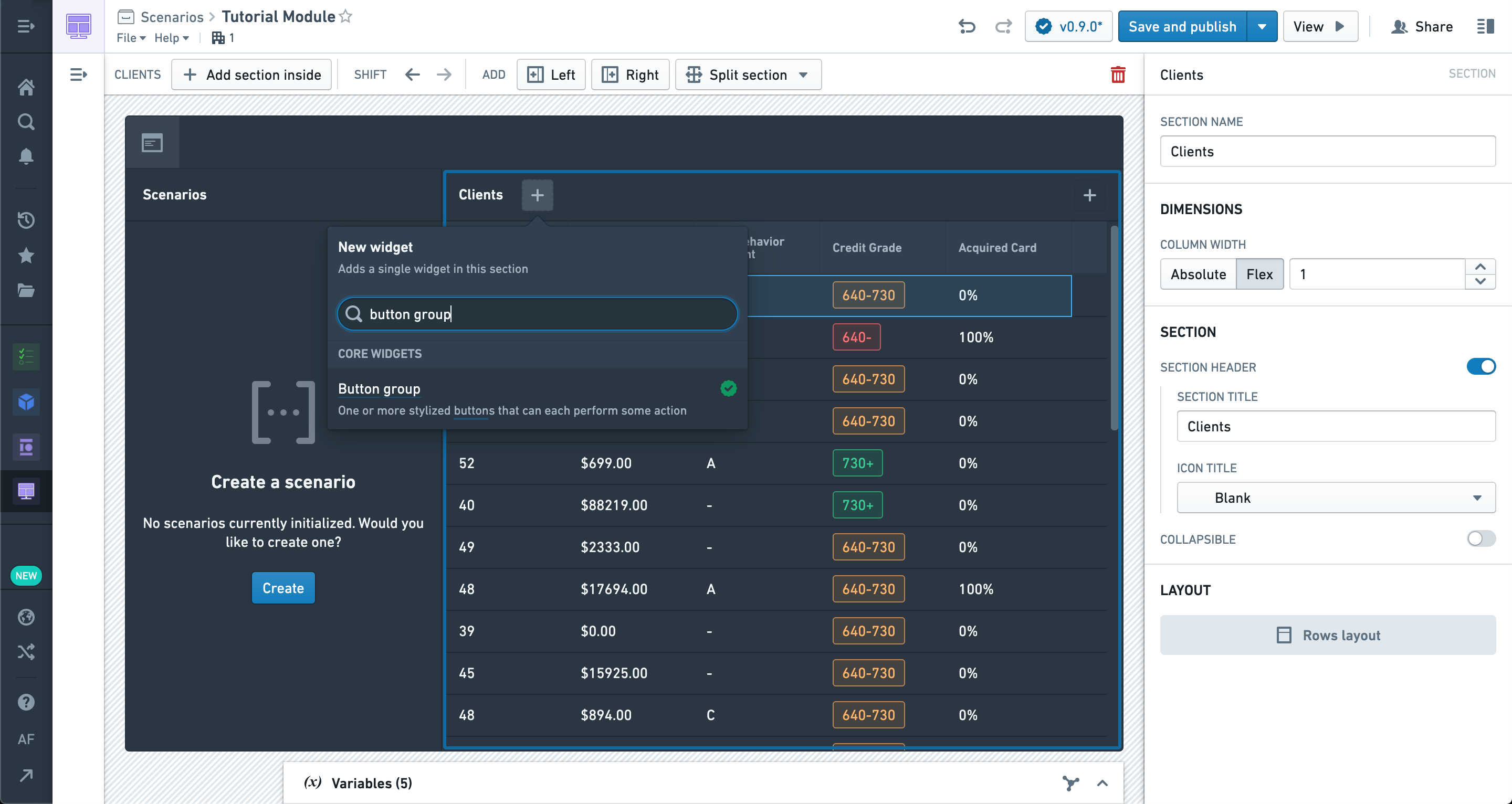
テーブル内のオブジェクトタイプを変更するアクションを選択しています。
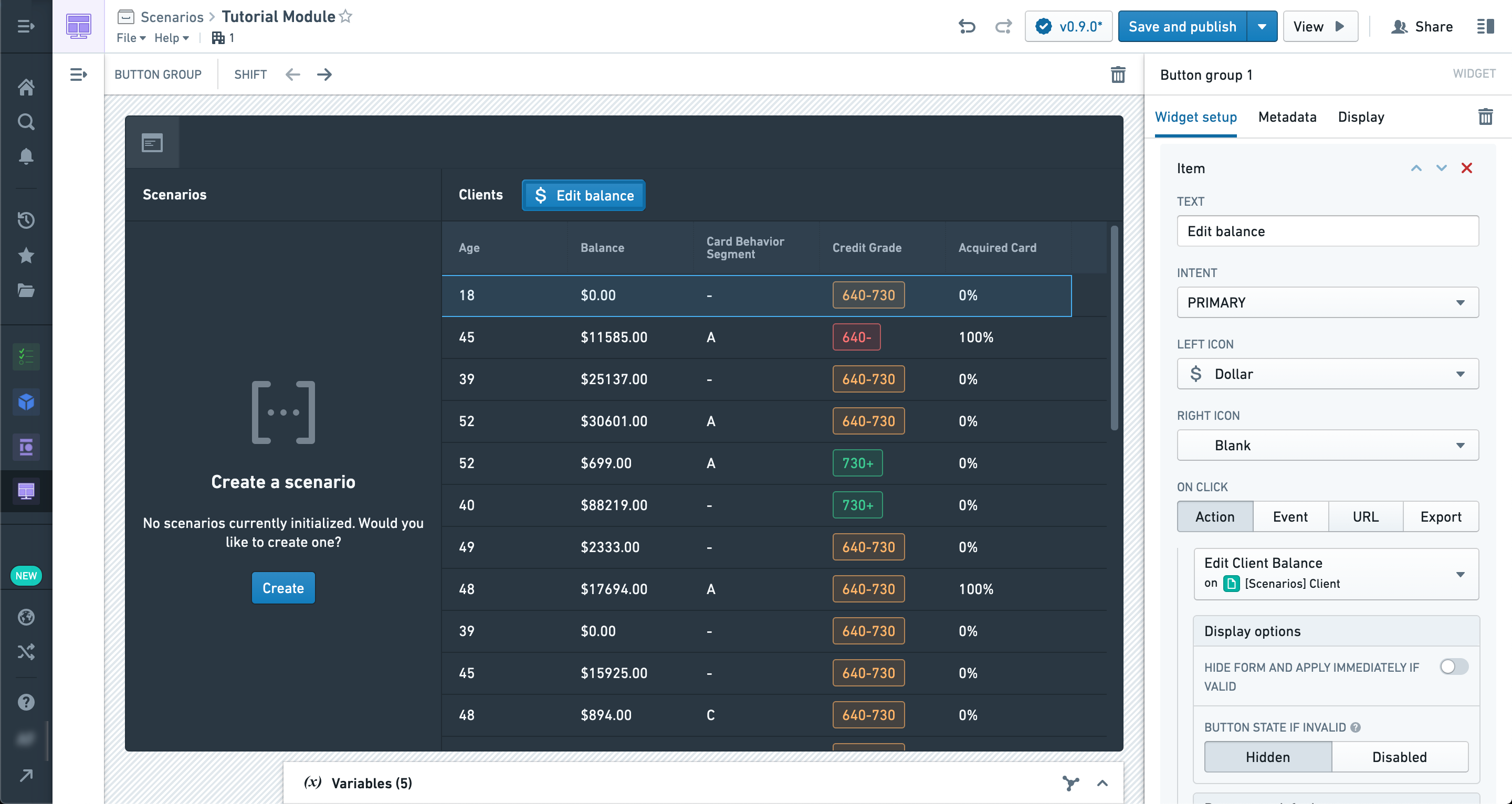
このアクションを実際のオントロジーではなくシナリオに適用するために、"シナリオに適用"オプションを有効にし、マネージャーからアクティブなシナリオ変数を選択します。
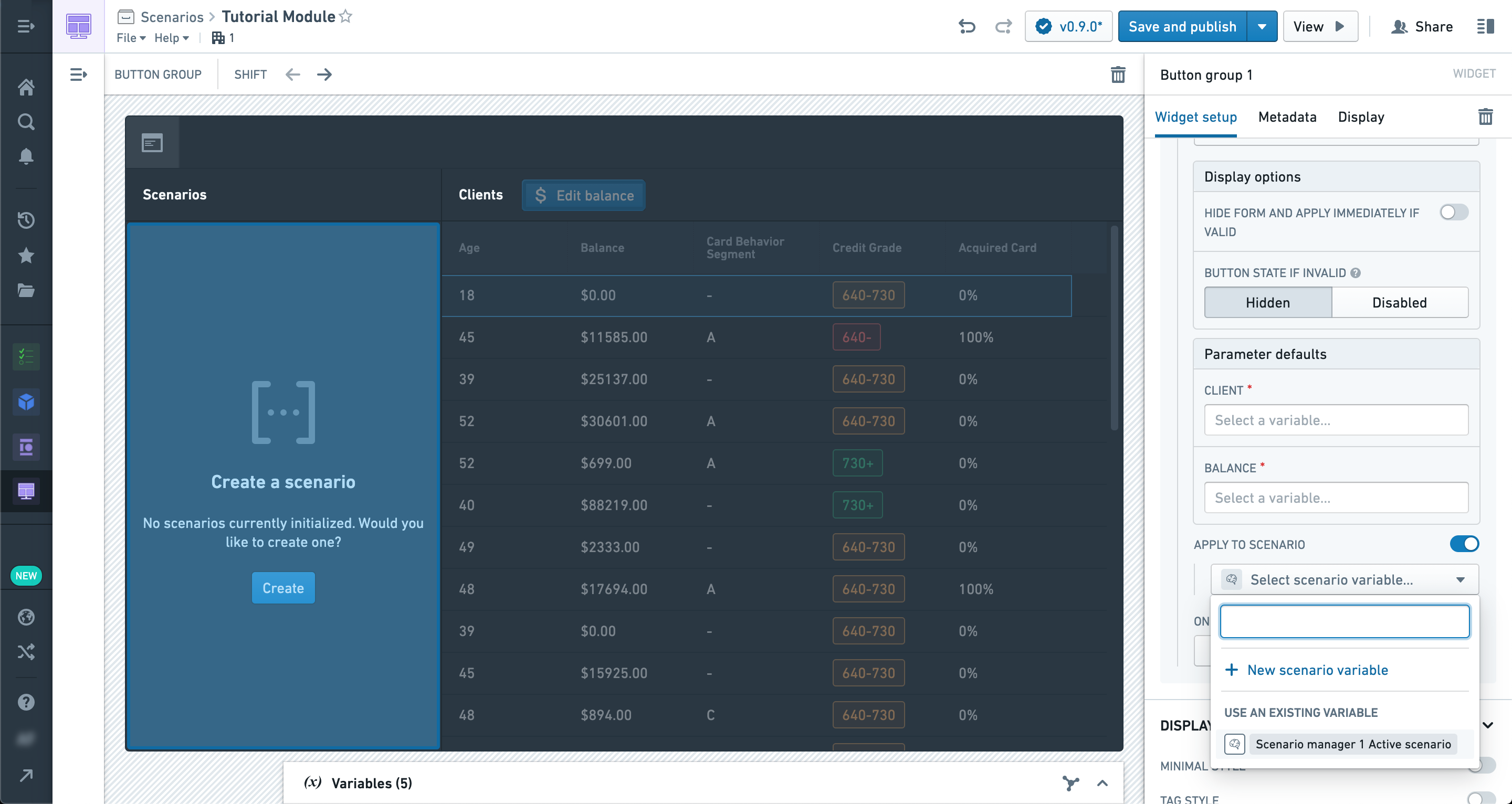
新しく設定されたアクションを使って、テーブル内の任意のオブジェクトのプロパティを新しい値に変更してみましょう。
ただし、アクションを適用する前に、マネージャーウィジェットの「作成」ボタンをクリックして新しいシナリオを作成する必要があります。
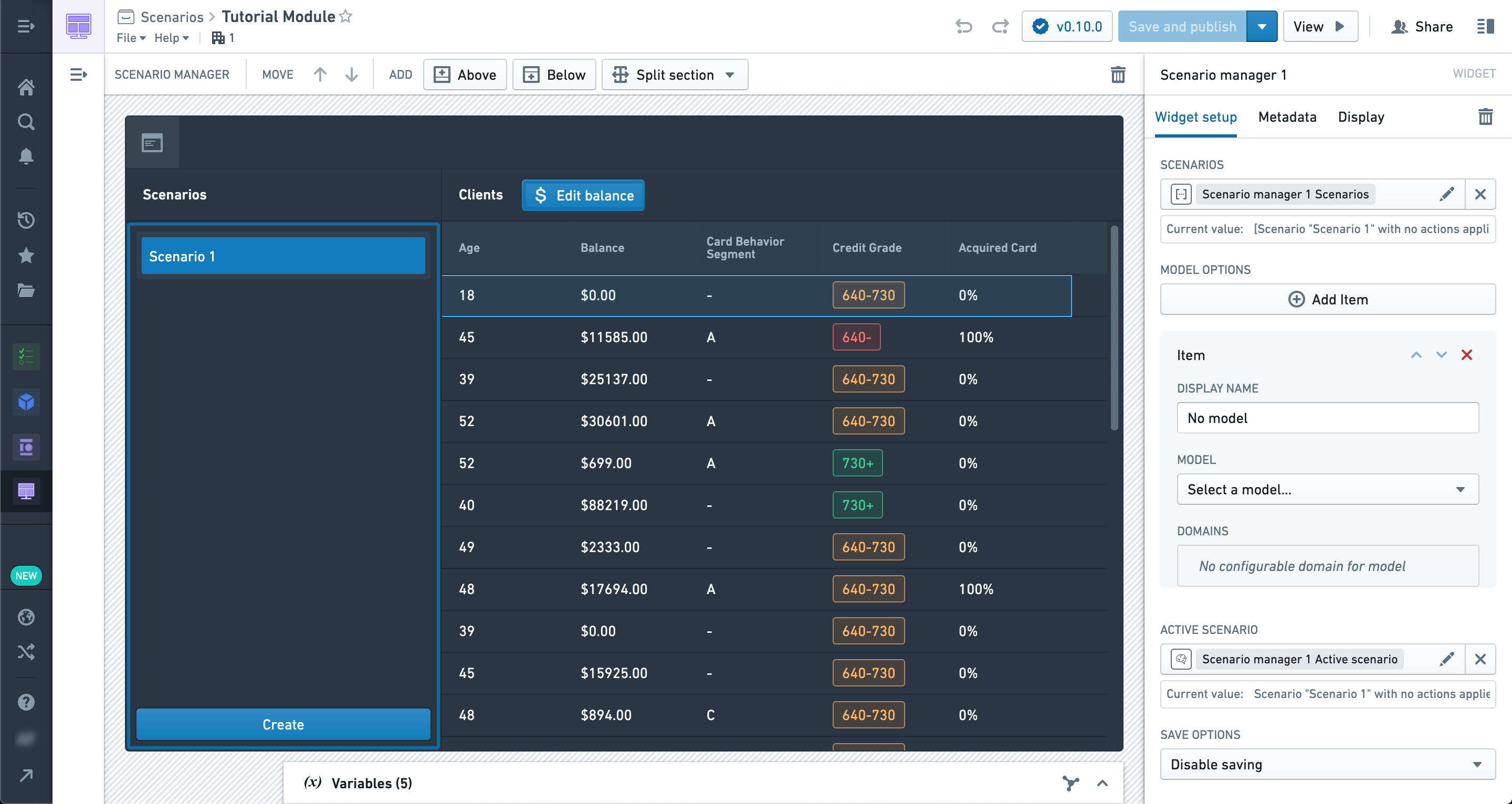
この例では、テーブル内のクライアントの Balance を更新しています。
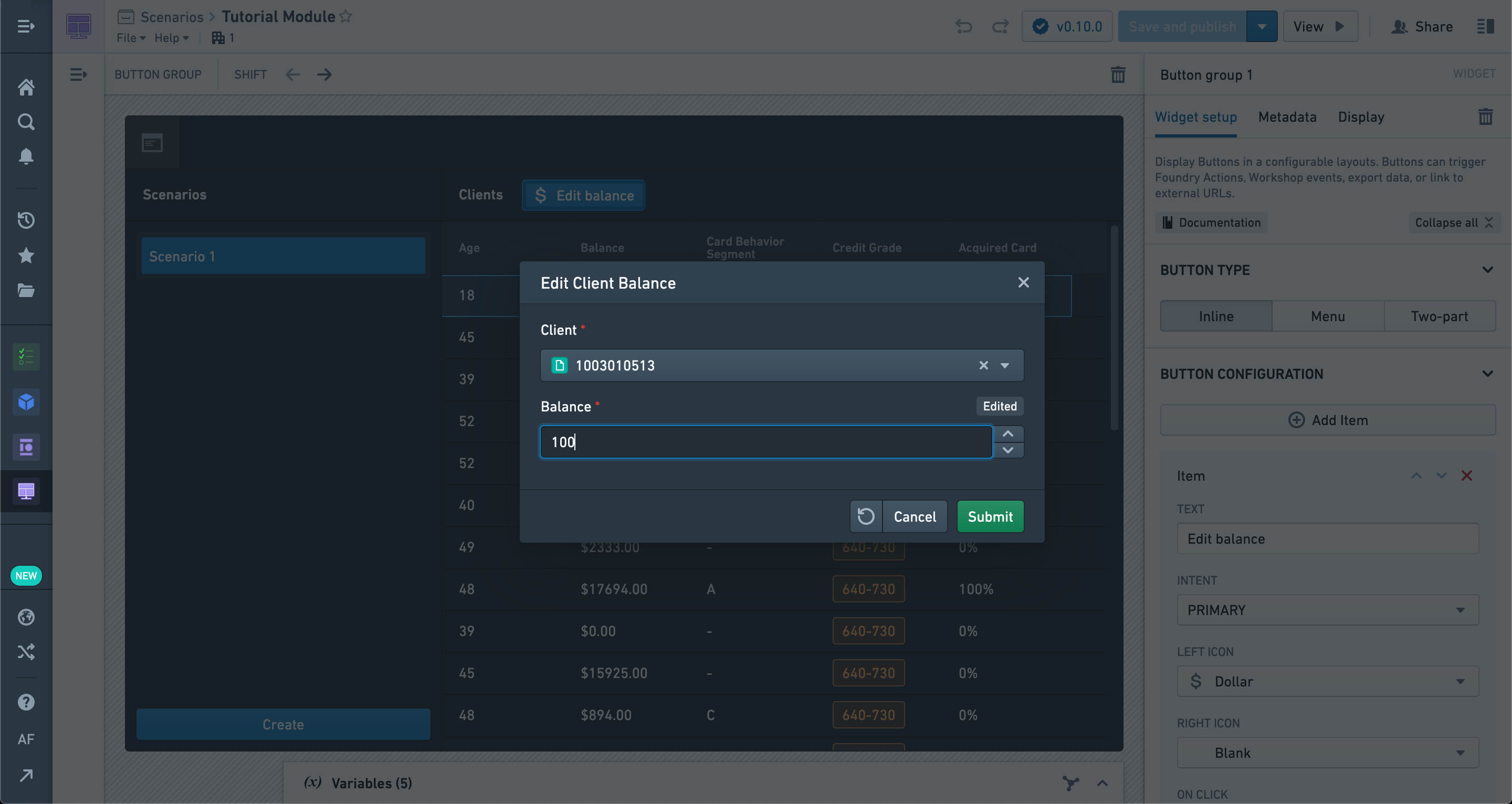
新しいデータを含むオブジェクトテーブルが更新され、先ほど行った変更が反映されるはずです。
このアクションはオントロジーに適用されていないことに注意してください。シナリオ内にのみ存在します。
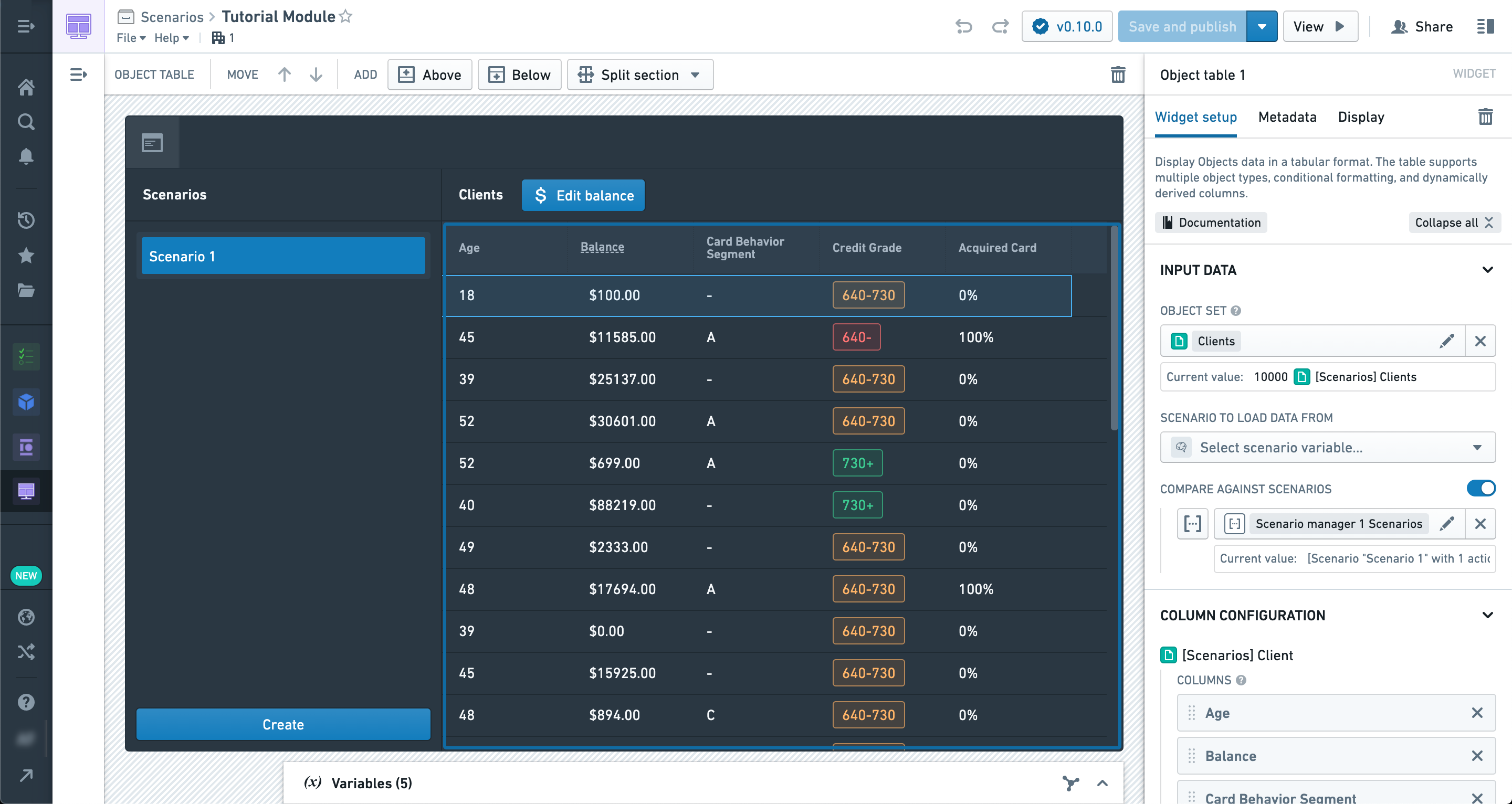
マネージャーの作成ボタンを再度選択することで、比較用の別のシナリオを作成することもできます。作成されたら、オブジェクトテーブルで、最初のシナリオと2番目のシナリオの値が、それぞれ異なる列で並んで表示されます。2番目のシナリオはまだ変更されていないため、オントロジーからの値が表示されるはずです。
テーブルのようないくつかのウィジェットは、任意の数のシナリオを取り込み、結果を表示することができます。
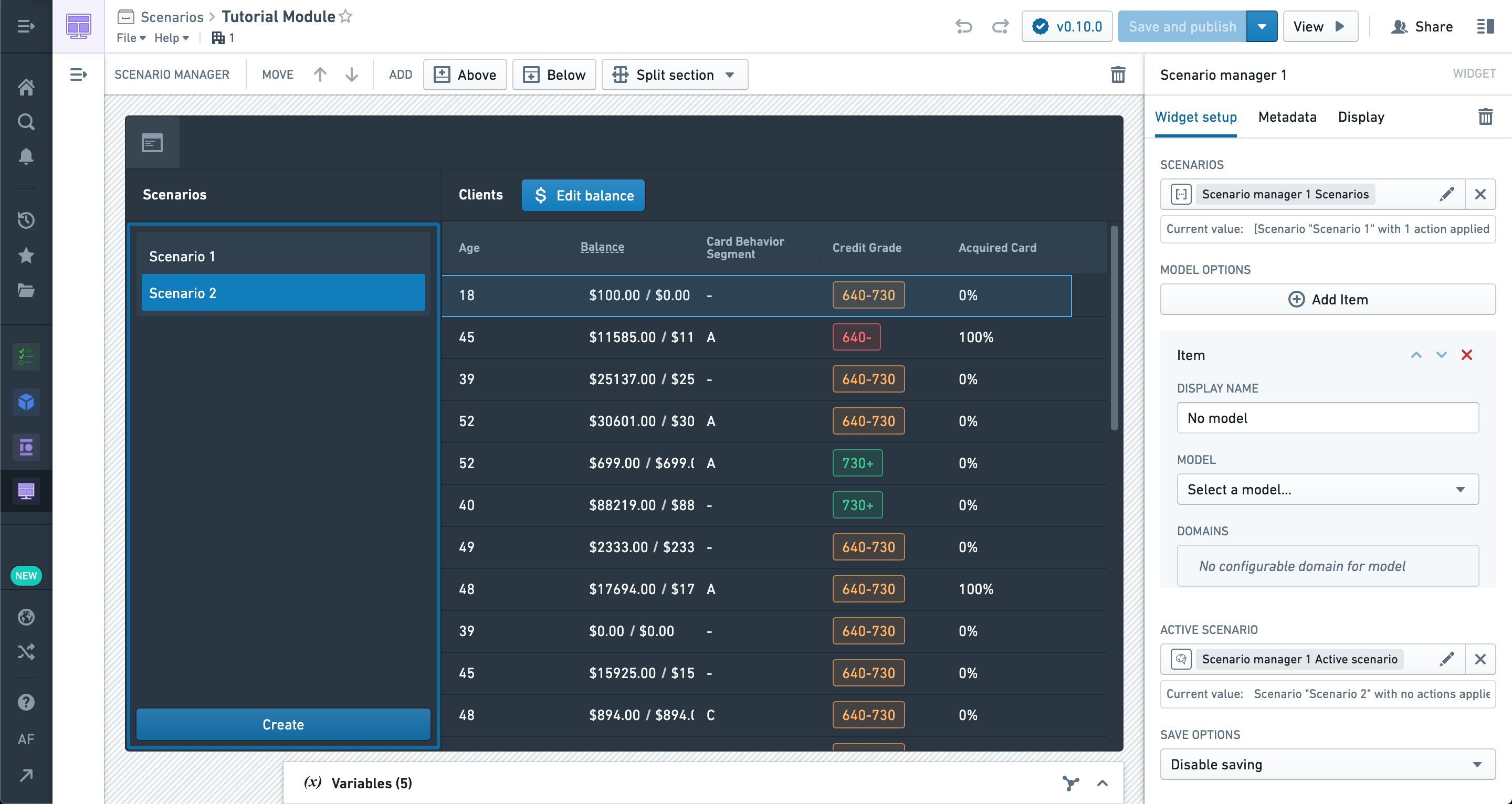
次に、テーブルの上にあるセクションに、Chart: XYウィジェットを追加しましょう。
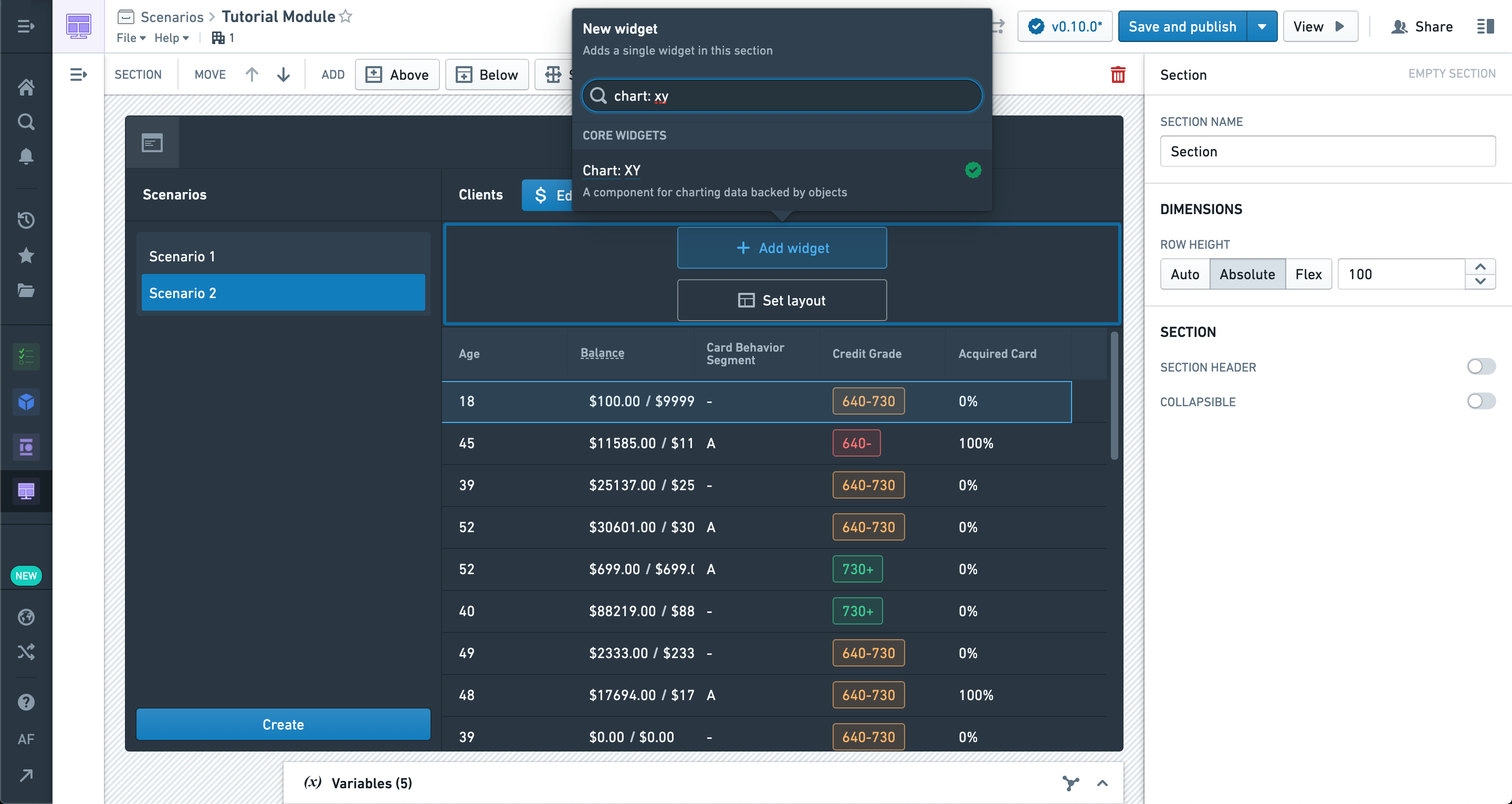
Chart: XY ウィジェットは、テーブルと同様に任意の数のシナリオをサポートし、異なるシナリオを異なるレイヤーで設定できます。
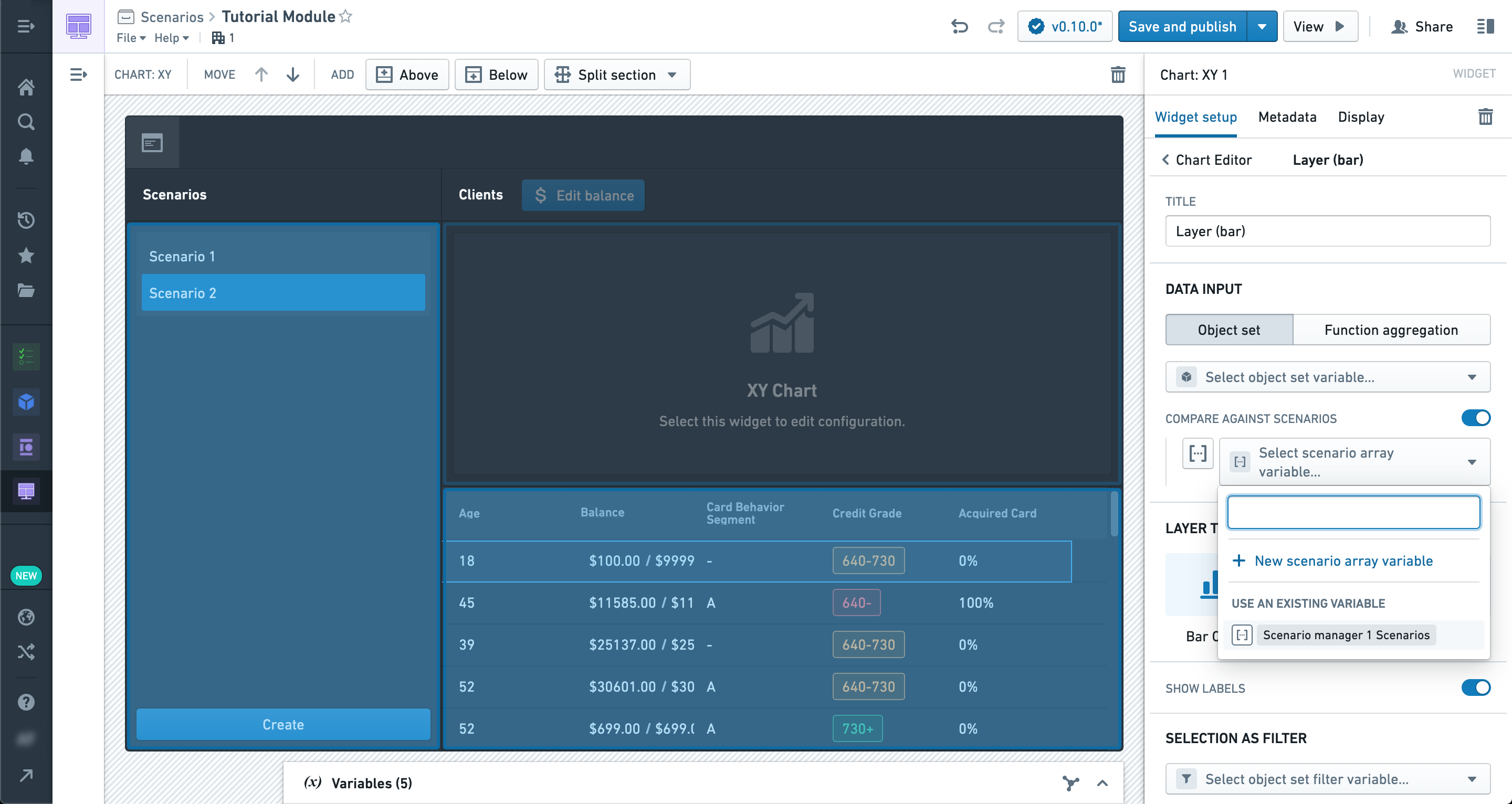
複数のシナリオがそれらの中でどのように可視化されているかを見るために、さまざまなレイヤータイプを試してみてください。
Group By や集計もシナリオの値を適切に扱うように設定できます。
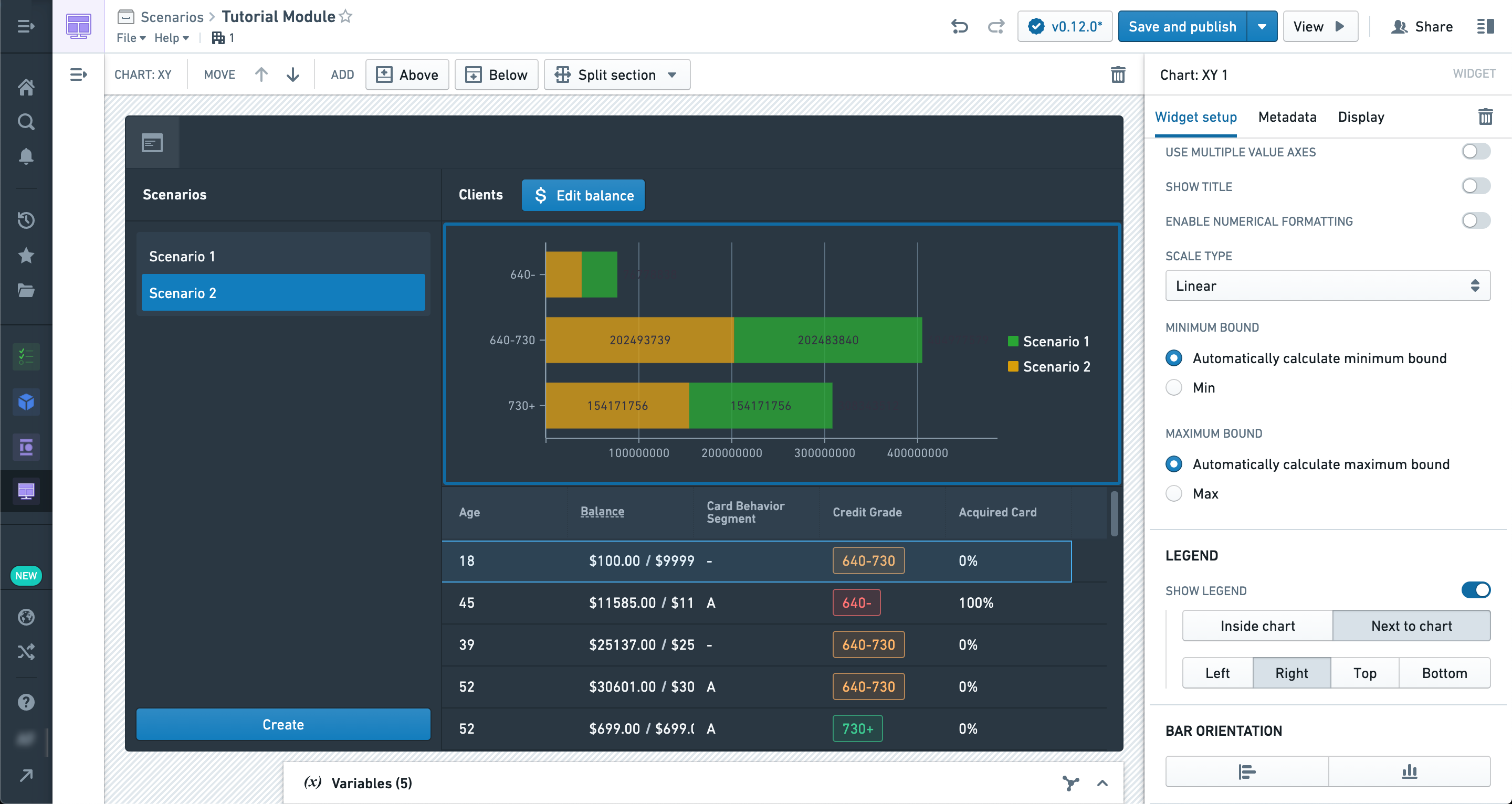
シナリオからメトリックカードの値を取得することもできます。 新しいメトリックカードウィジェットを追加しましょう。
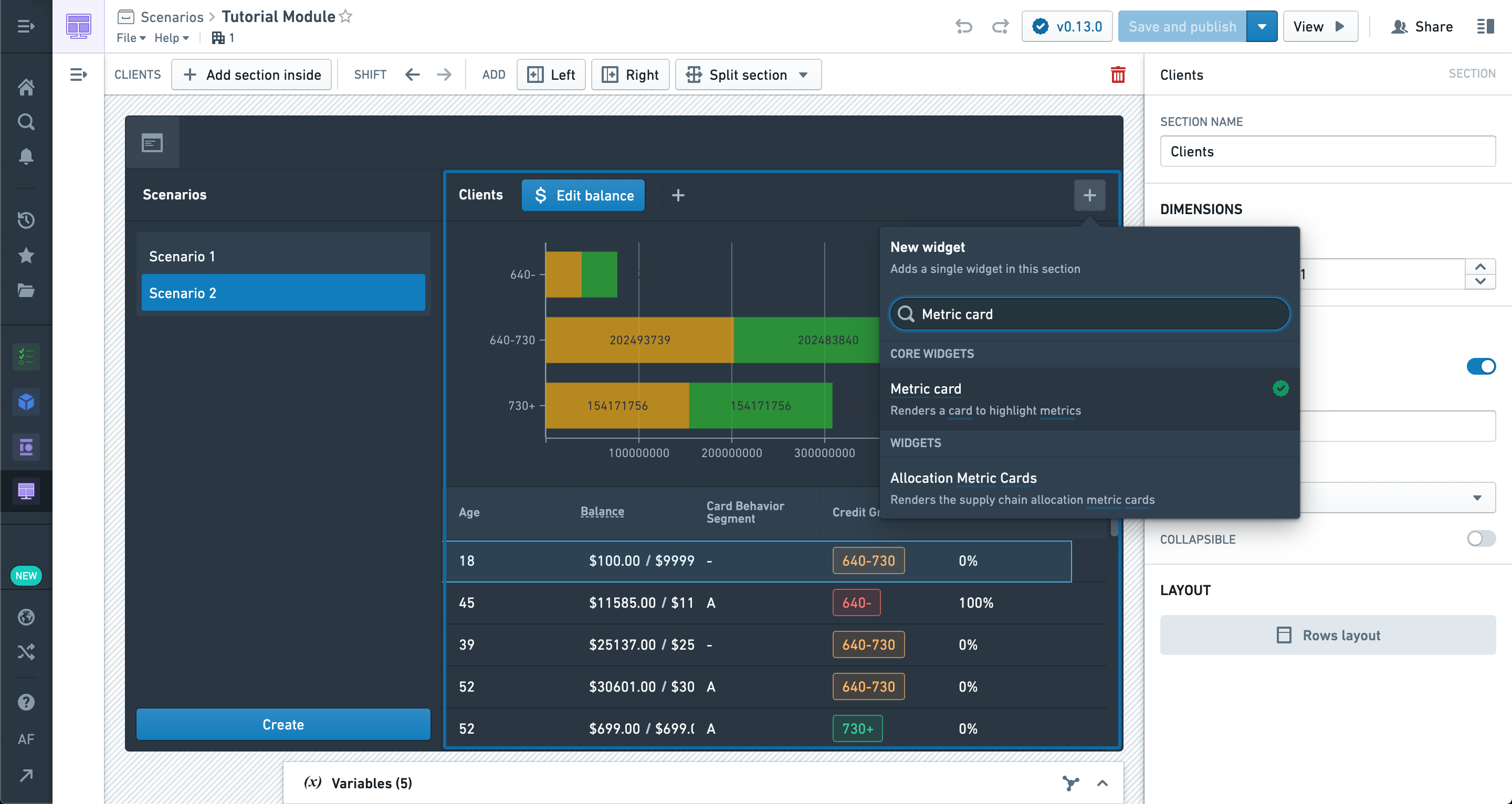
メトリックカードの設定では、新しい数値メトリックを作成し、新しいオブジェクトセット集計変数によって定義される値を指定しています。
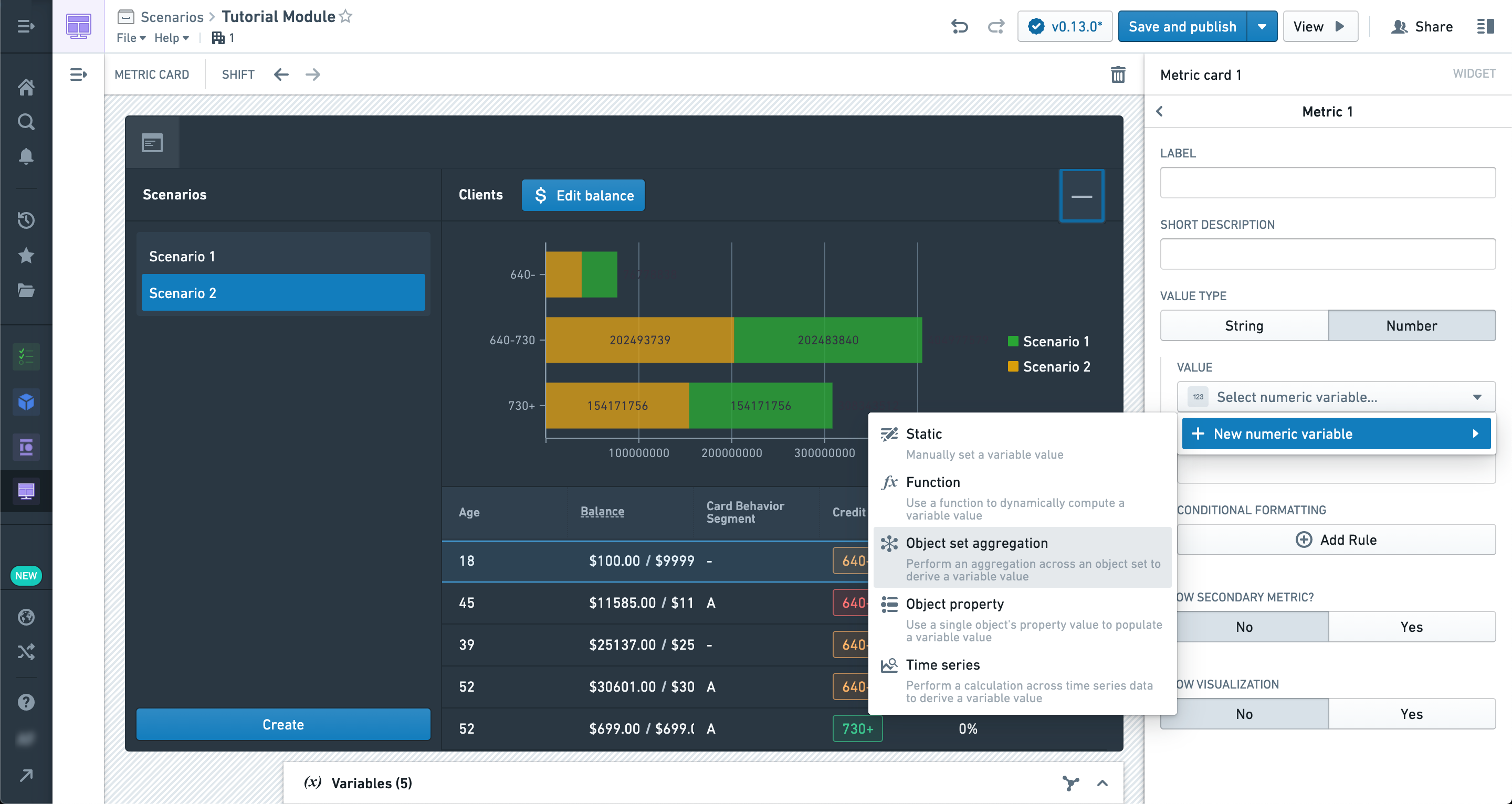
オブジェクトセット集計変数の設定パネルには、シナリオ設定セクションがあり、シナリオ変数を受け入れます。 選択された場合、シナリオからの変更が適用された状態でオブジェクトセット集計が実行されます。
同様に、オブジェクトプロパティ変数にもシナリオ設定セクションがあります。 このようにして、シナリオからの変数値を、本質的にシナリオ対応でないウィジェット(メトリックカードなど、明示的なシナリオ設定セクションがないもの)で使用するように設定できます。
ここでは、シナリオセレクターの出力変数を選択しているので、選択に基づいて集計が変更されるのがわかります。
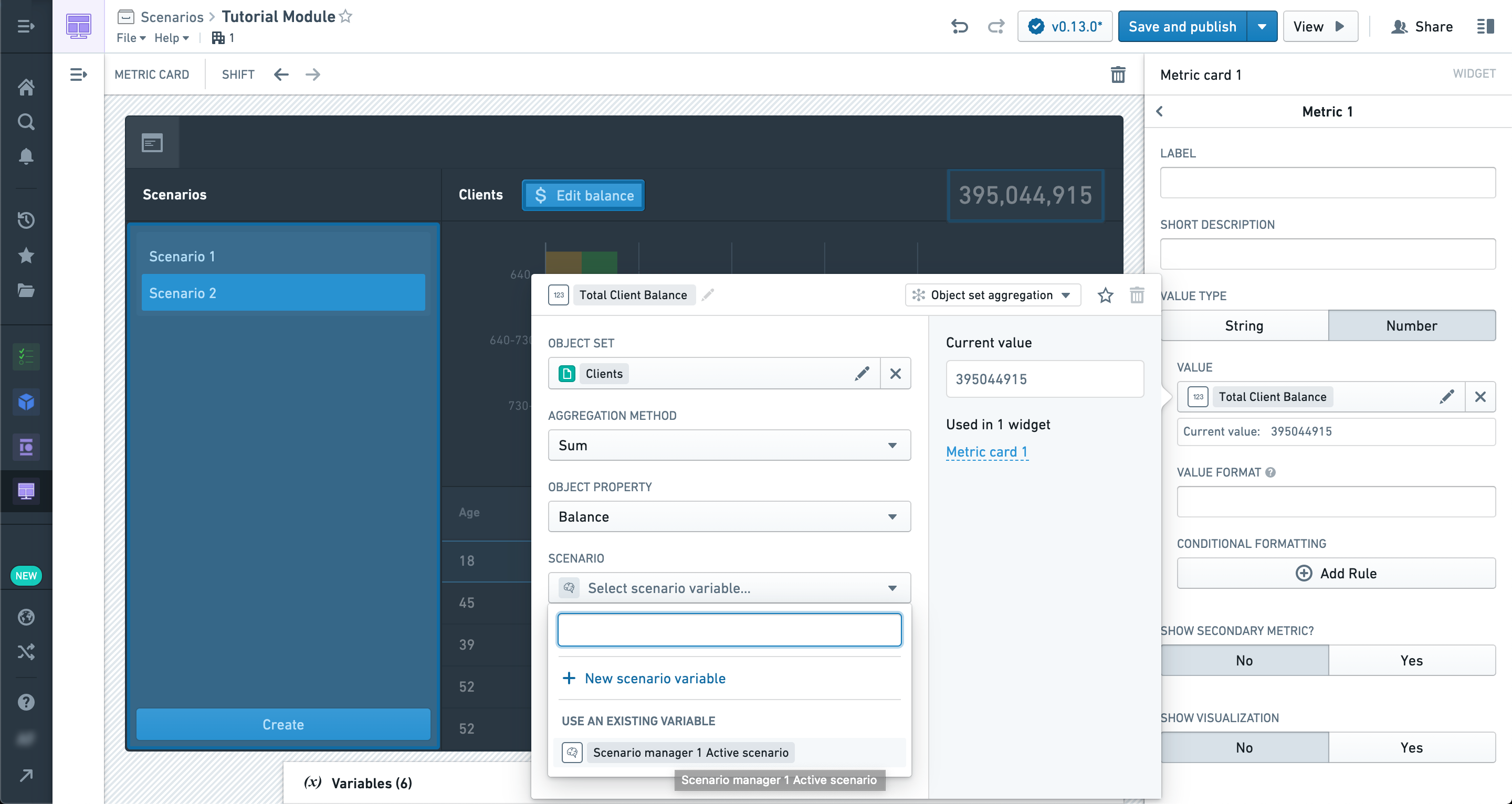
おめでとうございます、初めてのシナリオチュートリアルの最後に到達しました! ここで説明したすべてのウィジェットのさまざまな設定やレイアウトを試してみることをお勧めします。
このチュートリアルで示されたレイアウトは、直感的なシナリオ対応アプリケーションに一般的なアプローチですが、唯一の方法ではありません。
アクションと組み合わせることで、特に利用可能なツールを使用して、多くの強力なインタラクションが可能です。実験と実践がより良い結果につながります。