注: 以下の翻訳の正確性は検証されていません。AIPを利用して英語版の原文から機械的に翻訳されたものです。
Workshopでアクションを使用する
Foundryのアクションは、ユーザーが定義したルールセット(アクションタイプとして知られています)に基づいてオブジェクトデータを編集、作成、削除、リンクすることを可能にします。例えば、アクションはユーザーに以下のことを一つまたはそれ以上行うことを許可するかもしれません。
- 新しい
Flightオブジェクトを作成し、そのFlight Number、Time of Departure、Origin、およびDestinationプロパティを入力します。 - 既存の
Flightオブジェクトを変更してDestinationプロパティを変更します。 - 特定の
Flightオブジェクトを特定のPassengerオブジェクトにリンクします。 - 誤って作成された
Flightオブジェクトを削除します。
複雑なオブジェクトデータ編集のためのユーザーフレンドリーなラッパーを作成することで、アクションはアプリケーション作成者がオブジェクトデータへのユーザーの書き戻しを有意義かつ安全なビルディングブロックとして使用することを可能にします。これらのビルディングブロックは次のように使用できます。
- 複数のアプリケーション(WorkshopやObject Viewsなど)でビジネスプロセスワークフローをサポートするために使用します。
- アクションの定義に基づいてフォームコンポーネントが自動的に生成されるため、オブジェクトデータへの書き戻しとそれに関連するユーザーインターフェースは別々に定義されません。Workshopとアクションのコアインタラクションは以下に詳述されています。
- 異なるユーザーや条件に対する異なる書き戻し権限をサポートするために粒度を持って権限付けされます。
- 例えば、アナリストは新しい調査を開始することが許されるかもしれませんが、調査を終了する能力はマネージャーのユーザーグループのメンバーに限定されるかもしれません。
オントロジーマネージャーでアクションを定義する
アクションを作成、設定、または編集するためには、特定のPalantir Foundryユーザーは actions-admins グループに所属している必要があります。
アクションの定義に関する詳細は、アクションのドキュメンテーションを参照してください。以下のドキュメンテーションは、Workshop内でアクションを使用することに焦点を当てた簡潔なアクション設定の例を提供します。
アクション管理者は、オントロジーマネージャーでアクションタイプを作成、設定、編集することができます。アクセスするには、アプリサイドバーから オントロジーマネージャー を選択します。 アクションタイプ タブ(以下のスクリーンショットに表示されています)は、既存のアクションタイプのリストを提供し、これらを選択して表示および編集することができます。 新しいアクションタイプ ボタンを使って新しいアクションタイプをゼロから定義することができます。また、オブジェクトタイプから直接アクションタイプを作成することもできます。オブジェクトタイプに移動して、アクションタイプボックスで 新規作成 をクリックします。
この例は説明のためのもので、全てのステップをそのまま完了することはできないかもしれません。Foundryのオントロジーはユーザーのニーズとデータに合わせてカスタマイズされているため、チュートリアルを完了するために必要なオントロジーオブジェクトにアクセスできない場合があります。
オブジェクトタイプの 新規作成 ボタンをクリックして始めます。この例では、ユーザーが既存のフライトオブジェクトの Destination プロパティを変更することを許可する "Modify Flight Destination" アクションを定義します。
作成ウィザードは、新しいアクションタイプの作成をブートストラップするための最も重要なステップをガイドします。 表示名 を入力し、 オブジェクトの変更 オプションの下で 変更 を選択してアクションタイプを設定します。オブジェクトのドロップダウンから、先に作成した Flight オブジェクトを選択し、このアクションタイプが変更すべき Comment と Destination プロパティを選択します。
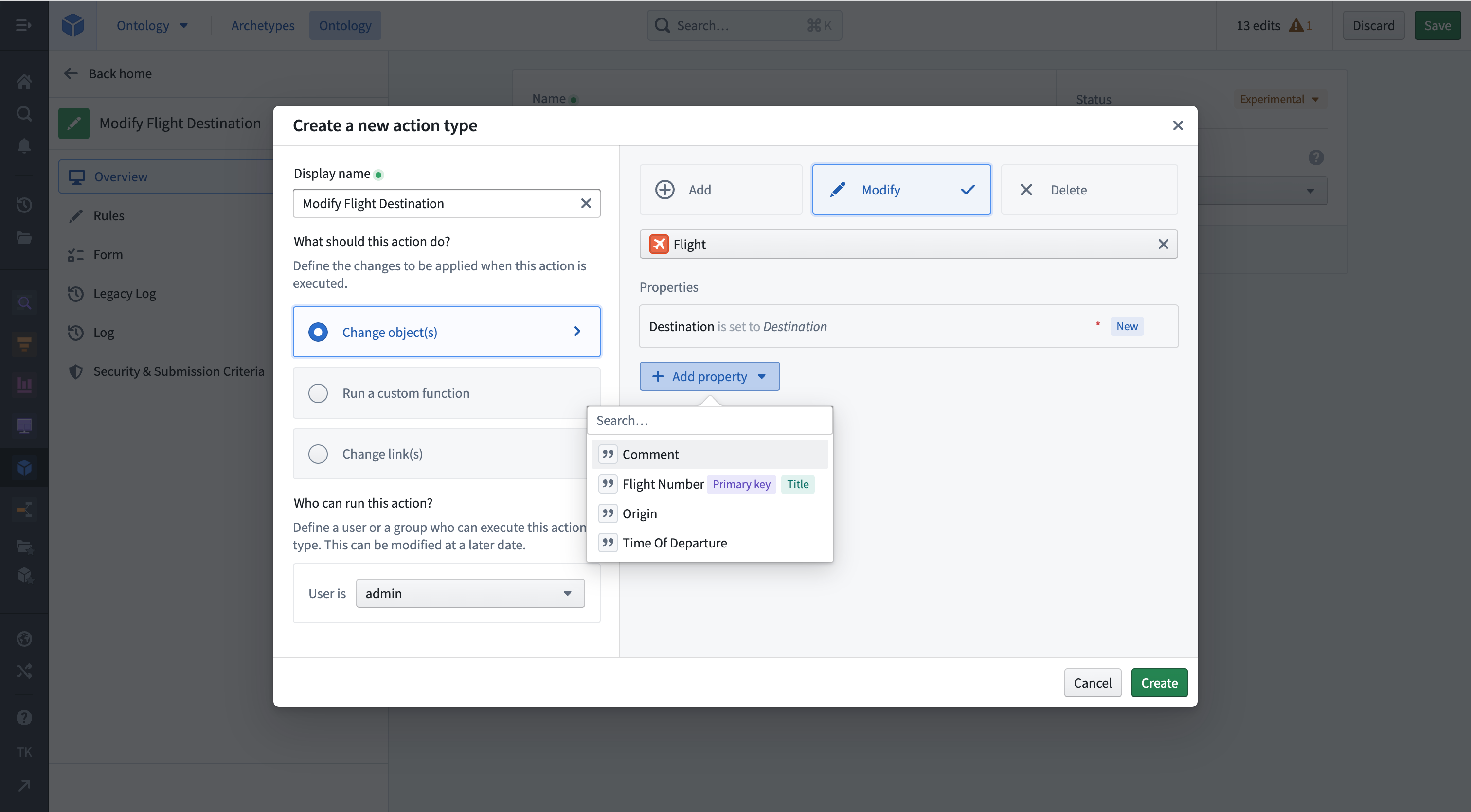
アクションタイプ定義の最初のタブは 概要 と呼ばれ、 API名(ユニークなID)、ユーザー向けの 表示名、ユーザー向けの 説明、およびアクションの ステータス を定義することができます。これらのフィールドの一部は前のステップに基づいて既に入力されています。以下のような値を使用して、欠けているフィールドを埋めます。API名は 保存後に編集できません ので、API名を選ぶ際には注意が必要です。
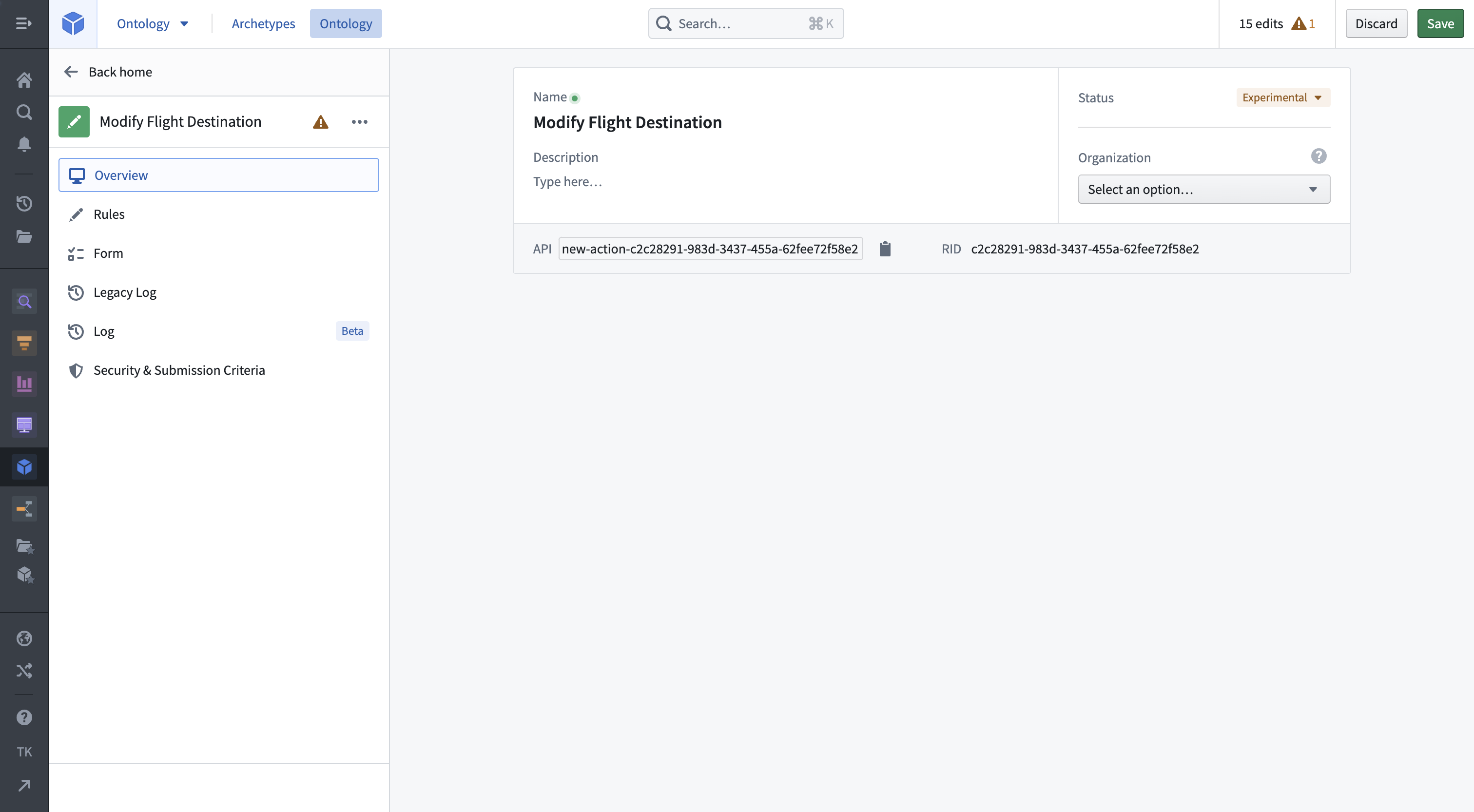
次に、このアクションタイプ定義の ルール タブに移動します。ここではアクションタイプのコアを設定します:その ルール または出力/実行。オブジェクトタイプとこのアクションタイプが実行したい変更の種類を選択した後、ルールが変更ルールとして設定され、追加されたプロパティが表示されます。必要に応じて、ドロップダウンから追加のプロパティを追加することができます。
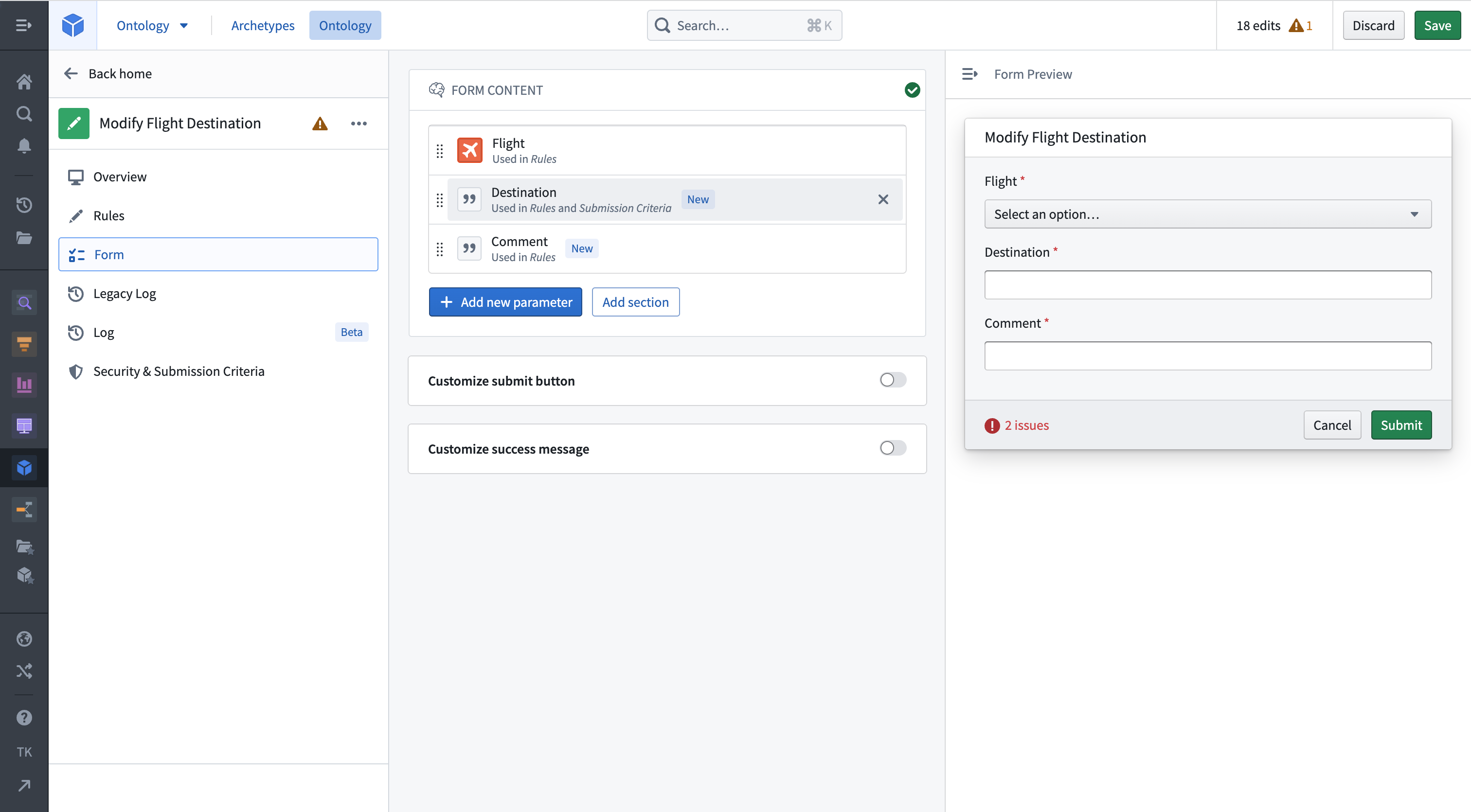
フォーム タブはアクションタイプの パラメーター または入力をリストします。パラメーターはすでに ルール セクションによって自動的に追加されています。
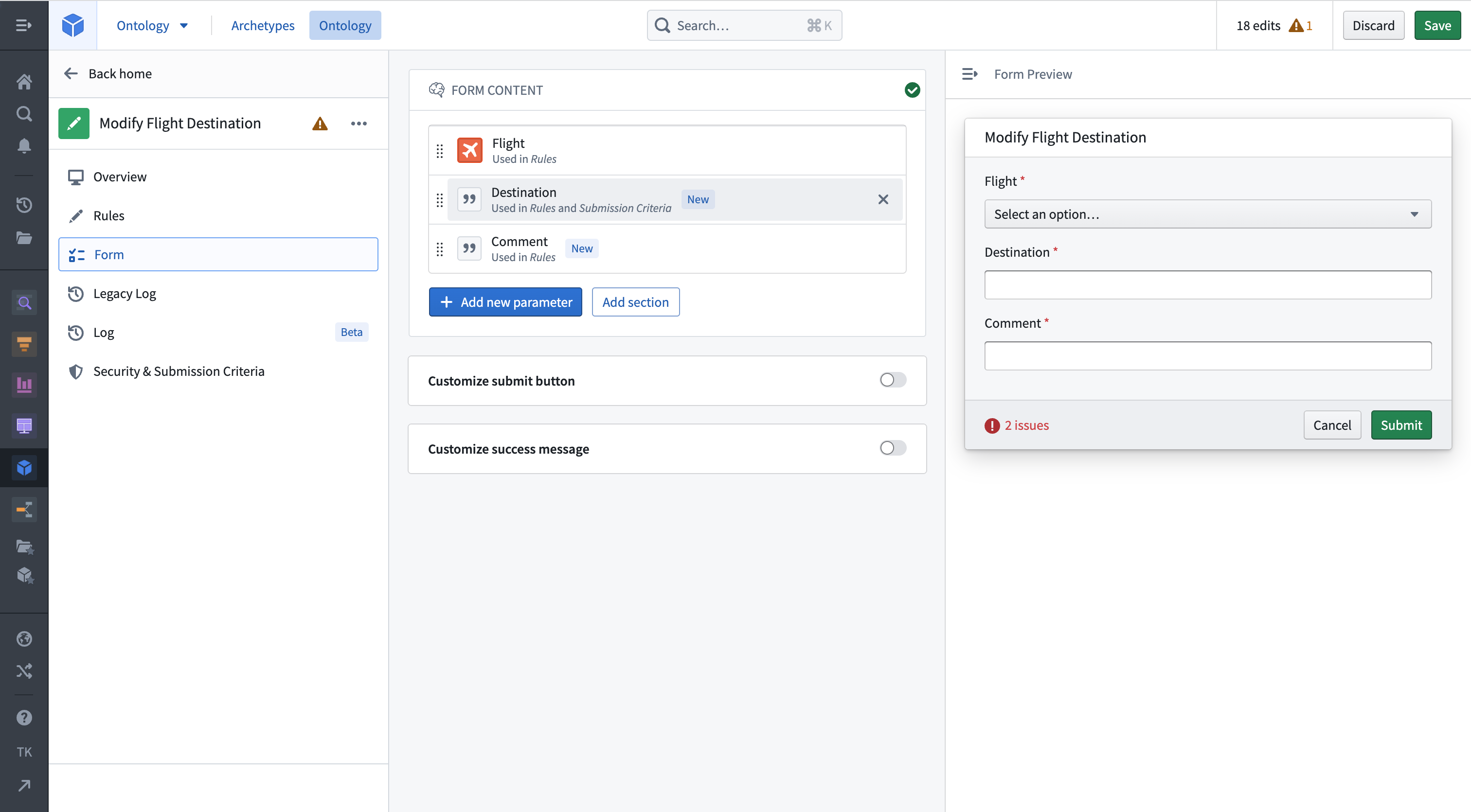
次に、私たちのアクションタイプの基本的な 提出基準 を設定しましょう。この例では、ユーザーが有効な3文字の空港コード(EWR のような)を変更先に入力したことを確認したいと思います。セキュリティ&提出基準 タブに移動して、 提出基準 セクションで 条件を追加 をクリックします。この例では、Destination プロパティを正規表現 ^[A-Z]{3}$ と比較するために、 パラメーター 条件テンプレートを使用します。これにより、私たちの目的地パラメーターの値が正確に3文字であることを確認できます。条件の提出が潜在的に失敗している原因についてユーザーにより多くの情報を提供するために、サイドバーの下部にエラーメッセージを追加します。
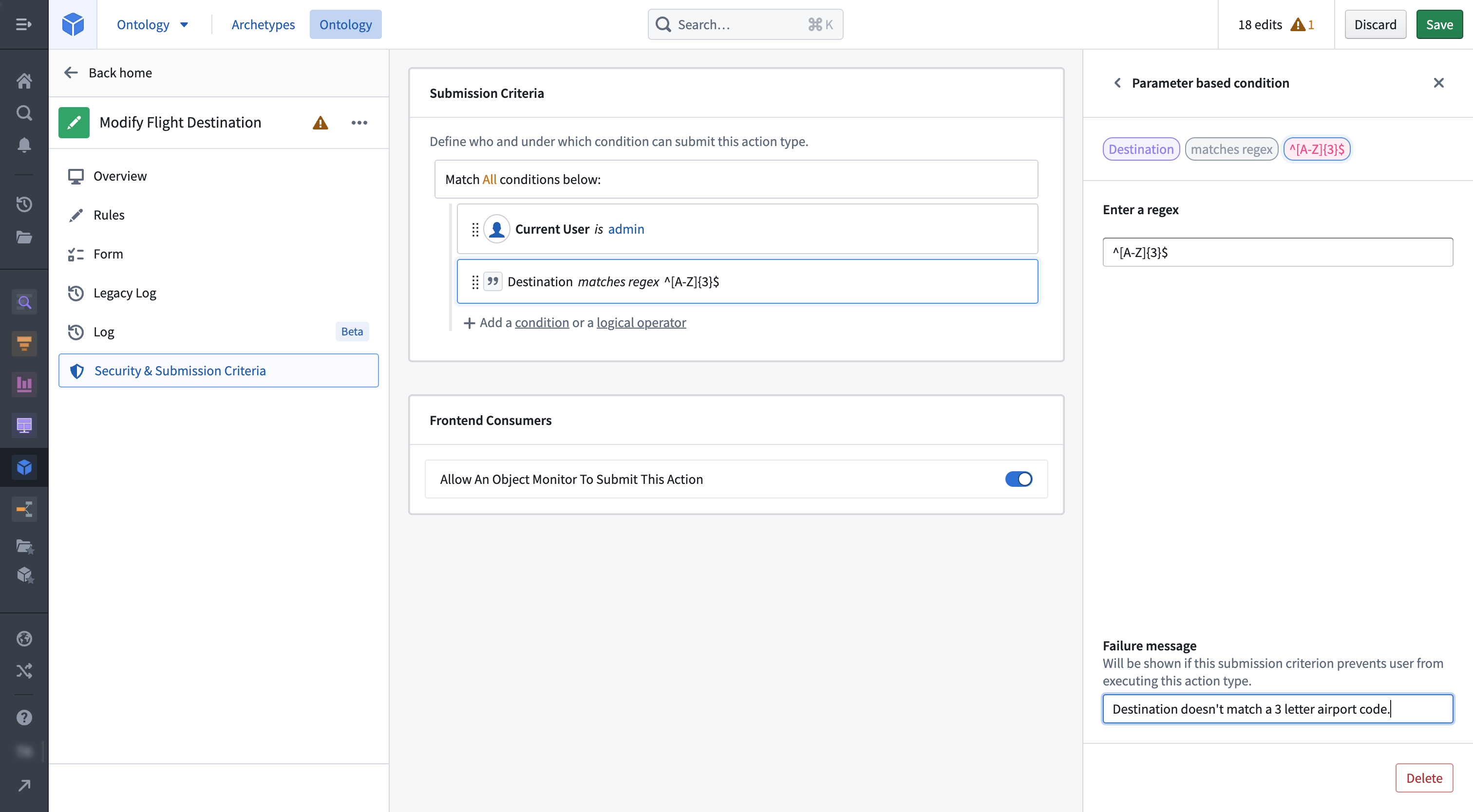
新しいアクションタイプをテストするには、フォーム タブに戻り、画面の右側にあるフォームのプレビューを使用してアクションタイプをテストします。異なる値を入力し、 送信 ボタンをクリックします。これによりアクションが提出可能かどうかだけをテストし、実際にアクションを提出することはありません。
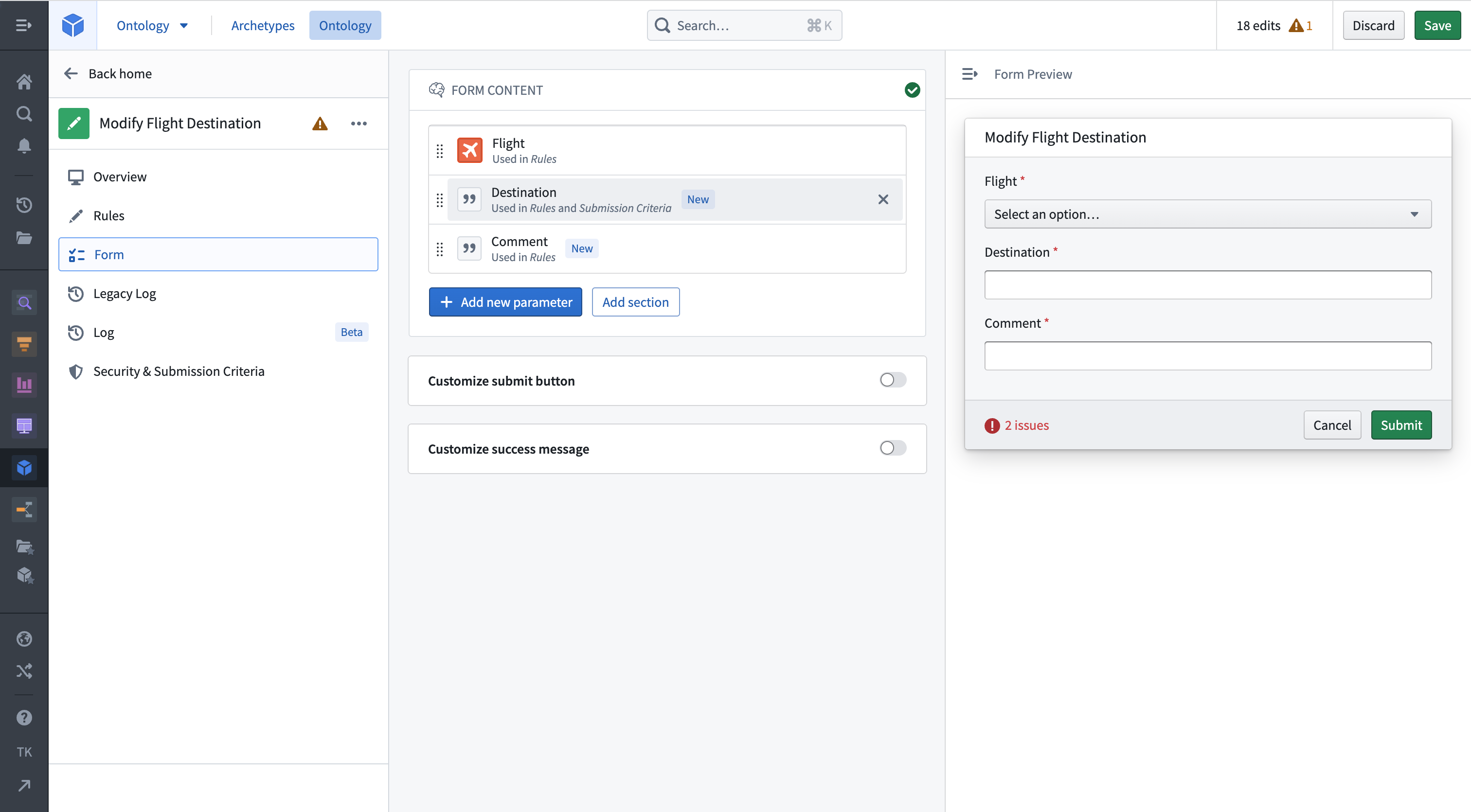
これで最初のアクションタイプの設定が完了し、オントロジーに保存する必要があります。そうするには、画面右上の 保存 ボタンをクリックし、モーダルに表示される変更のリストを確認し、再度 保存 をクリックして確認します。
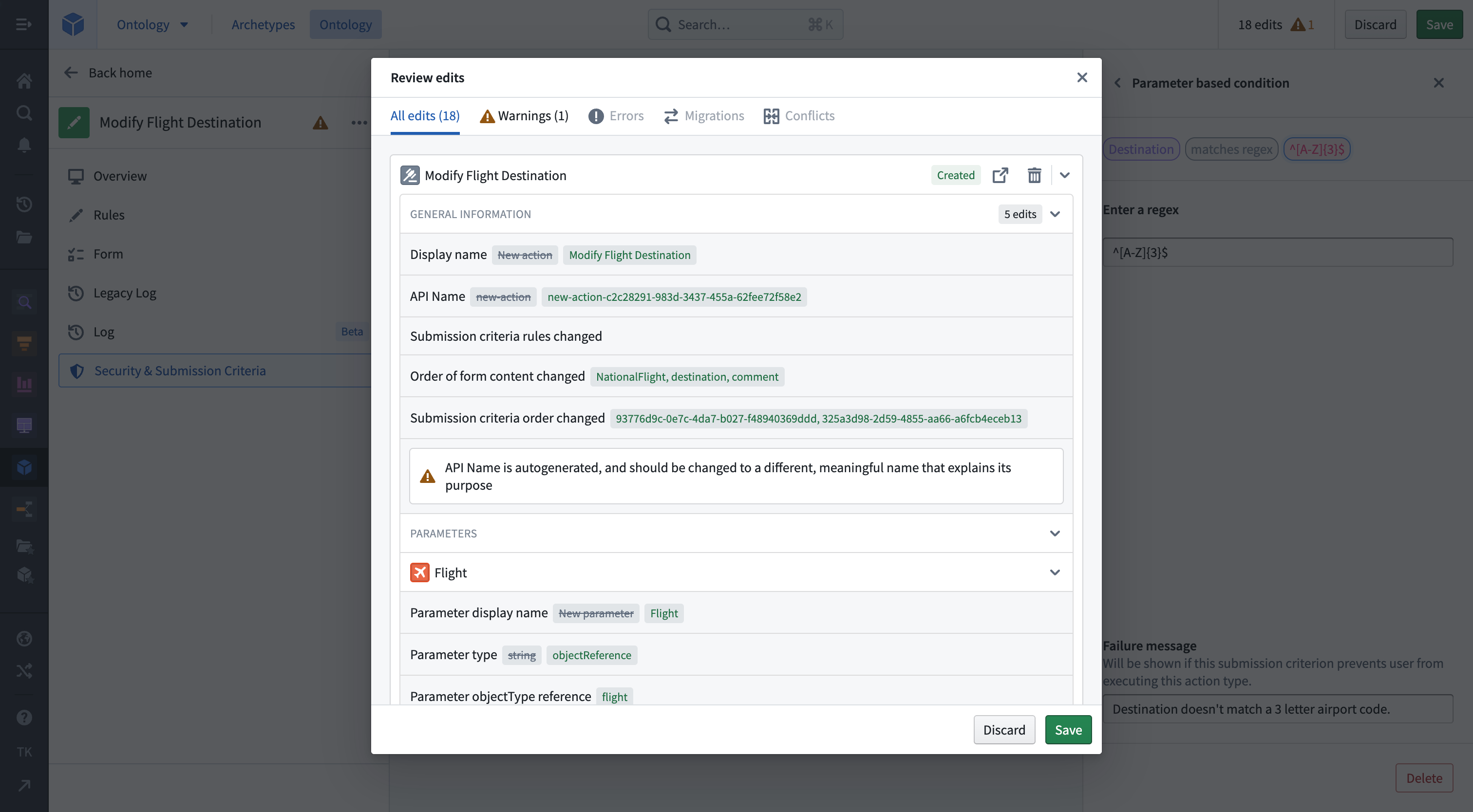
最初のアクションタイプが保存されたので、Workshopに移動して、ユーザーがこのアクションタイプを実行できるモジュールを作成することができます。
Workshop内でアクションを使用する
以下のセクションは、Workshopモジュールの作成についての知識を前提としています。これらのトピックについてのチュートリアルはこのページを参照してください。
Workshop内では、アクションはButton GroupsやCreate Actionパネルを含むいくつかの異なるウィジェットを通じてユーザーに公開することができます。以下の例はFlight Inboxモジュールから始まり、このWorkshopモジュール内からButton Groupを経由してアクションをトリガーする方法を説明しています。
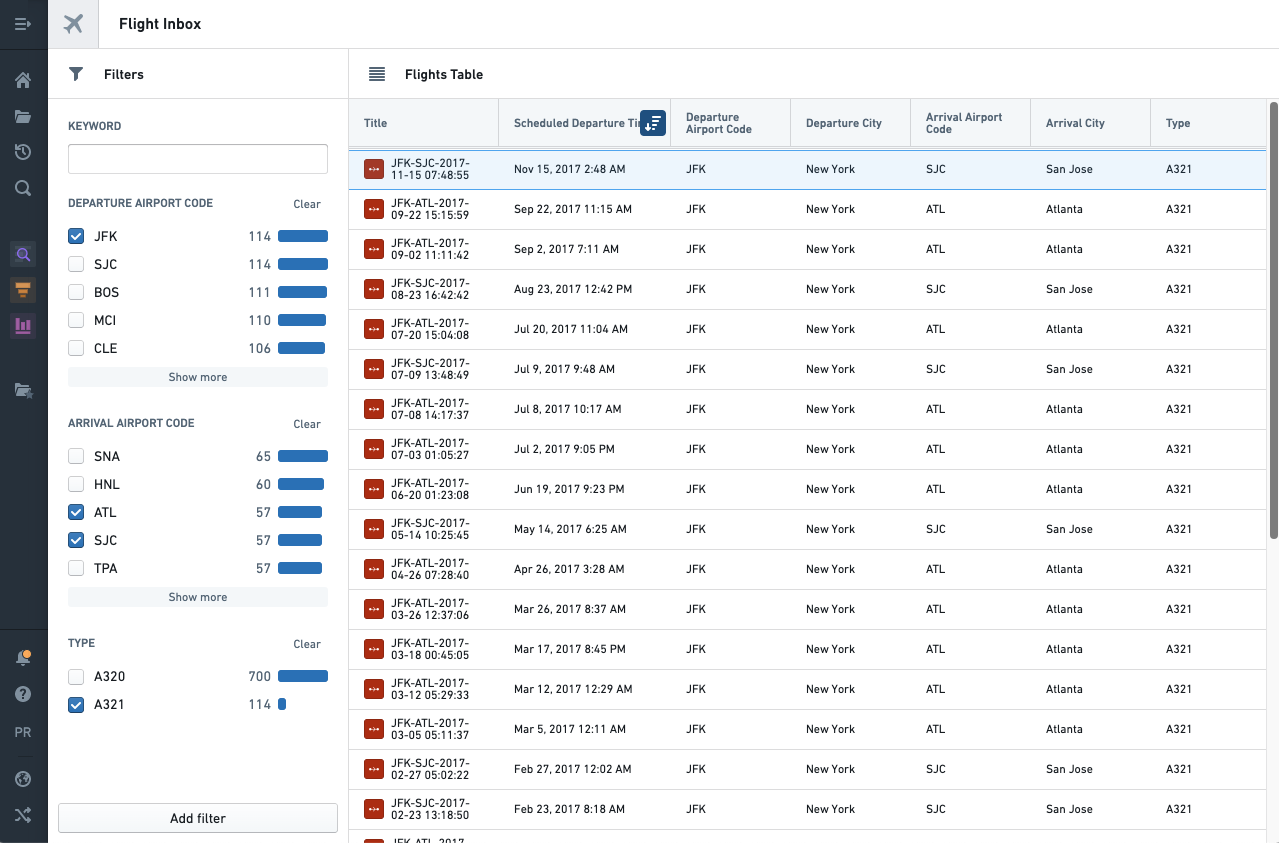
ボタングループ
WorkshopのButton Groupウィジェットは、モジュールビルダーがモジュールに一つ以上のボタンを追加することを可能にします。この例では、Button GroupsがWorkshop内でアクションを公開するためにどのように使用できるかに焦点を当てます。
ボタングループでのアクションの設定
Button GroupをWorkshopモジュールに追加した後、画面上のモジュール内のButton Groupを一度クリックすると、ウィジェットの設定パネルが画面の右側に開きます。コア設定オプションは ウィジェット設定 タブにあり、三つのセクション - レイアウト、スタイル、ボタン に分けられています。 レイアウト と スタイル セクションは高度な表示オプションを制御しますが、この例では ボタン セクションに焦点を当てます。ここでモジュールビルダーは基本的な表示オプションを設定し、ボタンがクリックされたときにアクションがどのように適用されるかを決定します。
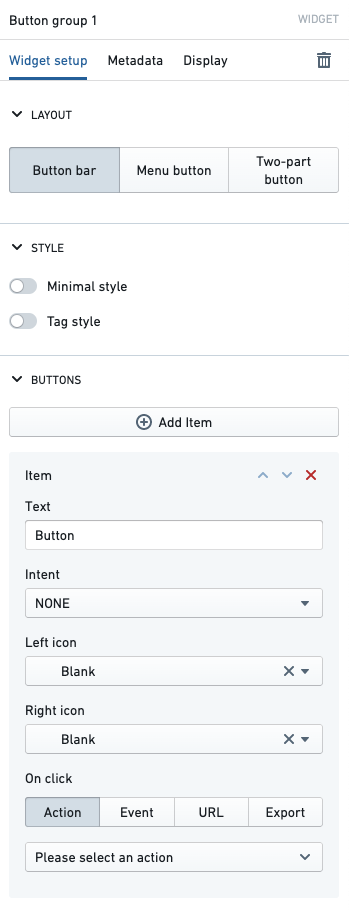
上記の ボタン セクションでは、 テキスト、 意図、 左のアイコン、および 右のアイコン オプションを調整して、ボタンの表示を制御できます。例として、ボタンからトリガーするつもりの "Modify Destination" アクションのために、これらの四つのオプションを設定しましょう。
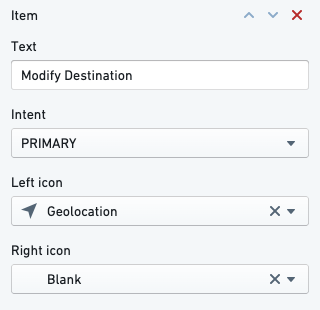
上記の設定は、以下のようなボタンを生成します。ボタンを適切なテキスト、意図(色)、アイコンで正確にラベル付けすることは、ユーザーがボタンの意図と、それをクリックしたときに何が起こるかを理解するのに役立ちます。
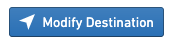
ボタンがラベル付けされたので、予定したアクションを接続するために クリック時 セクションに進みます。そうするには、 アクションを選択... ドロップダウンにクリックし、"Modify Destination" アクションにフィルターをかけて選択します。これを行うと、以下のように表示されます。これには、上で作成した "Modify Destination" アクションの3つのアクションパラメーターすべてが含まれています。
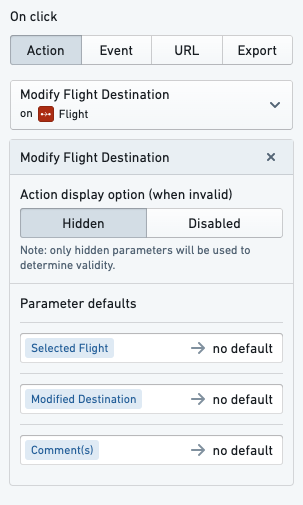
パラメーターのデフォルト では、ユーザーはアクションパラメーターのデフォルト値をオプションで設定することができます。各パラメーターは、アクションタイプ定義の入力(オブジェクトリスト、オブジェクト参照、整数、文字列など)に対応しています。各パラメーターには以下の二つのオプションがあります。
- デフォルト値をWorkshopモジュールの変数と等しく設定する
- これを行うには、 選択されたフライト パラメーターの "no default" 値にクリックし、これを代わりに私たちのフライトのオブジェクトテーブルによって出力される "Active object" 変数に設定します。これが設定されると、パラメーターを 表示(デフォルト値はアクションフォーム内のユーザーによってさらに変更可能)、 非表示(パラメーターはアクションフォーム内のユーザーに完全に隠されています)、または 無効(パラメーターはアクションフォーム内のユーザーに対して読み取り専用として表示されます)に設定する追加のオプションが表示されます。この例では、デフォルトのオプションである 表示 のままにします。
- デフォルトを設定しない
- デフォルトのないパラメーターは、初めてアクションフォームに表示されるときは空のフィールドとして表示され、値はユーザーによって入力されます。
- この例では、Modified DestinationとComment(s)フィールドをデフォルトなしのままにします。
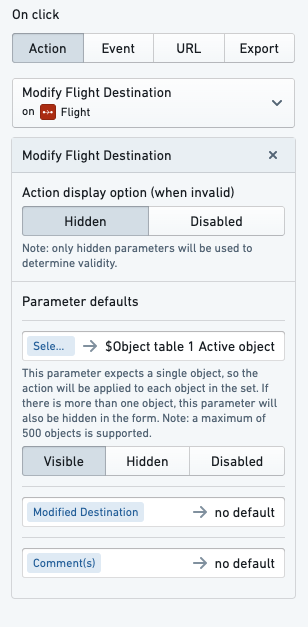
ボタングループからアクションを適用する
Button Groupでアクションを設定した後、ユーザーがWorkshopモジュールの Modify Destination ボタンをクリックすると、アクションフォームが表示されます。フィールドのデフォルト値は上記の設定に基づいています。 選択されたフライト フィールドはモジュール変数に基づいて自動的に入力され、 変更された目的地 と コメント フィールドはユーザーの入力のために空にされます。
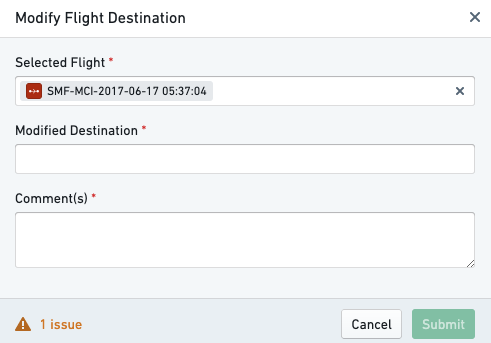
上記のフォームでは、アクションフォームの左下に 1 issue がフラッグされています。 1 issue テキストにマウスをホバーさせると、ユーザーはその問題が 変更された目的地 フィールドが現在有効な3文字の空港コードでないことであることが分かります。
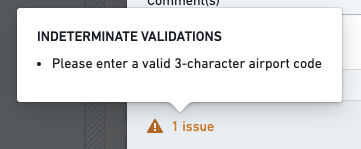
アクションフォームが全て記入され、全てのパラメータが検証を通過したら、アクションを提出できます(提出ボタンが利用可能になります)。
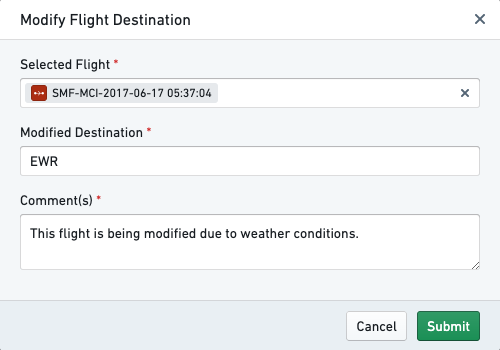
送信をクリックした後、ユーザーはモジュールの上部に緑色のトーストが表示されることを確認します。これは、アクションが成功裏に完了し、選択された Flight オブジェクトが入力した変更を反映するように更新されたことを示しています。
