注: 以下の翻訳の正確性は検証されていません。AIPを利用して英語版の原文から機械的に翻訳されたものです。
ワークフローと使用方法の理解
Workflow Builder を使用し始めるには、Workshop アプリケーションを開き、キーボードショートカット Command + i (macOS) または Ctrl + i (Windows) を使用して、アプリケーションを基にした関連オブジェクト、アクション、および関数を示す関連する Workflow Builder グラフを表示します。
インターフェース
Workflow Builder のインターフェースは、以下の概念的なスクリーンショットに示されているように、2 つの主要なコンポーネントで構成されています。
- グラフパネル: ワークフローを基にしたエンティティとそれらの関係のインタラクティブなグラフィカルビュー。
- Workshop パネル: 選択された Workshop アプリケーションのインタラクティブビュー。
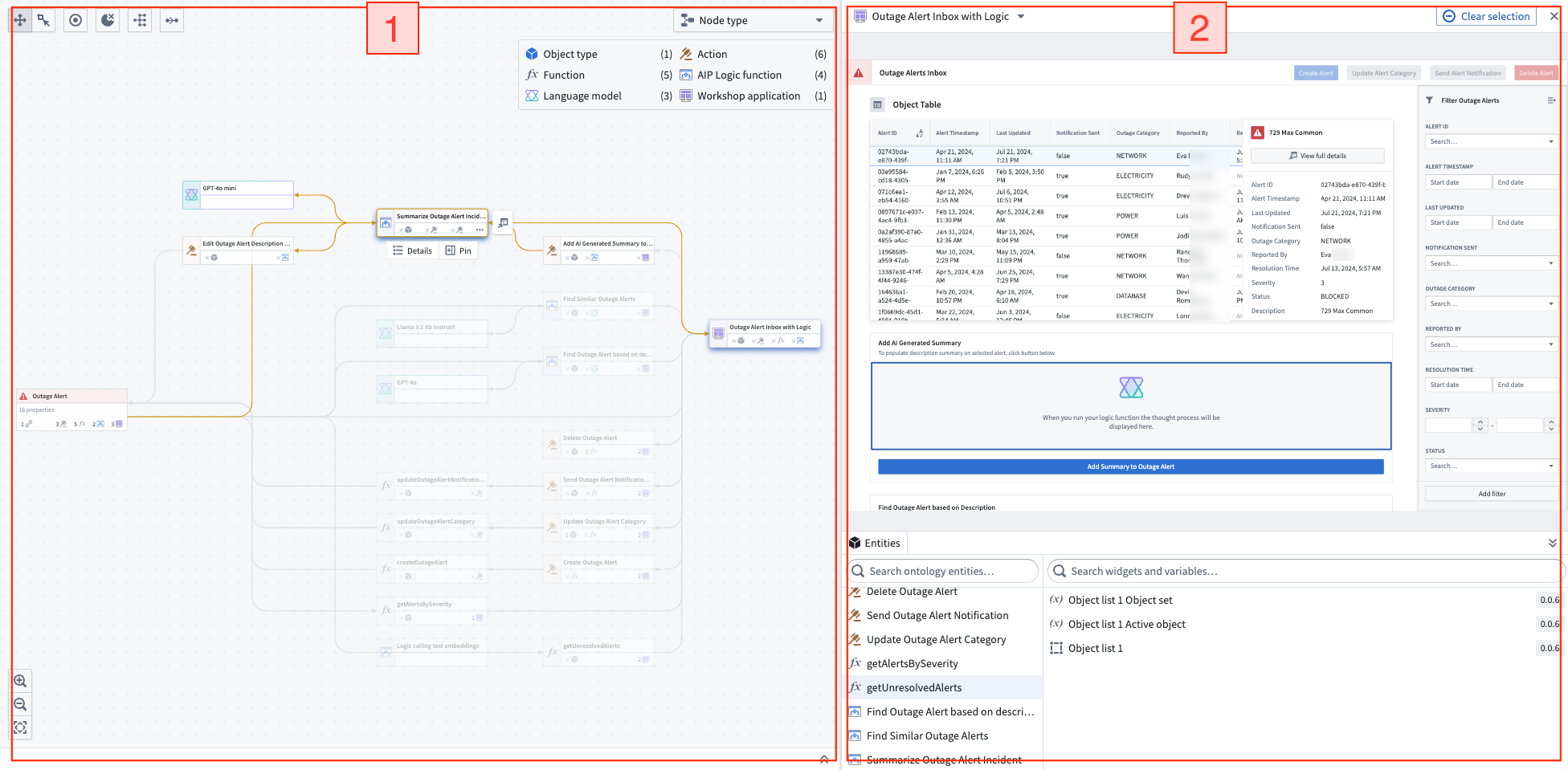
グラフパネル
グラフパネルでノードを選択すると、対応する Workshop コンポーネントが Workshop パネルでハイライトされます。これにより、特定のノードが使用されている正確な場所を簡単に確認でき、特定のオブジェクトがどこで使用されているかを示すのに役立ちます。
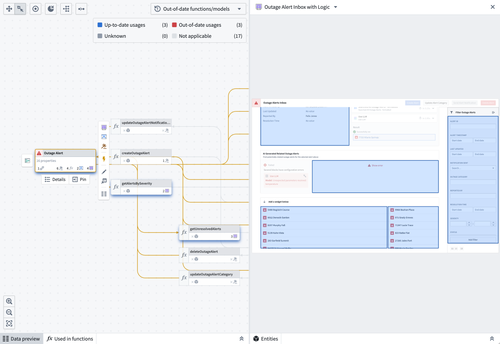
グラフで特定のノードを選択すると、ピン留めオプションを使用して左側のサイドバーにピン留めしたり、ノードの詳細をさらに表示したりできます。
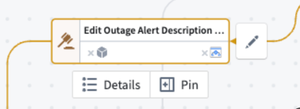
特定のノードにリンクされた依存関係をすべて表示するには、グラフ上で表示したい入力タイプに対応するアイコンを選択します。
各ノードタイプのアイコンは、グラフパネルの右上の凡例に表示されます。オブジェクトタイプのノードは、オントロジーで指定されたアイコンを使用して表されます。
以下の例では、Outage Alert オブジェクトに依存する 9 個のアクションを表示したいとします。オブジェクトのインラインの同じアイコン位置を選択して、これらの依存関係を表示および非表示にします。
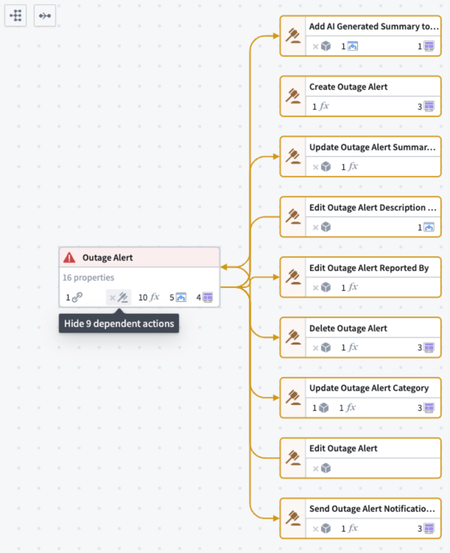
特定のノードの詳細を確認するには、ノードを選択し、画面の左側にある選択詳細パネルを開きます。表示される詳細は、選択されたノードのタイプに応じて異なります。以下は、各リソースに関して見つかるサンプル詳細のリストです。
- オブジェクト: プロパティのリストと、それらのプロパティがワークフロー全体で使用されている場所 (以下にリンクされているプロパティの由来を参照)、リンク、基となるデータソースなど。
- 関数: 入力、出力、依存関係、リポジトリ、およびその他の関連メタデータ。
- アクション: API、RID、入力データ、オントロジーの編集、および提出基準。
- AIP Logic Function: 依存関係、自動化、作成詳細に関するメタデータ。
- 言語モデル: モデルの説明とモデル作成者およびコンテキストウィンドウに関するメタデータ。
- Workshop アプリケーション: 作成とアクション、関数、オブジェクトの依存関係に関するメタデータ。
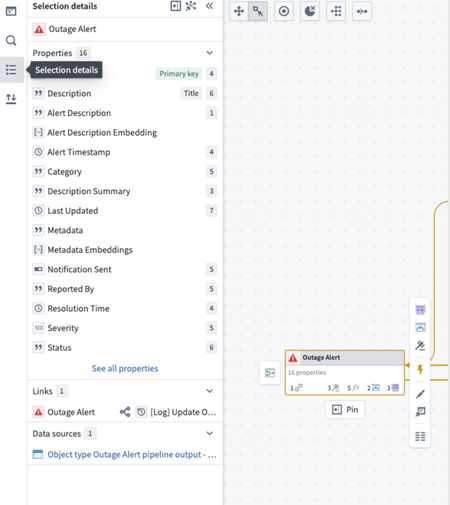
追加の詳細
関数の場合、ノードを選択するとコードを表示できます。これには、関数が読み取るオブジェクトとロジックの説明が含まれます。
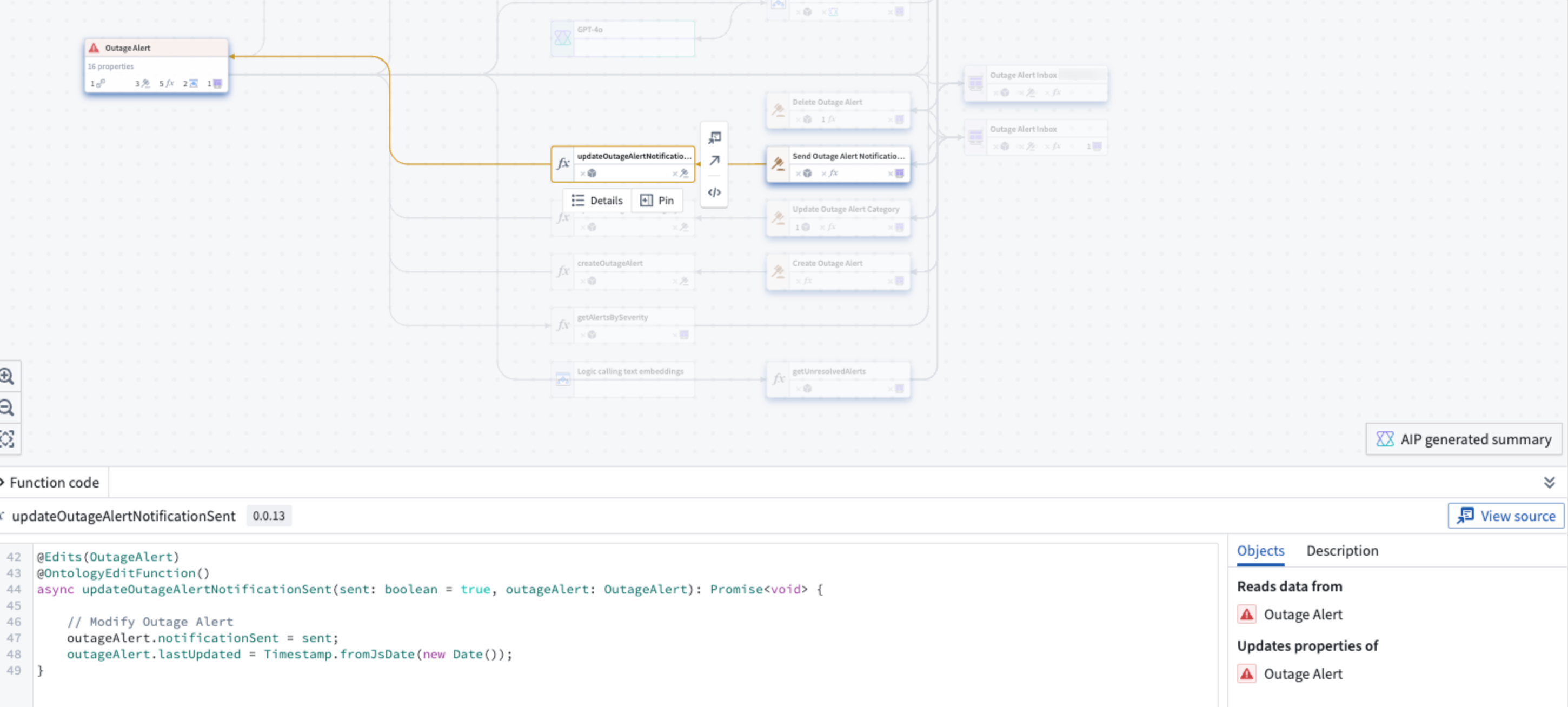
アクションの場合、アクション関数のコード、アクションログ、および アクションをアップグレードする オプションを表示できます。
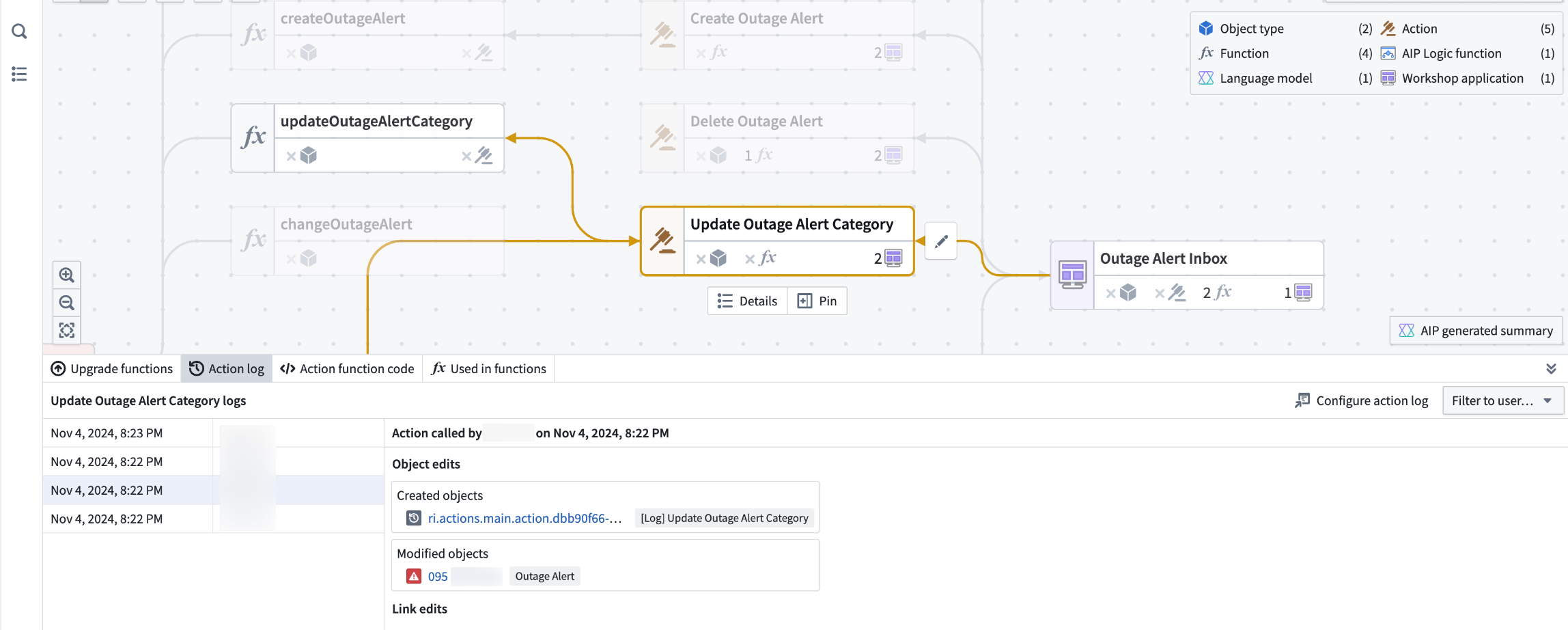
オブジェクトの場合、オブジェクトデータのプレビューを表示できます。
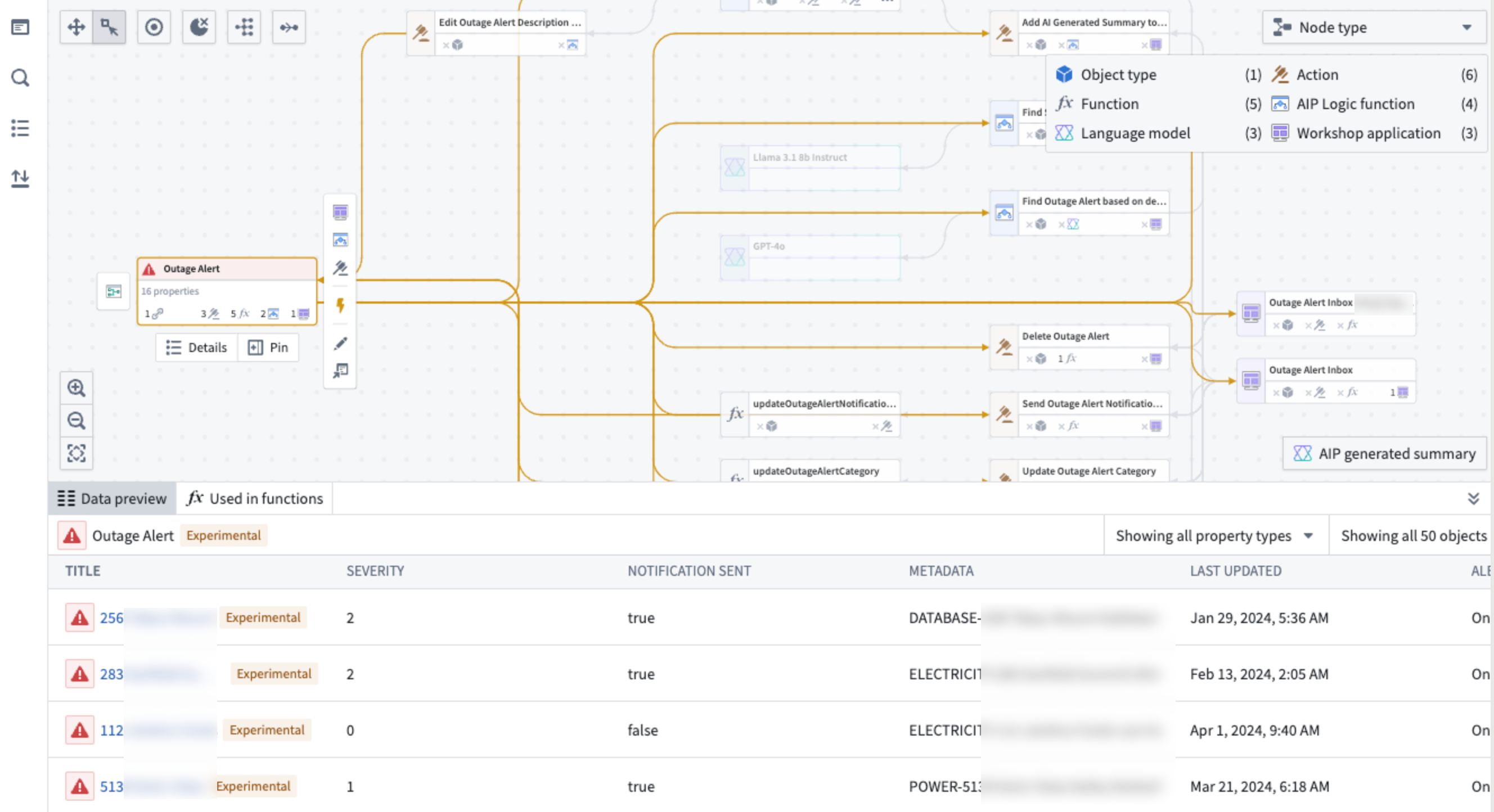
Workshop パネル
Workshop パネルでは、さまざまなコンポーネントを選択し、対応するノードが Workflow Builder グラフでハイライトされるのを確認できます。
Workshop パネルの下部には エンティティ セクションがあり、Workshop で使用される基となるオブジェクトとアクションがすべて表示されます。特定のエンティティを選択すると、そのエンティティが Workshop アプリケーション全体で使用されている場所を正確に確認できます。
グラフ上に複数の Workshop アプリケーションがある場合は、上部のドロップダウンを使用して Workshop アプリケーションビューを切り替えることができます。
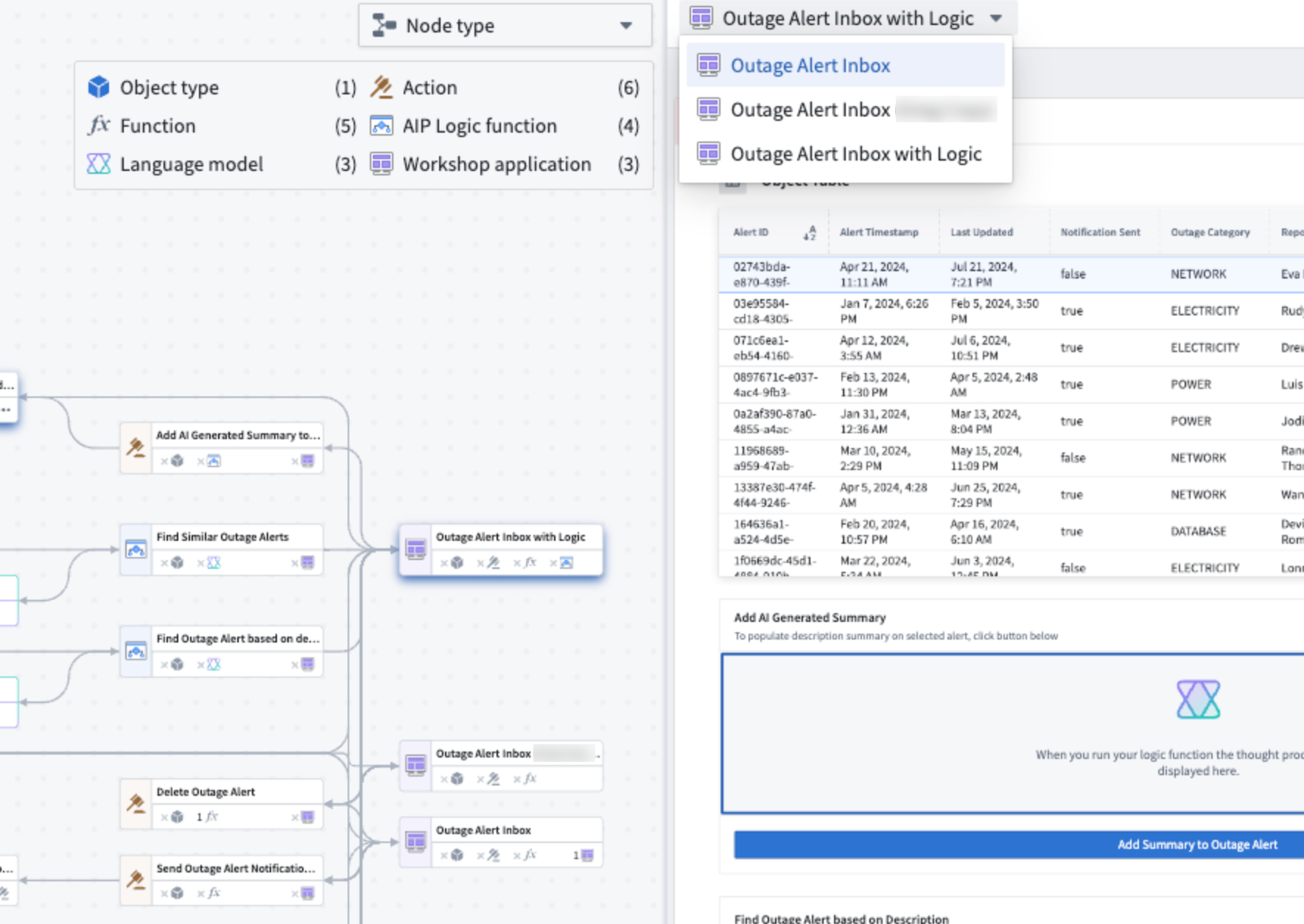
Workshop パネルを再度開くには、グラフ上の任意の Workshop アプリケーションを選択し i を押すか、ノードをダブルクリックします。
カラー凡例
Workflow Builder は、セキュリティを管理し、特定のアプリケーションに関するメタデータを表示するのに役立つカラー凡例システムを提供します。カラー凡例の例は以下の通りです。
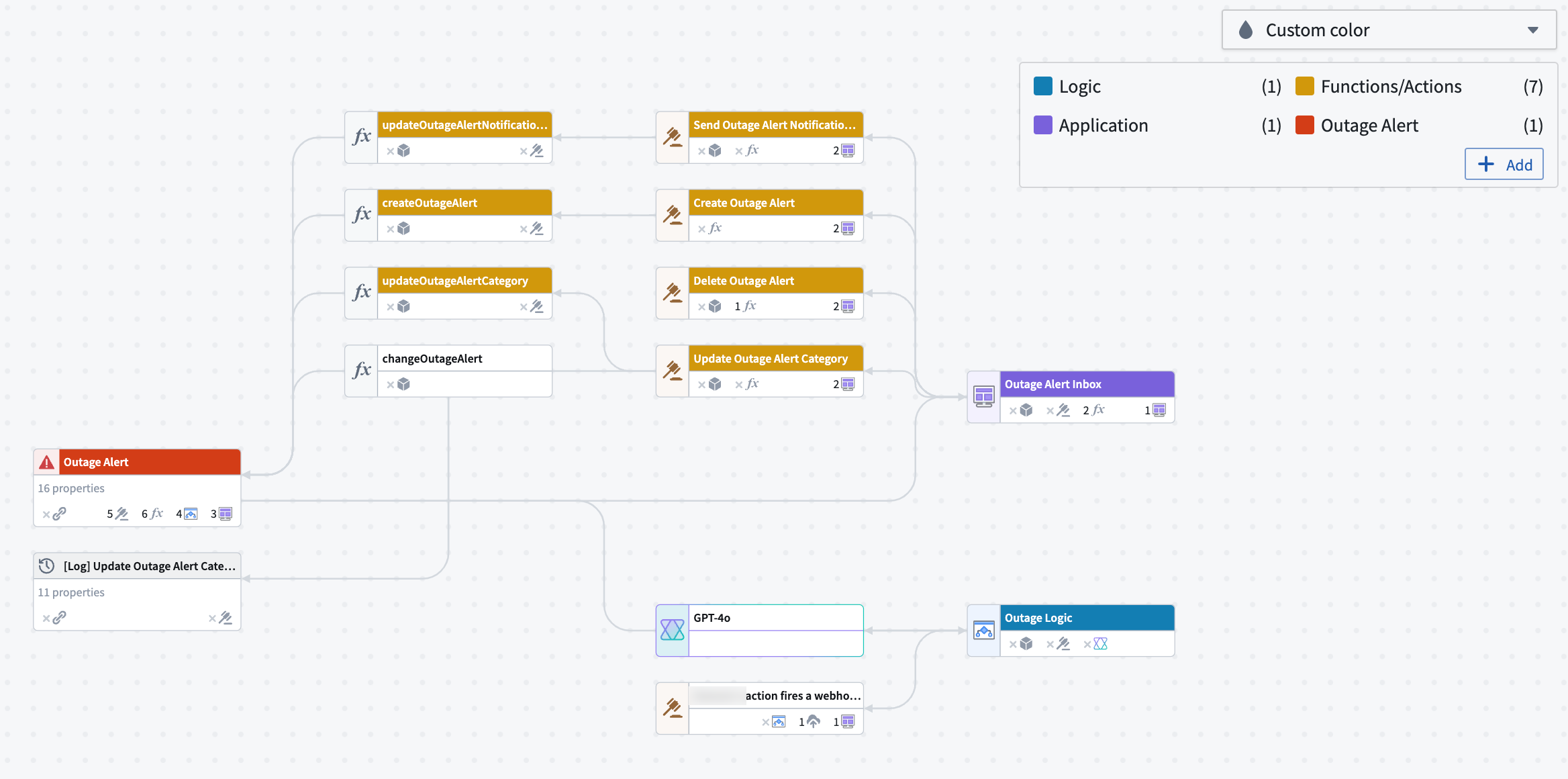
- ノードタイプ: グラフ上の各ノードが表すリソースのタイプを表示。
- カスタムカラー: 凡例に色を追加し、ノードを右クリックして新しいカラ―グループを作成するか既存のグループを選択、または凡例からノードに色をドラッグ。
- オントロジー権限: セキュリティの管理 を確認。
- リソース権限: セキュリティの管理 を確認。
- アプリケーションビュー: 過去 4 週間の間にそのアプリケーションがどれだけ表示および編集されたかに基づいて Workshop アプリケーションを色分け。
- 古い関数: アクションを利用した関数のアップグレード を確認。
- フォルダー: 各ノードが存在するフォルダーに基づいてノードを色分け。
セキュリティの管理
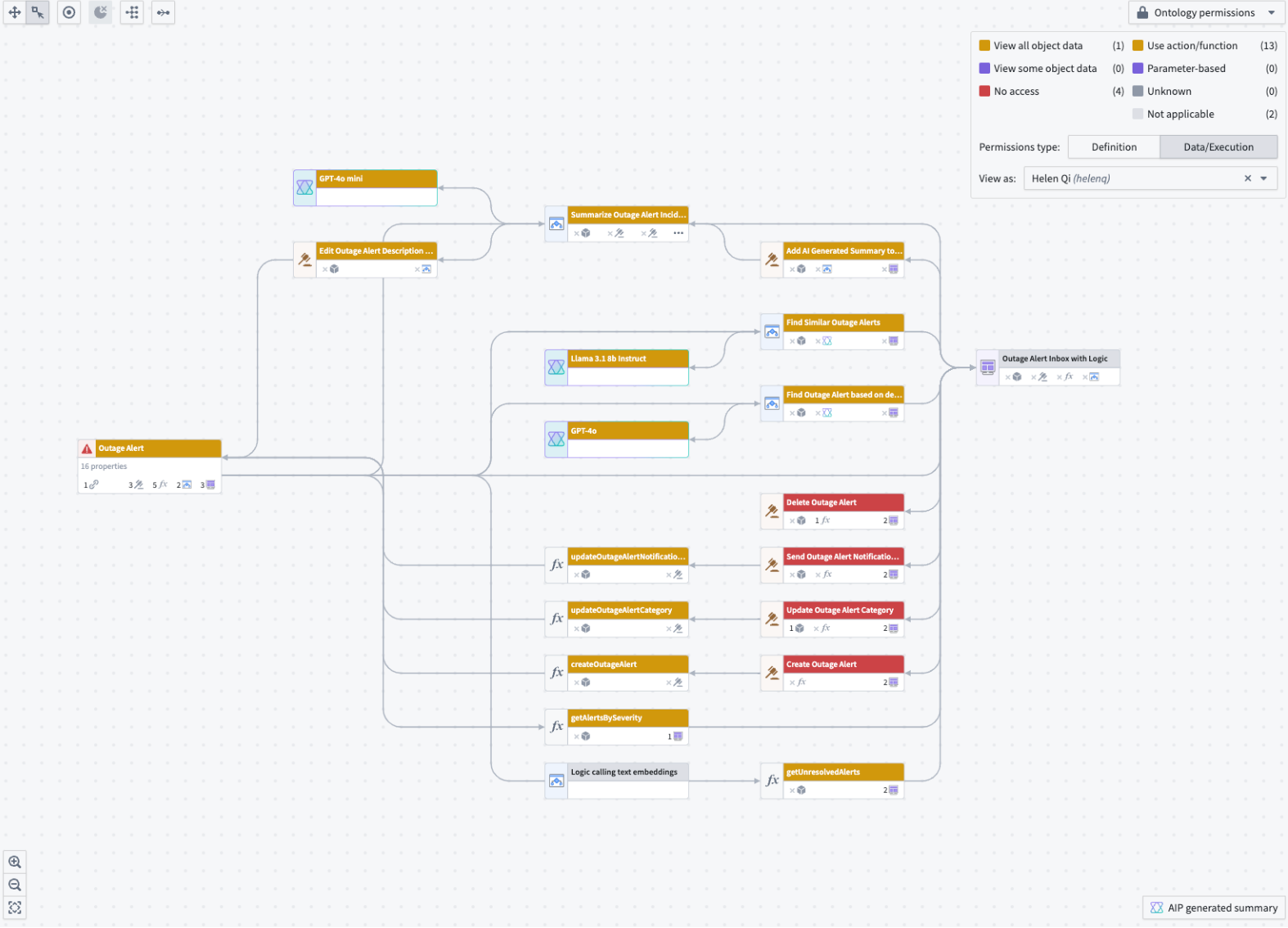
カラー凡例を使用して、オントロジー権限とリソース権限を表示できます。オントロジー権限には 2 種類あります。
- 定義: 指定されたユーザーがエンティティ定義を表示または編集できるかどうか。
- データと実行: 指定されたユーザーがオブジェクトデータを表示したり、アクションを実行したりできるかどうか。
特定のユーザーのアクセス権限を理解するには、View as ドロップダウンメニューにユーザー名を入力してプレビューを表示できます。
リファクタリングの実行
Workshop アプリケーションのパフォーマンスを最適化したい場合があります。Workflow Builder は、添付プロパティを理解し、古いアクションを利用した関数を更新するための簡単な方法を提供します。
プロパティの由来
オブジェクト内の各プロパティの使用状況をワークフロー全体で追跡できます。グラフ上のオブジェクトを選択し、左側の 選択詳細 パネルで各プロパティが使用されている場所を確認します。
各プロパティの横に表示される数値は、関数、アクション、リンク、Workshop アプリケーションなど、コンテキストに応じて異なる数を示します。
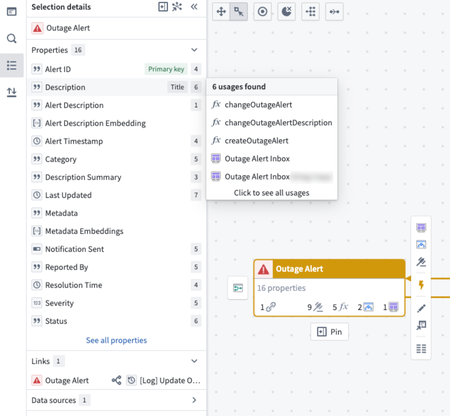
アクションを利用した関数のアップグレード
古い関数を利用したアクションを識別してアップグレードするには、カラー凡例に移動します。そこから、古い関数 オプションを選択します。このアクションにより、古い関数がすべて赤でハイライトされ、視覚的に明確に表示されます。次に、バックアップ関数をアップグレードしたい特定のアクションを選択します。選択すると、選択に関連する古いアクションが画面下部のパネルに表示され、さらに操作を行うことができます。
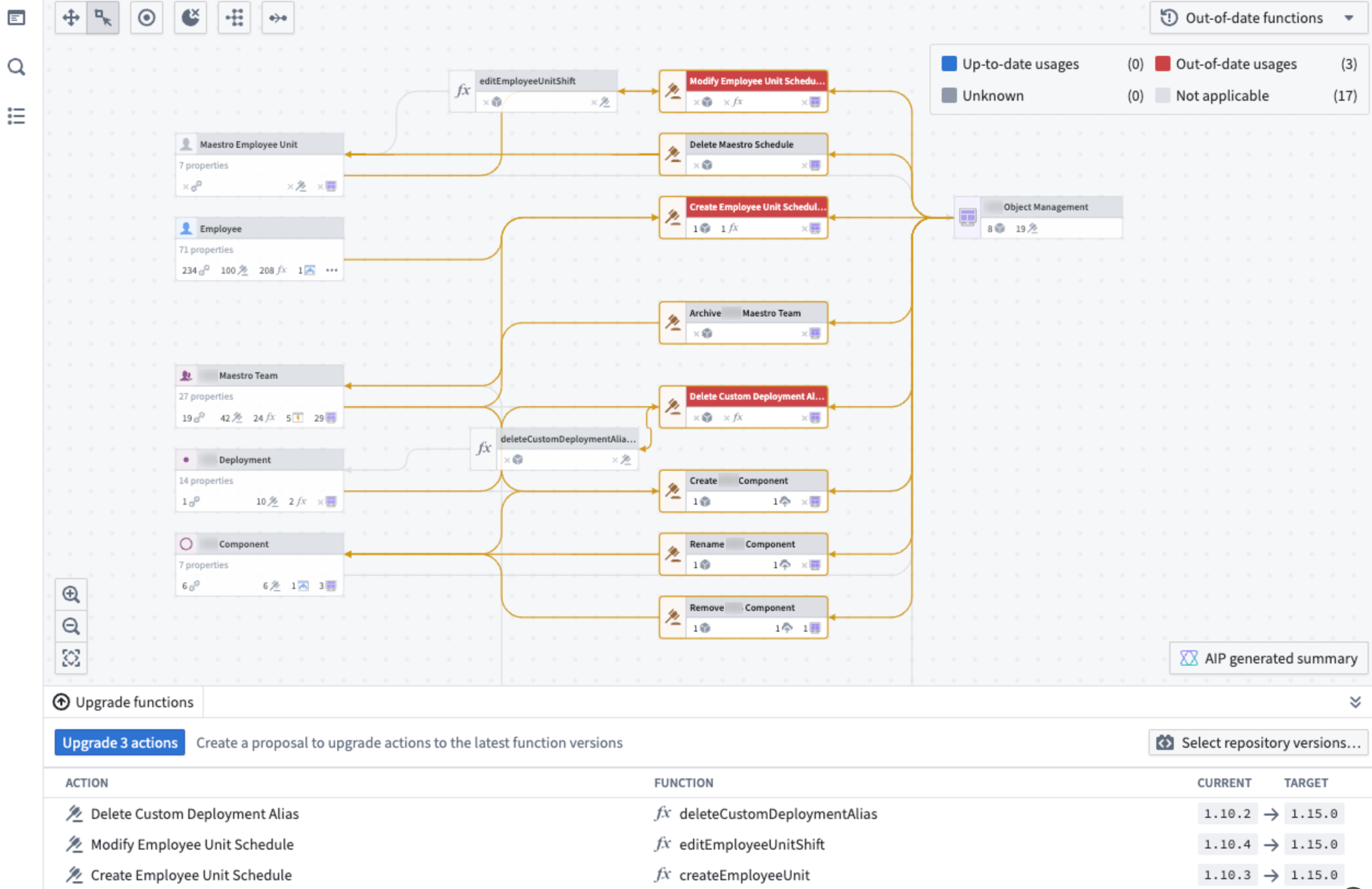
アクションをアップグレードすると、オントロジーマネージャーに提案が作成されます。ここで、変更 (たとえば、関数のアップグレード) のレビューを依頼し、承認されると提案をマージすることができます。
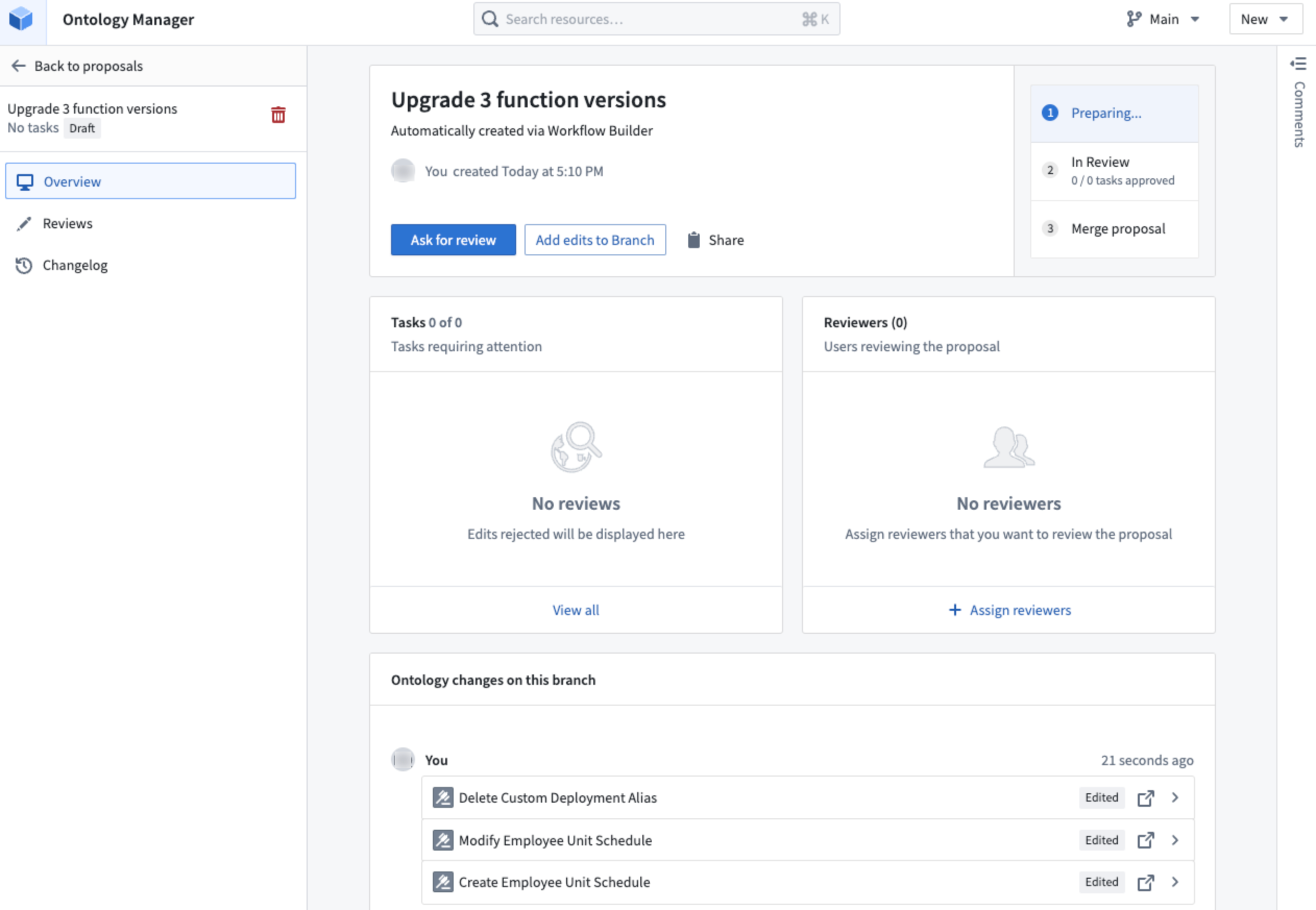
キーボードショートカット
利用可能なキーボードショートカットのリストを見るには、Help > View hotkeys を選択します。
利用可能なホットキーは以下の通りです。
| グローバル | macOS | Windows |
|---|---|---|
| 最後の変更を元に戻す | cmd + z | Ctrl + z |
| 最後の変更をやり直す | cmd + y | Ctrl + y |
| 最後の変更をやり直す | cmd + Shift + z | Ctrl + Shift + z |
| グラフを保存 | cmd + s | Ctrl + s |
| グラフ | macOS | Windows |
|---|---|---|
| ノードにズームフィット | ↑ | ↑ |
| ノードにズームフィット | home | home |
| Workshop アプリケーション分割ビューの表示/非表示 | i | i |
| すべてのノードの選択を解除 | escape | esc |
| ノードをクリップボードにコピー | cmd + c | Ctrl + c |
| 選択したノードを削除 | delete | del |
| 選択したノードを削除 | backspace | backspace |
| すべてのノードをレイアウト | cmd + Shift + a | Ctrl + Shift + a |
| 階層レイアウト | Shift + L | Shift + L |
| ノードをレイアウト | L | L |
| クラスタ階層レイアウト | alt + L | Alt + L |
| グリッドレイアウト | g | g |
| 垂直レイアウト | v | v |
| 水平レイアウト | h | h |
| すべてのノードを選択 | cmd + a | Ctrl + a |
| 選択を反転 (未選択のノードを選択) | cmd + i | Ctrl + i |
| 下流のノードを選択 | → | → |
| 上流のノードを選択 | ← | ← |
| すべての下流を選択 | Shift + → | Shift + → |
| すべての上流を選択 | Shift + ← | Shift + ← |