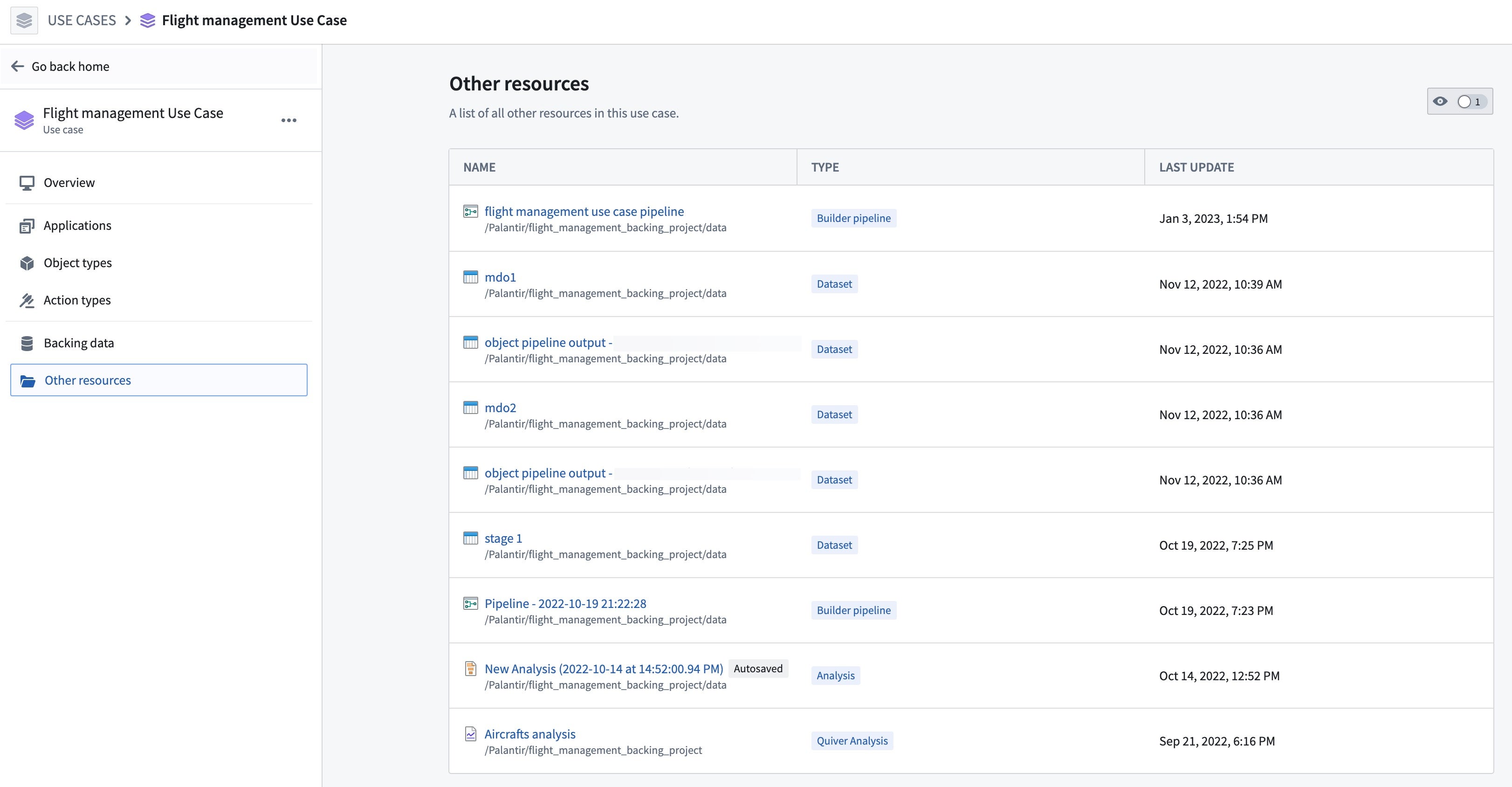注: 以下の翻訳の正確性は検証されていません。AIPを利用して英語版の原文から機械的に翻訳されたものです。
概要
Use Cases アプリケーションはベータステータスであり、ユーザーの Foundry 環境で使用できない場合があります。詳細は Palantir の担当者にお問い合わせください。
ユースケースとは何ですか?
Use Cases アプリケーションは、ビルダーが単一の操作インターフェース内で作業を整理することを可能にします。ファイルシステムのビューとオントロジー管理のビューを組み合わせることで、開発者は自分が担当する作業に焦点を当てたカーテッドビューにアクセスできます。
Use Cases アプリケーションは、任意のプロジェクトをバッキングプロジェクトとして使用できますが、推奨されるパイプラインプロジェクト構造の一部としてワークフロープロジェクトを利用した場合に最も効果的です。ワークフロープロジェクトは、Workshop や Quiver など、オントロジーリソースに基づいたアプリケーションを保存するために使用されます。
ユースケース概要ページ
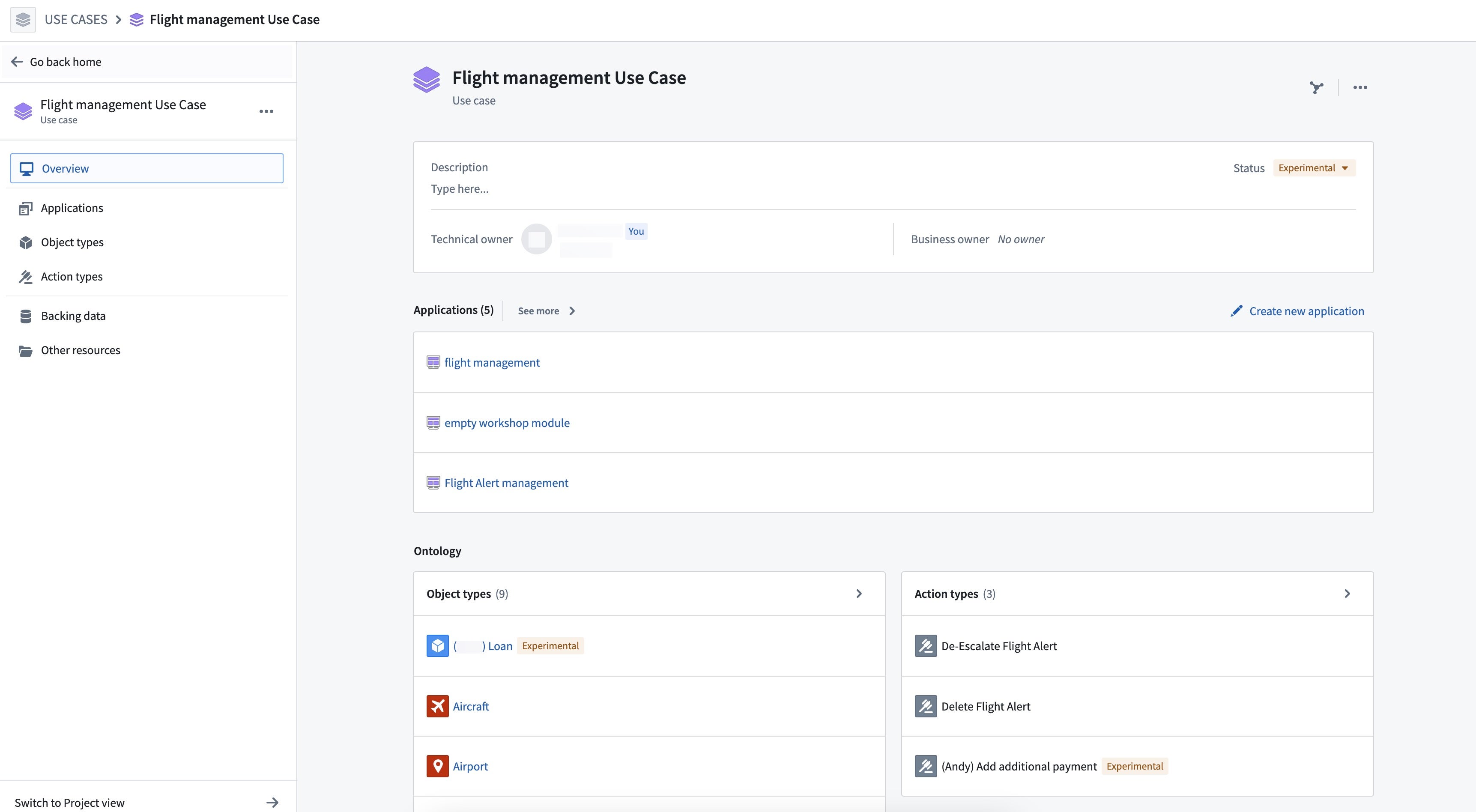
機能
Use Cases アプリケーションの主要な機能は、ユーザーが以下を可能にします:
- すべてのユースケースを表示し、ユーザーの組織間で移動します。
- 新しいプロジェクトまたは既存のプロジェクトに基づいて新しいユースケースを作成します。
- ユースケース内で直接インターフェース内に新しいアプリケーションを作成します。
- ユースケース内のすべてのアプリケーションを一つのビューで表示します。
- ユースケースに追加された、またはユースケース内の任意のアプリケーションで使用されているオントロジーリソースを表示します。
- ユースケースとそれに接続されたアプリケーション間で素早く移動します。
ユーザー
Use Cases アプリケーションは、Foundry オントロジーを使用して現実の操作アプリケーションを作成するワークフロービルダーに最適です。複数のタイプのアプリケーションに必要なリソースにアクセスするために異なるプロジェクト間を移動するビルダーに特に役立ちます。
Use Cases アプリケーションを初めて利用する場合は、次のドキュメントを探索して、スペースの移動方法や最初のユースケースの始め方について詳しく学んでください。
すべてのユースケース
このセクションでは、Active、Experimental、およびDeprecatedのステータスでタグ付けされたユーザーのユースケースの完全なリストを表示します。ユースケースをクリックすると、その概要ページで詳細を探索できます。
ここから新しいユースケースを開始することも選択できます。画面の右側にある**+ Create newをクリックして、+ Create use case**モーダルを開きます。
ユースケースの作成方法について詳しく学んでください。
ユースケースインターフェース
ホームページからユースケースを開くと、そのユースケースに関連する詳細をOverviewページで見つけ、概要のセクションに接続されたページを開くsection sidebarが左側に表示されます。これらのサイドバーセクションには以下が含まれます:
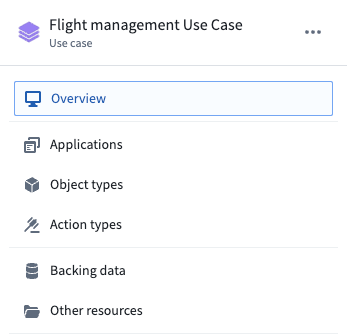
概要
ユーザーのユースケースの概要では、作成したユースケースに関連する Foundry リソースのサマリーを見つけることができます。これらのリソースを使用して、オントロジーエンティティまたはアプリケーションの出力に基づくワークフローを作成できます。
ユースケースの概要はまた、ユースケースの説明、ステータス、オーナーを含むユースケースのクイックメタデータを提供します。
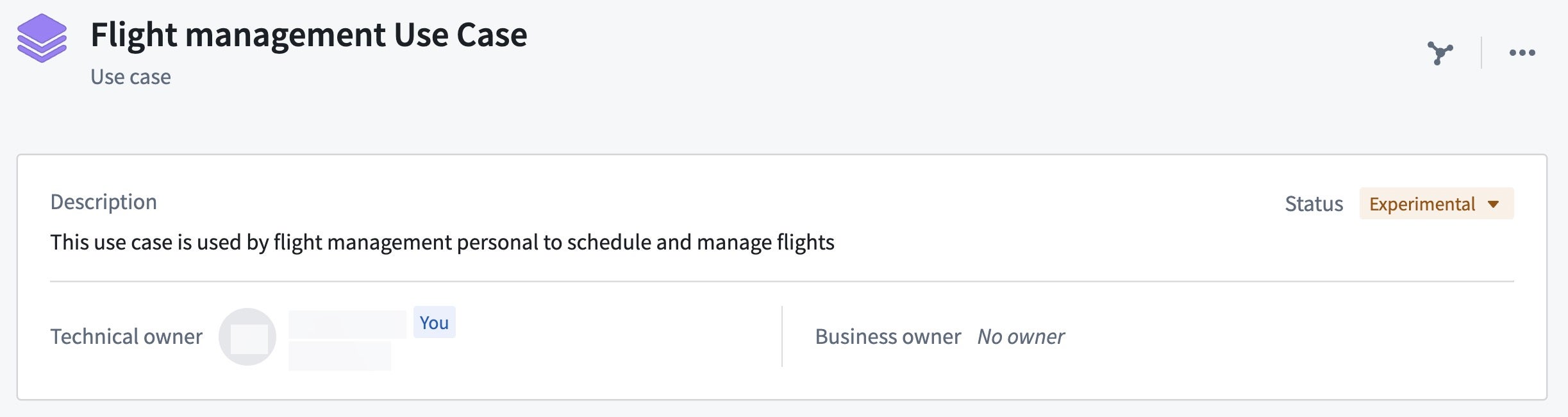
ユーザーのユースケースのメタデータの編集について詳しく学んでください。
アプリケーション
Applications セクションでは、最後に編集した3つのアプリケーションと、すべての接続アプリケーションをリストするページへのリンクを見つけることができます。
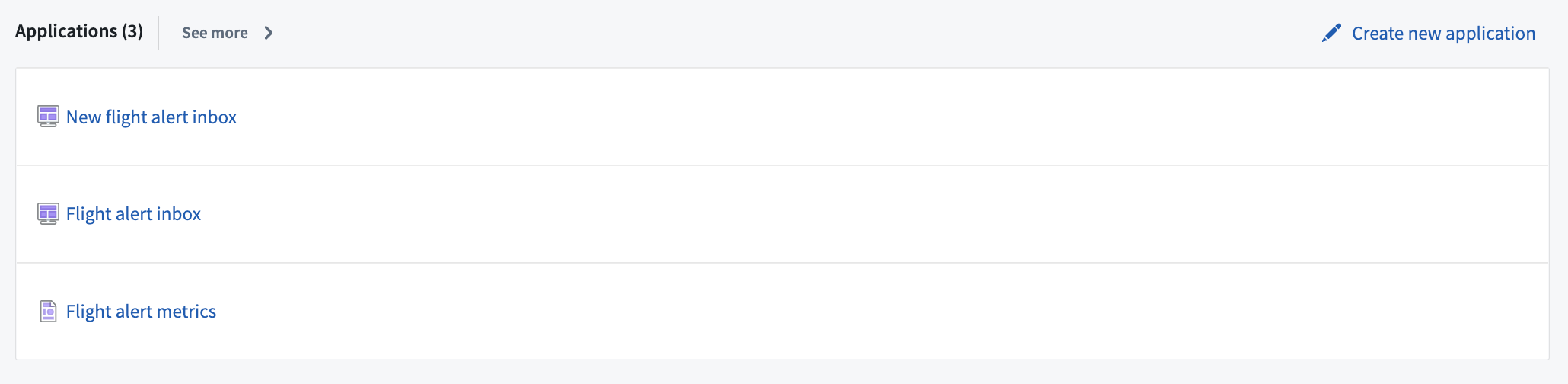
このセクションの概要ページの右上にあるCreate new applicationをクリックすると、Create new applicationモーダルが開きます。
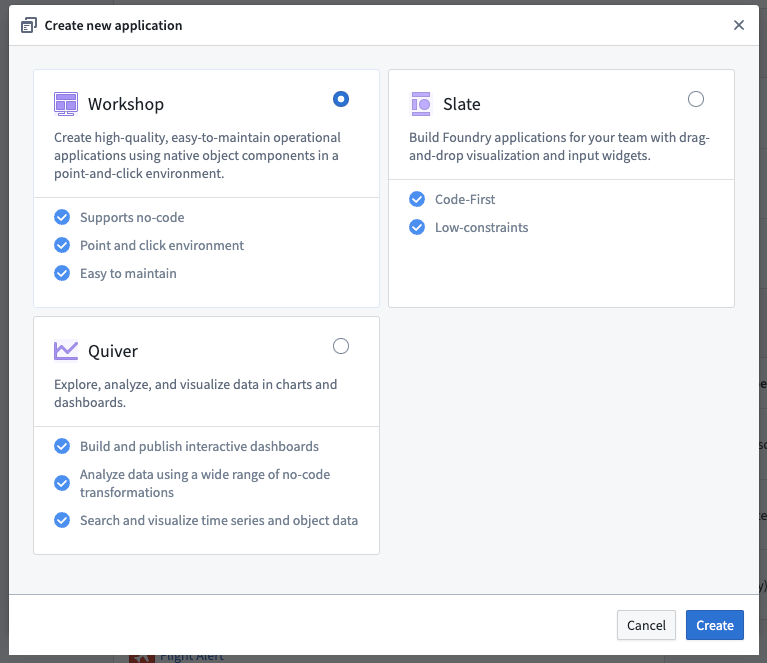
ユーザーのユースケースにアプリケーションを追加する方法について詳しく学んでください。
また、サイドバーのApplicationsをクリックしてApplicationsページを開き、接続されたアプリケーションの完全なリストを表示することもできます。
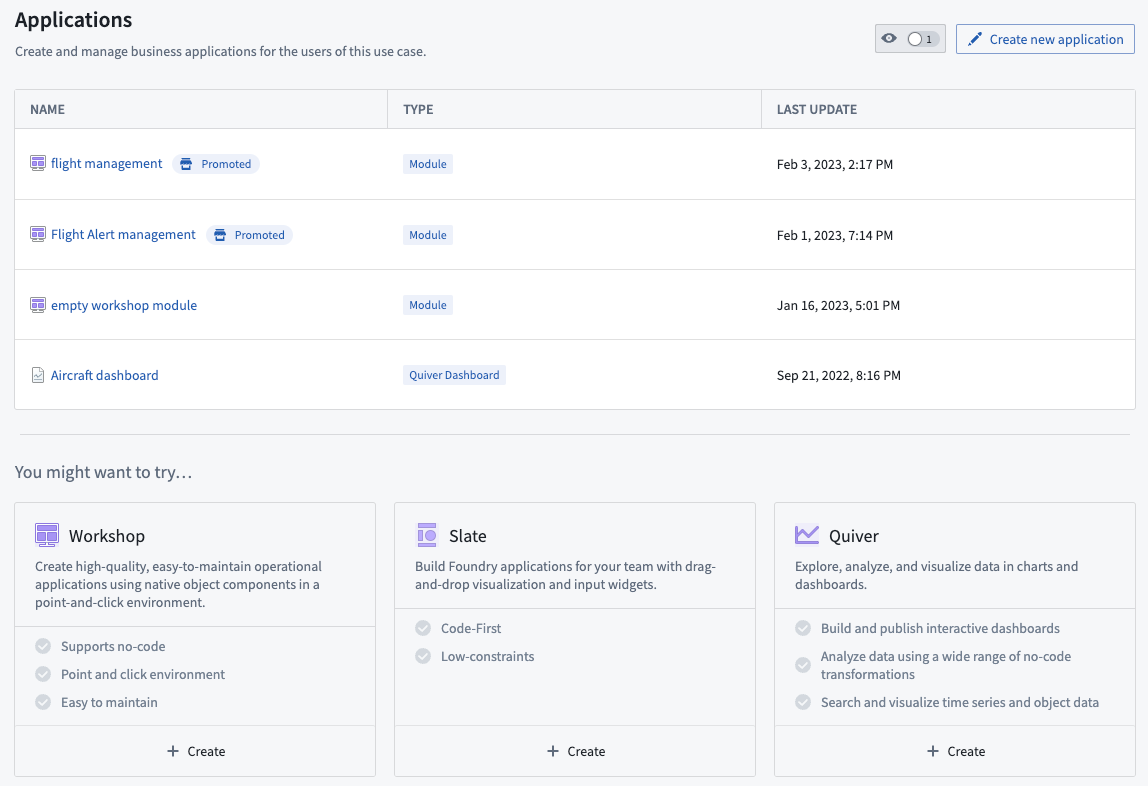
オントロジーコンポーネント
ユーザーのユースケース概要のオントロジーセクションには、object typesとaction typesの2つのサブセクションが含まれています。
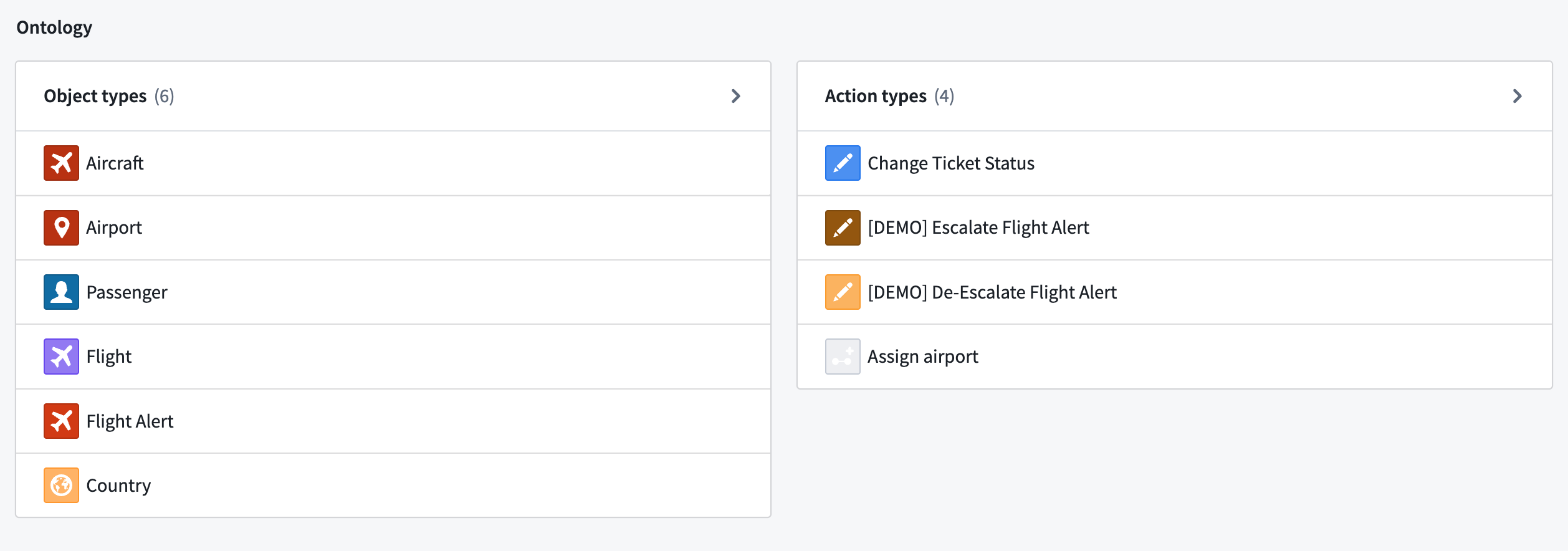
Object types: ユースケースビューのオブジェクトタイプは、ユースケースのさまざまなアプリケーションによって使用されているか、ユースケースに手動で追加されています。
Action types: ユースケースビューのアクションタイプは、ユースケースのさまざまなアプリケーションによって使用されているか、ユースケースに手動で追加されています。
サイドバーのObject typesを選択して、ユースケースのアプリケーションによって使用されているすべてのオブジェクトタイプのリストを開くか、手動で追加されたオブジェクトタイプを開きます。
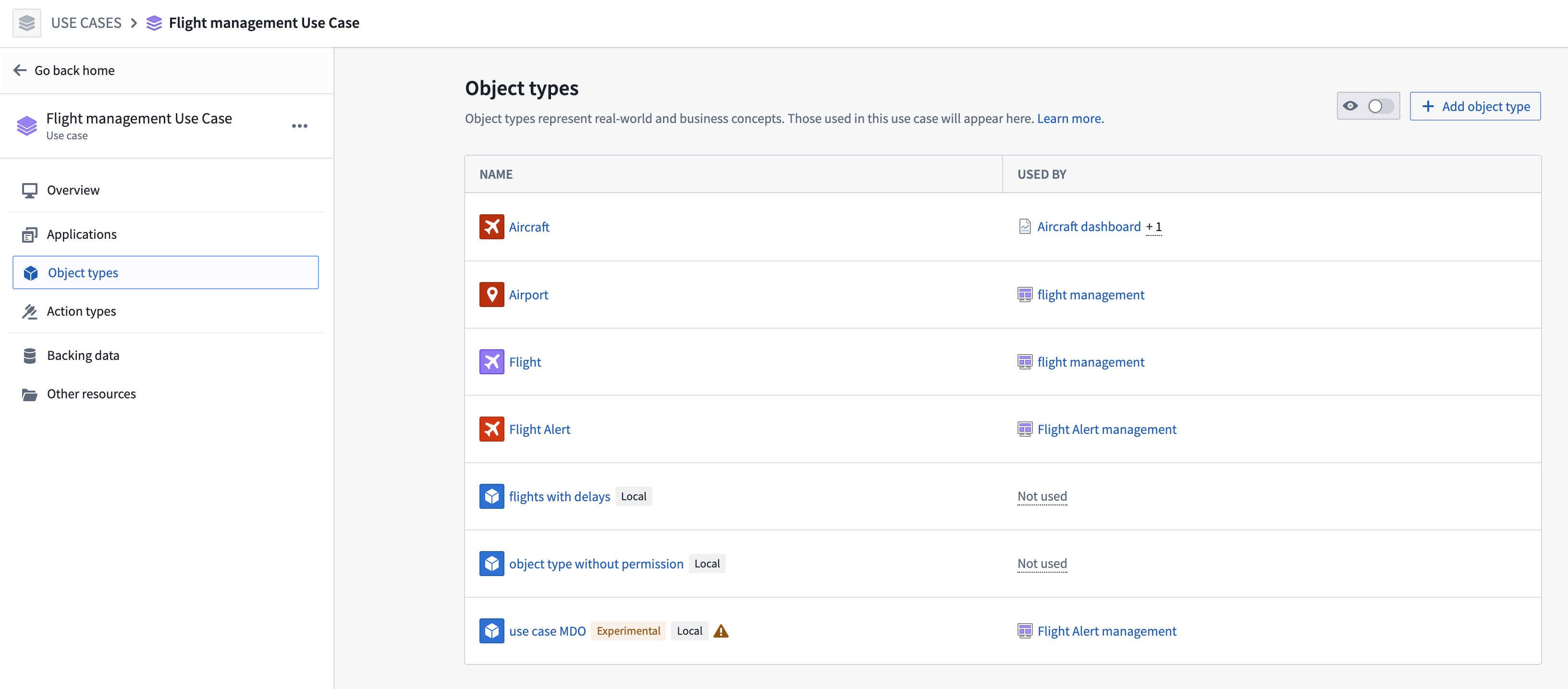
サイドバーのAction typesをクリックして、ユースケースのアプリケーションによって使用されているアクションタイプのリストを表示するか、手動で追加されたアクションタイプのユースケースを表示します。
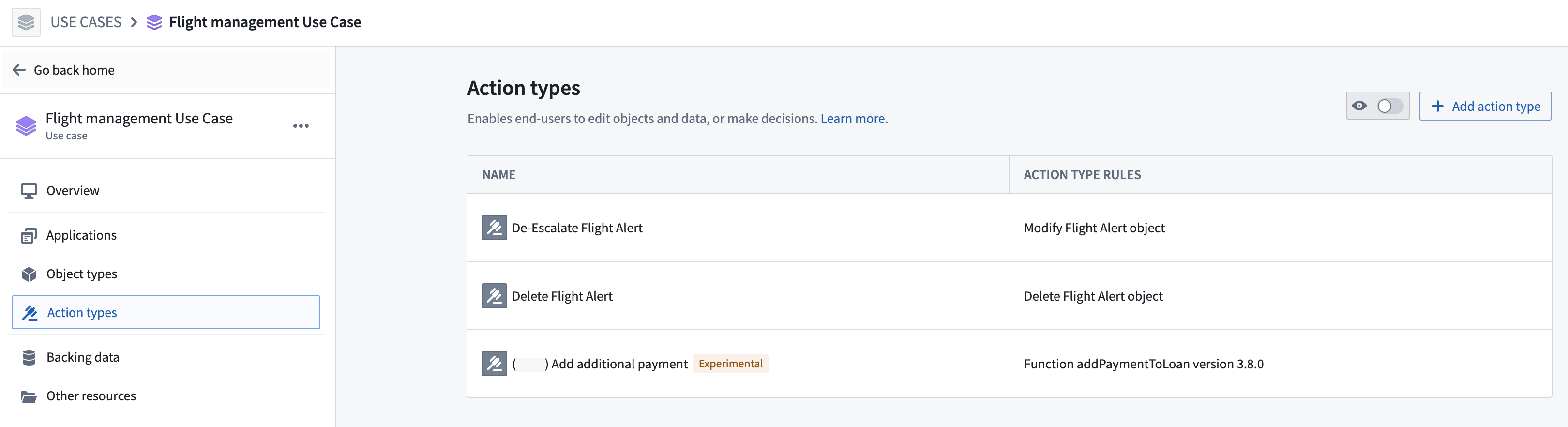
バッキングデータ
サイドバーからBacking dataページを選択して、オブジェクトタイプごとのデータソースの完全なリストを表示します。各オブジェクトタイプについて、入力データソースのリストと、存在する場合は書き戻しデータセットを表示できます。
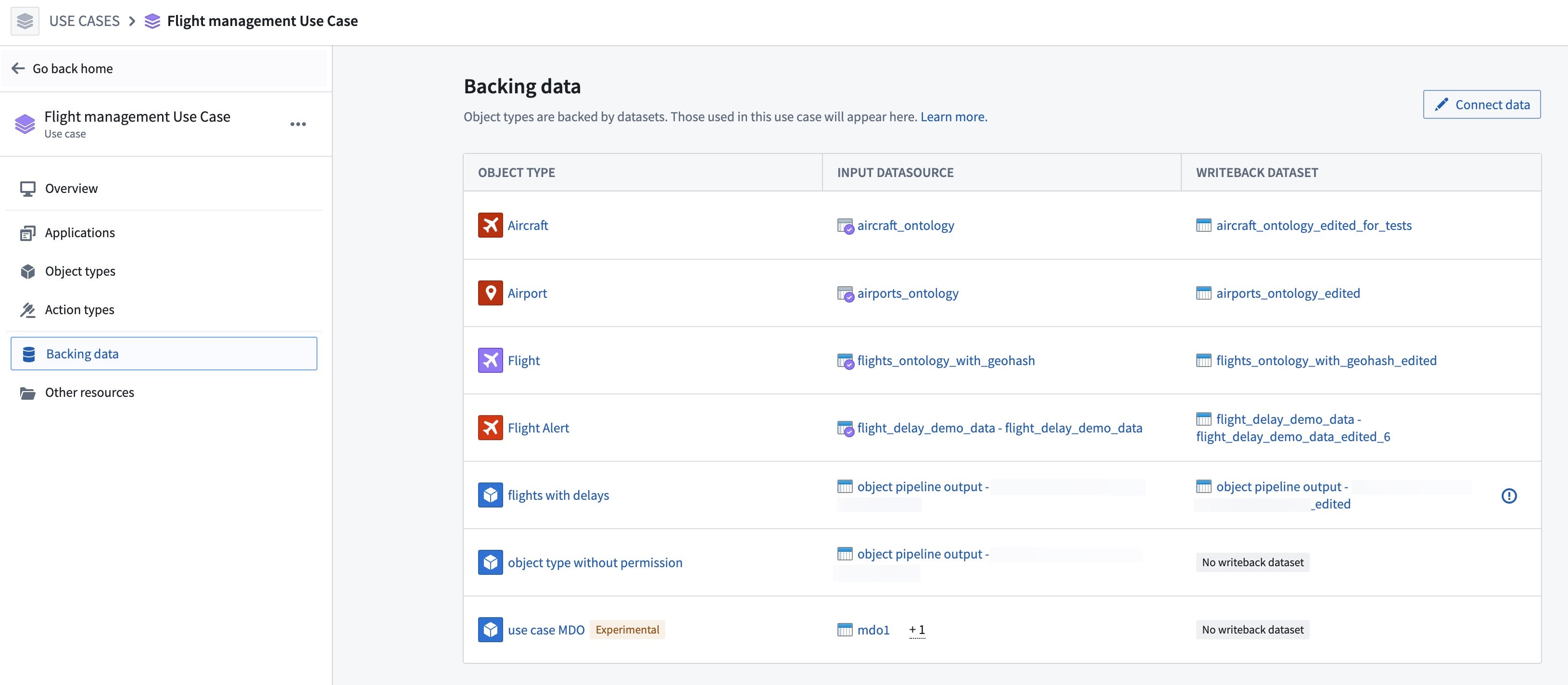
その他のリソース
左側のサイドバーのOther resourcesを選択して、バッキングプロジェクトに存在するすべての他のリソースのリストを表示します。