注: 以下の翻訳の正確性は検証されていません。AIPを利用して英語版の原文から機械的に翻訳されたものです。
ナビゲーション
Solution Designerを最大限に活用するためには、各種機能とナビゲーションに慣れることをお勧めします。以下の番号付きセクションは、下記画像の番号と対応しています:
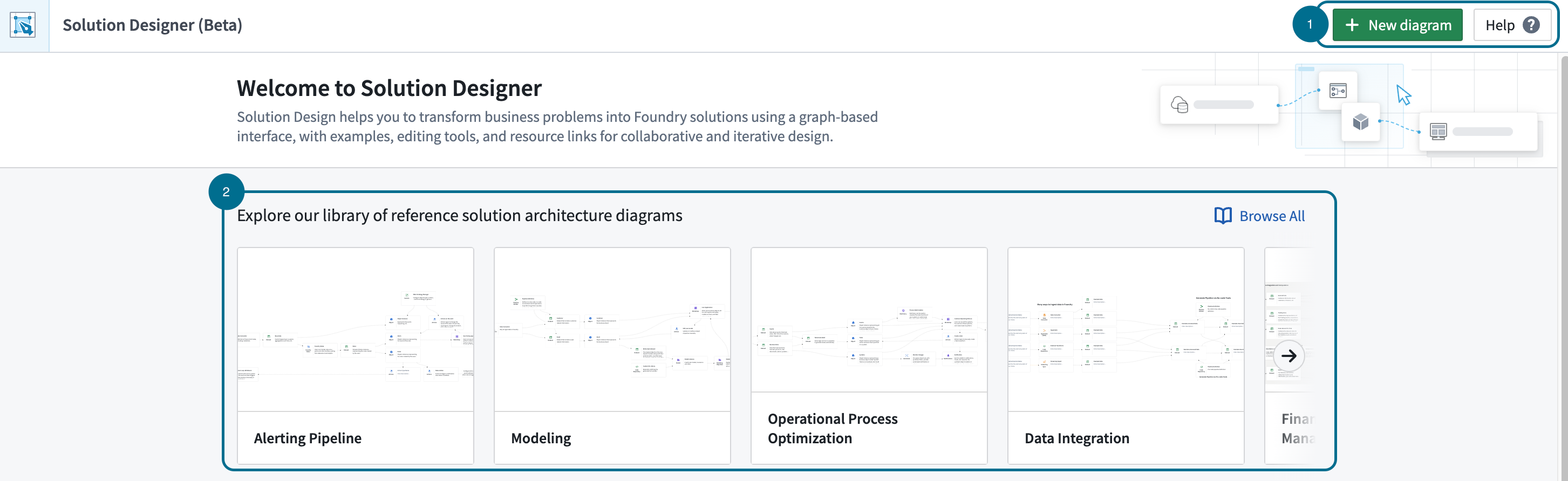
1. 新規ダイアグラム
空のキャンバスを開いたり、既存のデータフローグラフを開いたり、または既存のアーキテクチャダイアグラムを選んで、Solution Designerを始めましょう。
2. リファレンスアーキテクチャ図
私たちのリファレンス図書館は、一般的なアーキテクチャパターンとベストプラクティスを示すことで、特定のユーザーのケースと要件に適応させることができるソリューションダイアグラムを作成するための基盤を提供します。
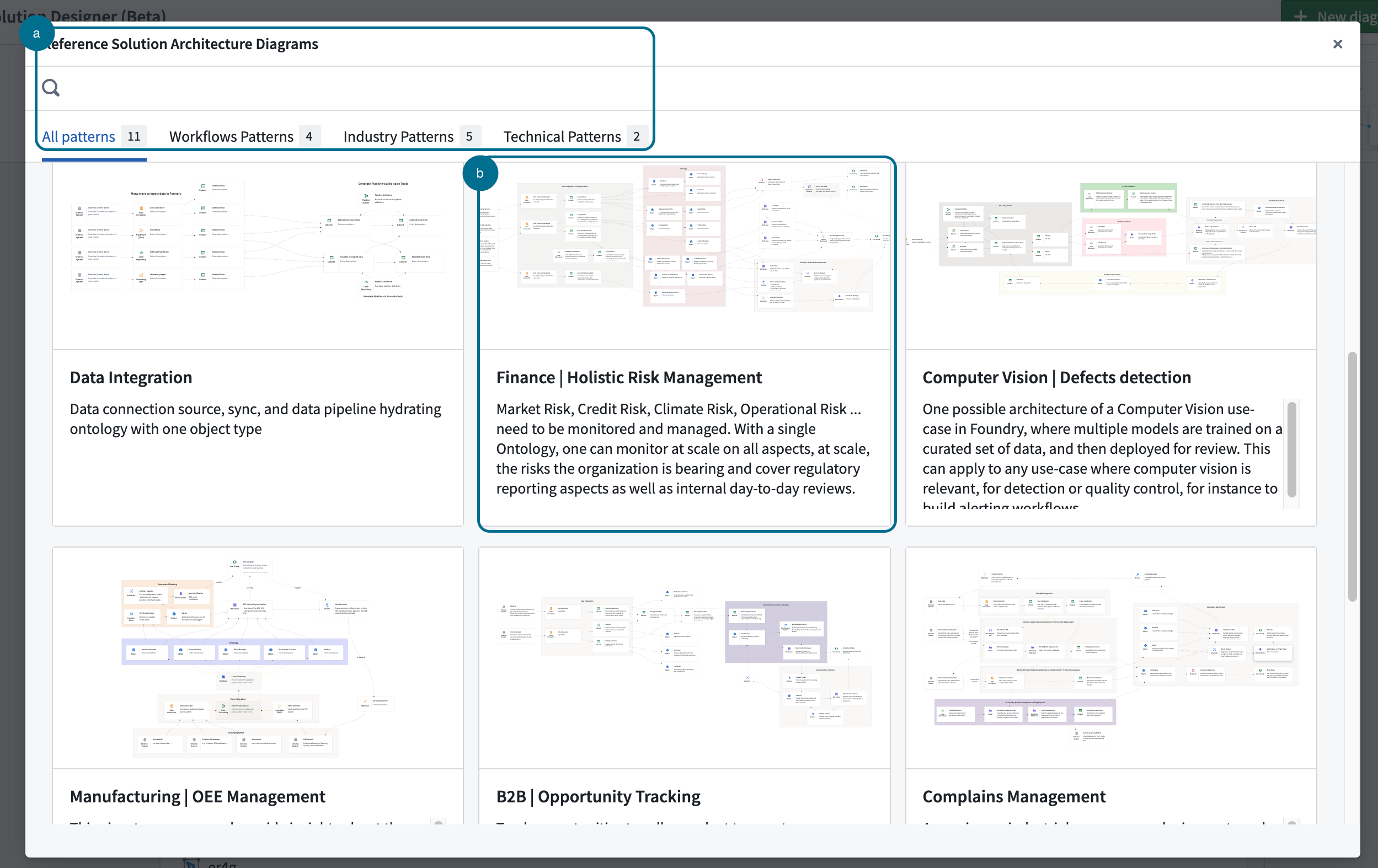
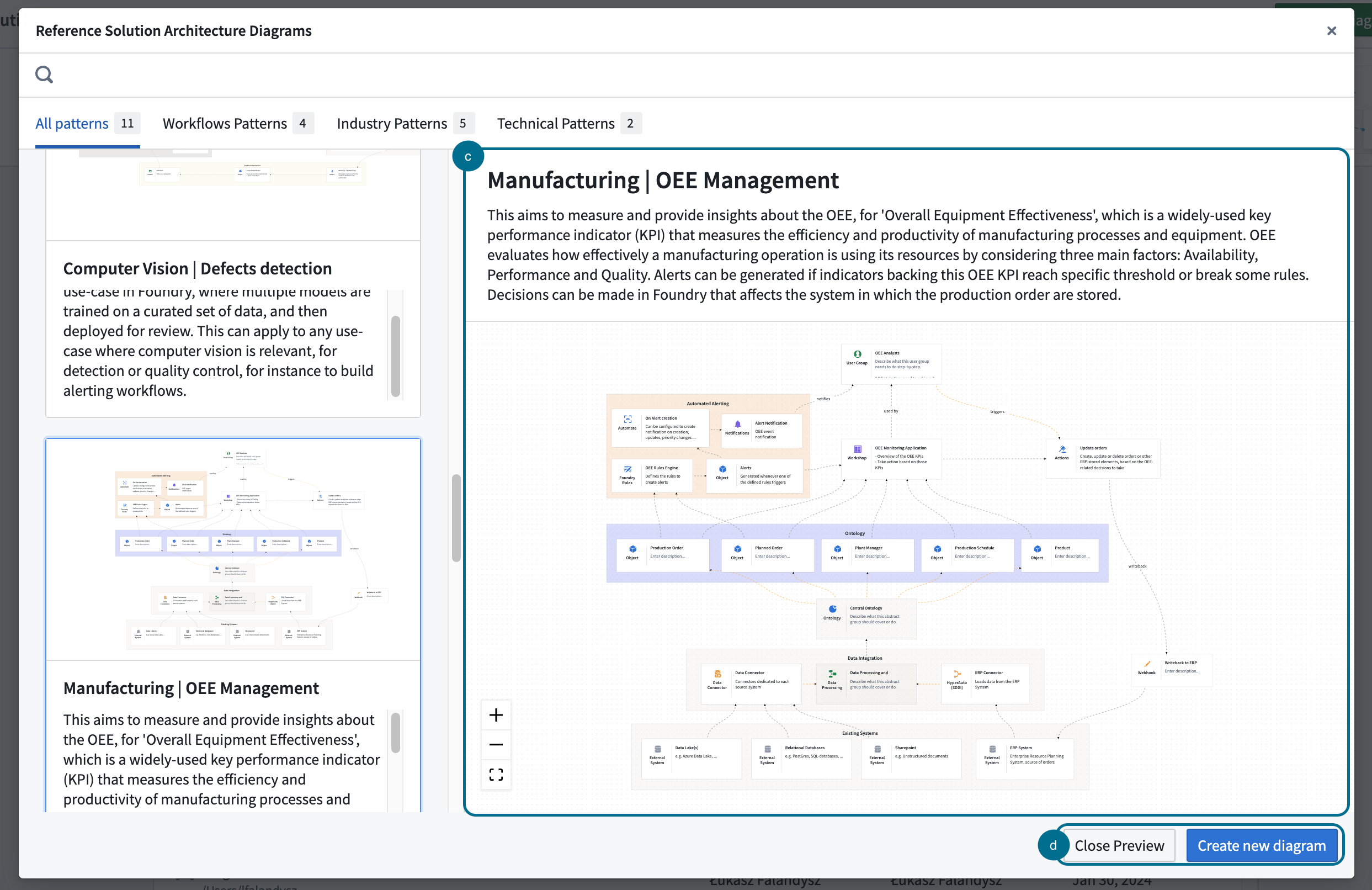
A. 検索バー
検索機能または関連するカテゴリーを通じて興味のあるパターンを検索します。カテゴリーは以下のように分けられます:
- ワークフローパターン: ワークフロープロセスの設計、モデリング、実行における一般的な問題や課題に対する一般化されたソリューション。これらのパターンは、タスク、リソース、プロセス内の情報フローの構造化、調整、管理に対するベストプラクティスと実績のある手法を捉えています。
- 業界パターン: 特定の業界やビジネスドメインで見つかる一般的な課題や問題に対する標準化され、実証されたソリューション。これらのパターンは、ベストプラクティスと成功した戦略から派生しています。
- 技術パターン: ソフトウェア開発、システムアーキテクチャ、技術実装において一般的に遭遇する問題や課題に対する再利用可能なソリューション。これらのパターンは、設計、開発、技術システムの維持に対するベストプラクティスと効果的な手法を含みます。
B. パターン選択
利用可能なパターンから選択して、事前に構築されたダイアグラムを開きます。各パターンには、タイトル、短い説明、およびダイアグラムのプレビューが含まれています。
C. インタラクティブダイアグラムプレビュー
ダイアグラムのプレビューは、実際のダイアグラムの読み取り専用バージョンです。プレビューモードでは、グラフをレビューするためにズームイン/アウトやパンを行うことができます。編集モードを有効にするには、パターンをロードして開く必要があります。
D. プレビューコントロール
- プレビューを閉じる: 現在のプレビューを閉じてリファレンスアーキテクチャ図ビューに戻ります。
- 新規ダイアグラムの作成: パターンをSolution Designにロードして編集モードを有効にします。
- 既存のダイアグラムにパターンを追加(編集専用): パターンは既存のダイアグラムの下に追加されます。
- 既存のダイアグラムを上書き(編集専用): 現在のダイアグラムをリファレンスアーキテクチャ図からのものに置き換えます。
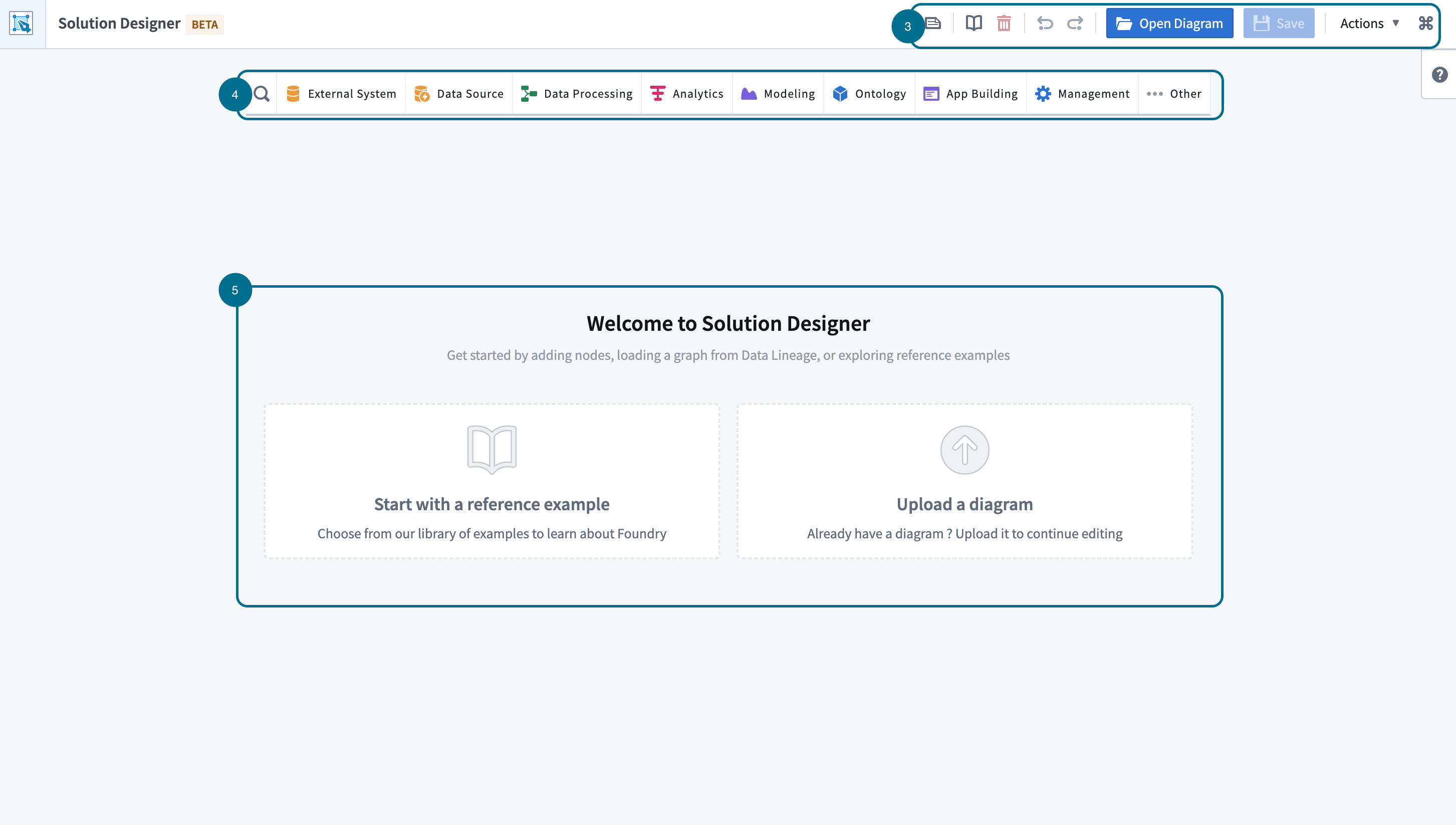
3. ダイアグラムメタデータとコントロール
ダイアグラムの説明(オプション) ユーザーのケースを高レベルで概説する簡単な説明を追加します。
- リファレンスアーキテクチャ図: 一般的なユースケースを表すPalantir設計のパターンの多様性を探索します。
- データフローからロード: 既存のデータフローグラフをSolution Designにロードします。
- 元に戻す/やり直す: 最近の変更を元に戻すか再適用します。
- ファイルシステムダイアログを開く: Palantirファイルシステムから既存のリソースをロードします。
- 現在のダイアグラムを保存: ユーザーのファイルシステムにダイアグラムを保存することで、作業を保護します。
- アクション:
- ダイアグラムのインポート: インポート機能はJSON形式のダイアグラムをサポートします。
- ダイアグラムのエクスポート: ダイアグラムが保存されるとエクスポート機能が有効になります。
- JSONファイルとしてエクスポート
- クリップボードにコピー
- 画像のエクスポート: ダイアグラムのPNGイメージ表現をエクスポートします。この機能は、ダイアグラムが保存されると有効になります。
4. ノードツールバー
検索: 利用可能なプラットフォームコンポーネントを探索します。
- ノードカテゴリー: 各エントリーには、プラットフォーム上で表示されるコンポーネントの名前と簡単な説明が含まれています。
- 抽象ノード: Palantirでの概念的なアイデアを表すノード。各ノードカテゴリーには、異なるシェーディングで表された一連の抽象ノードが含まれています。これらのノードは一対一の対応関係を持たない場合があります。詳細については、抽象ノードセクションをご覧ください。
5. ダイアグラムのアップロード
ダイアグラムを追加するためのアップロードオプションを選択します。リファレンスアーキテクチャ図: のオプションから選択するか、保存したダイアグラムをアップロードします。