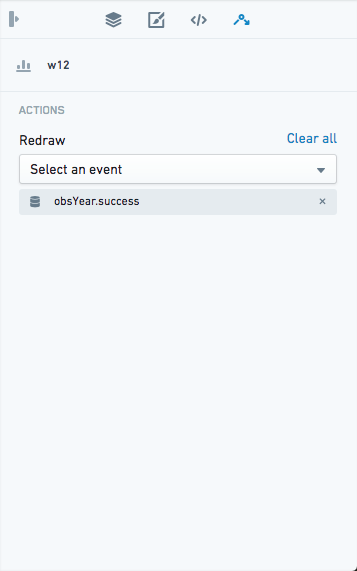注: 以下の翻訳の正確性は検証されていません。AIPを利用して英語版の原文から機械的に翻訳されたものです。
ナビゲーション
編集モードの Slate には、4つの主要なエリアがあります。
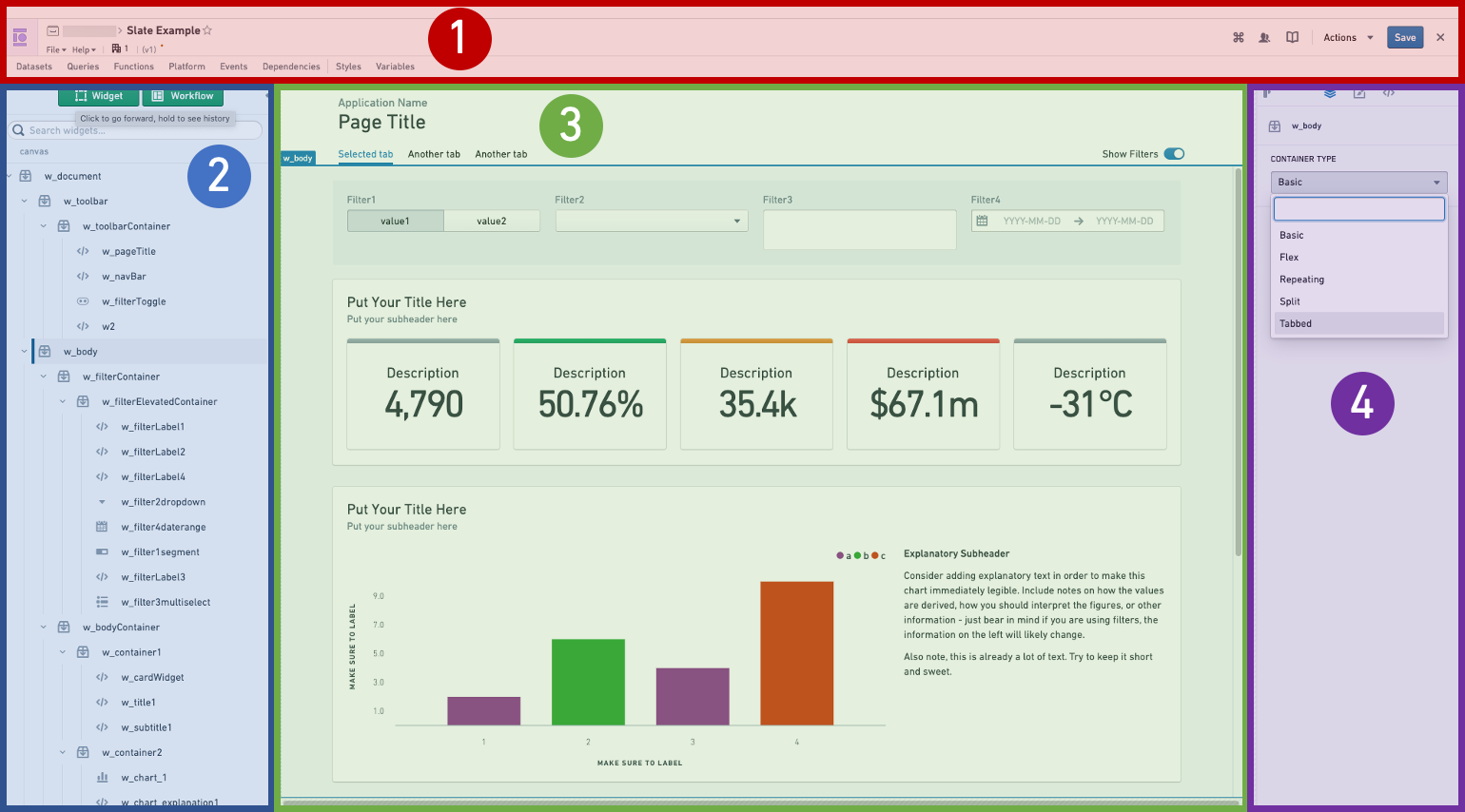
- アクションバー: ここには、アプリケーション名、アクションドロップダウン、ビューモードへの終了、およびさまざまな編集パネルを開くボタンがあります。
- ウィジェットリスト: ここには、ユーザーのアプリケーションにあるすべてのウィジェットが一覧表示されます。アプリケーションにツールバーがある場合、リストはツールバーウィジェットとキャンバスウィジェットに分かれています。
- キャンバス: これがアプリケーションの作業スペースです。ここでウィジェットの並べ替えやレイアウトオプションのテストができます。右上のドロップダウンで画面サイズを変更して、異なる画面でアプリケーションの表示をプレビューできます。
- ウィジェットエディタ: リストまたはキャンバスからウィジェットを選択すると、ウィジェットエディタ でそのウィジェットを設定できます。
さらに、キャンバスの前に表示されるパネルがいくつかあります。
エディタモードのグローバル検索は、Windows のキーボードショートカット Ctrl+K または macOS の Cmd+K でアクセスでき、Slate のクエリ、関数、オブジェクト、変数、ウィジェットを検索して移動できます。Slate のグローバル検索は、最近の検索結果を優先して表示するために、検索履歴も保持します。結果を選択すると、適切な Slate エディタパネルが開きます。
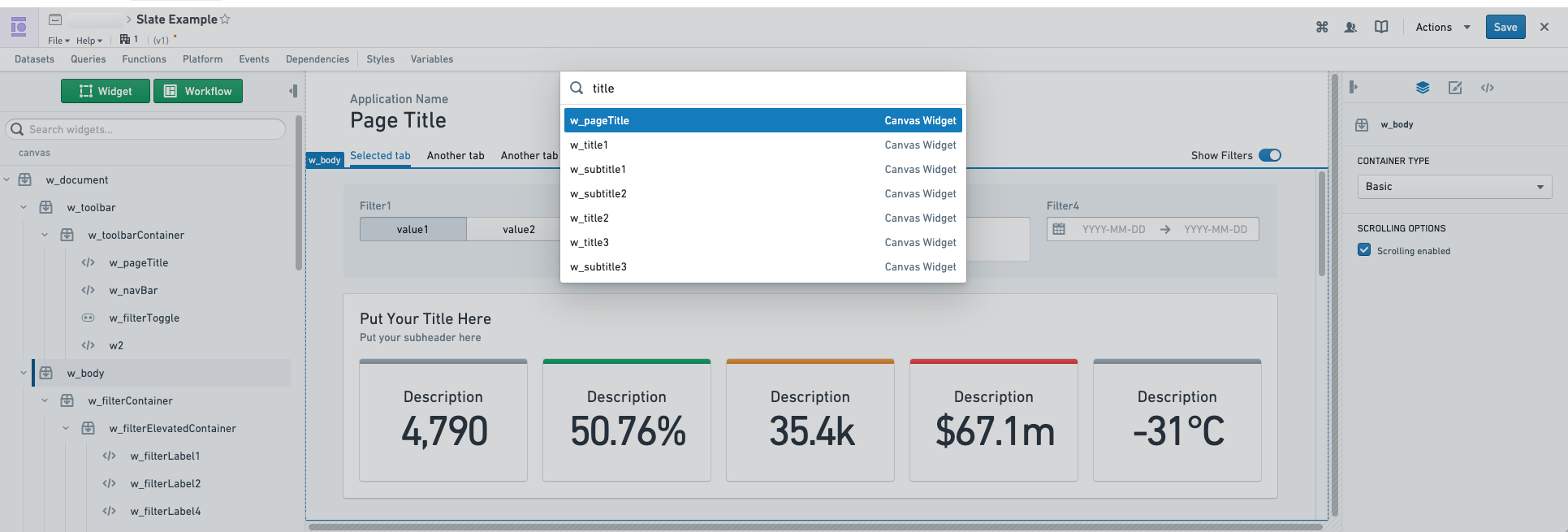
ウィジェットエディタ
ウィジェットエディタには、選択したウィジェットの編集オプションが3つのタブに分かれています。
プロパティタブ: これがメインの編集タブです。このタブを使用して、ウィジェットのプロパティを変更します。利用可能なオプションは、ウィジェットのタイプによって異なります。
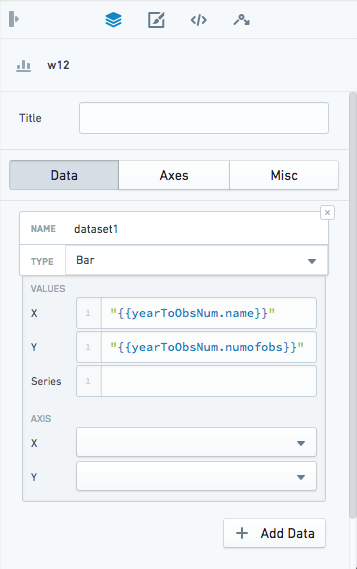
レイアウトタブ: ウィジェットの位置とサイズを設定し、カスタムスタイリングを適用します。

JSON タブ: プロパティタブで利用可能な設定を使用して、適用したい変更ができない場合は、このタブでウィジェットの生の JSON 設定を編集できます。各ウィジェットは、最も一般的に使用される属性を含むテンプレートコードから始まり、プロパティタブで変更したフィールドも JSONタブに追加されます。
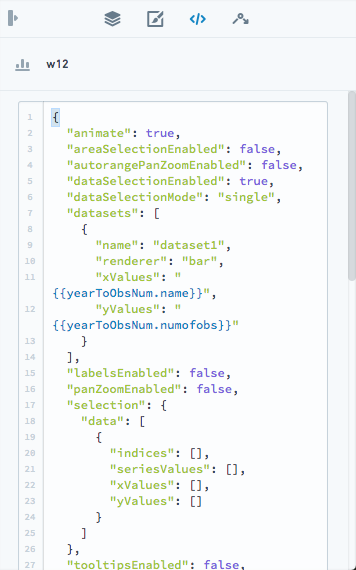
イベントタブ: 一部のウィジェットには関連イベントがあり、ここで設定できます。