注: 以下の翻訳の正確性は検証されていません。AIPを利用して英語版の原文から機械的に翻訳されたものです。
Automate での始め方
このチュートリアルでは、すでにデータが Foundry オントロジーに統合されていることを前提としています。これを最初に行う必要がある場合は、ドキュメントでオントロジーの作成方法を学んでください。
このチュートリアルでは、Automate アプリケーションを使って最初の簡単な自動化を作成する方法を説明します。
Automate アプリケーションから作成する
まず、アプリケーションサイドバーから Automate アプリケーションを開きます。これにより、Automate アプリケーションの 概要 ページが表示されます。
概要 ページには、最近の自動化アクティビティのリストが表示されます。これには、表示できる自動化の総数、自分が所有しているもの、受信者になっているもの、一時停止しているものの数が含まれます。このページを初めて開いたときは、アクティビティが表示されない場合があります。
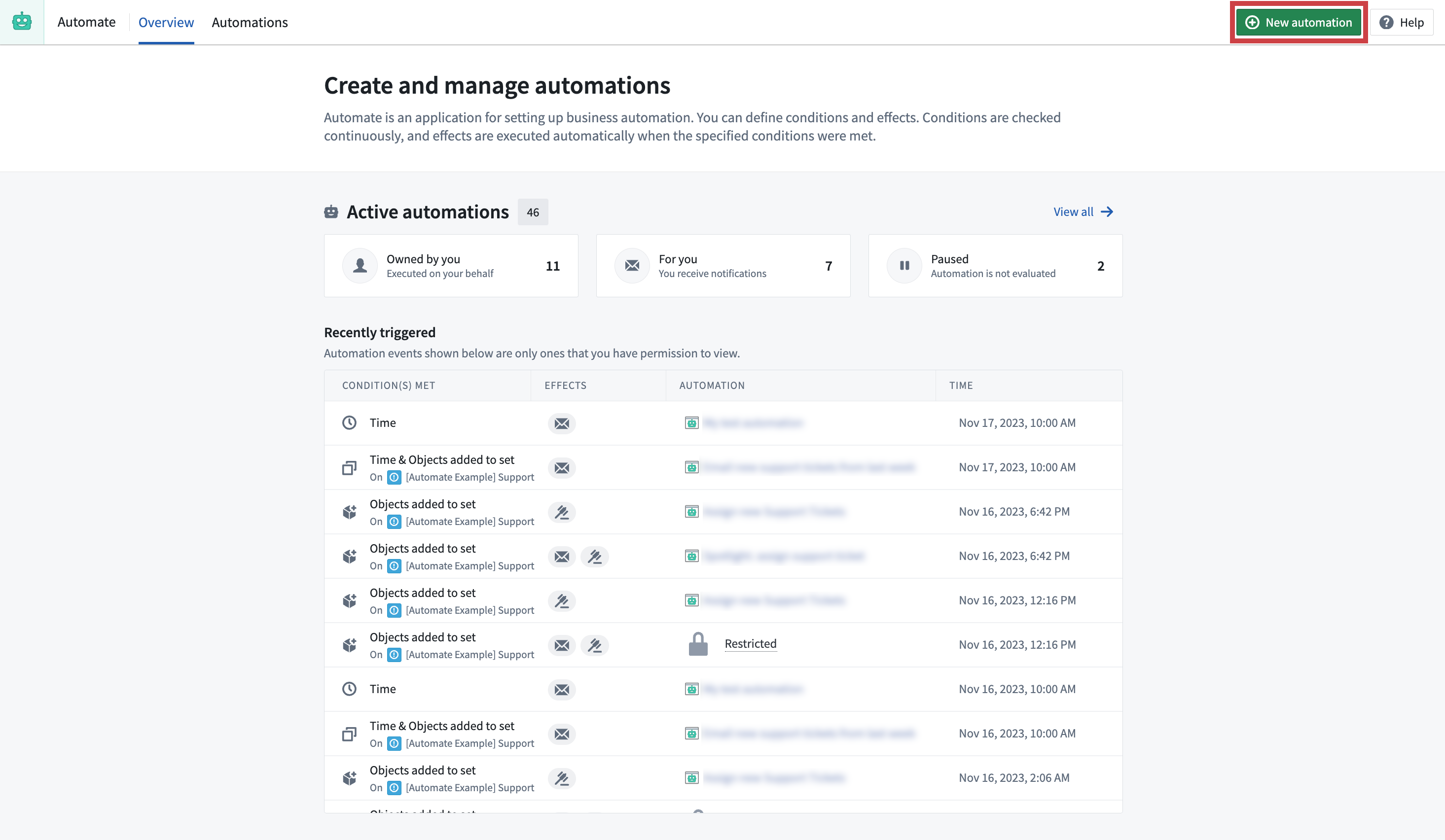
最初の自動化を作成するには、新しい自動化 ボタンを選択します。また、次のいずれかを行うこともできます。
- Foundry サイドバーの Automate アプリケーションアイコンにカーソルを合わせて、直接 新しい自動化 を選択する;
- フォルダー内で右クリックして、新規 > 自動化 を選択する; または
- +新規 ボタンをクリックし、自動化を選択する。
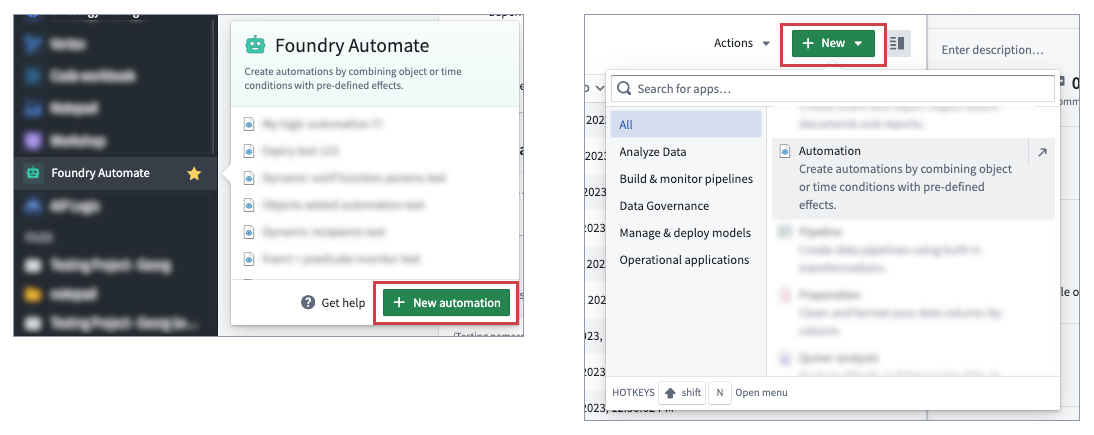
自動化作成ウィザード(下図参照)に移動し、条件を定義することから始めます。この例では、シンプルな時間条件を追加します。
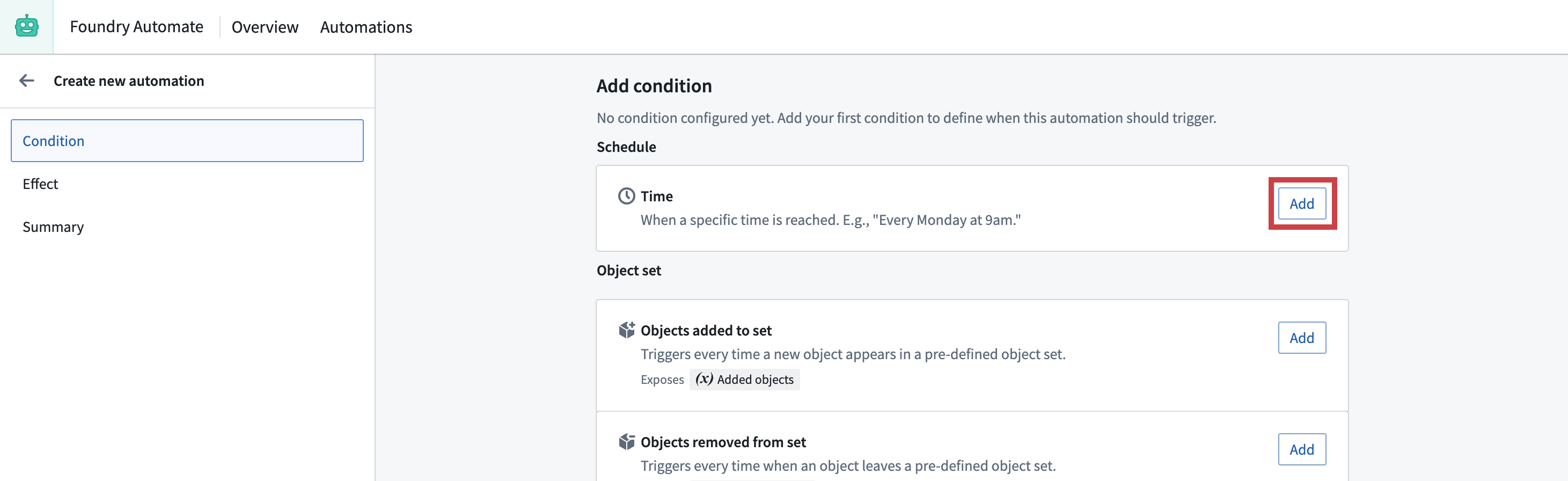
追加 を選択すると、時間条件の設定ページが開きます。ここで、時間条件を指定・調整できます。今回は、時間の設定ページをそのままにしておいて、下の画像に示すように 次へ ボタンで進みます。これにより、条件画面に戻ります。
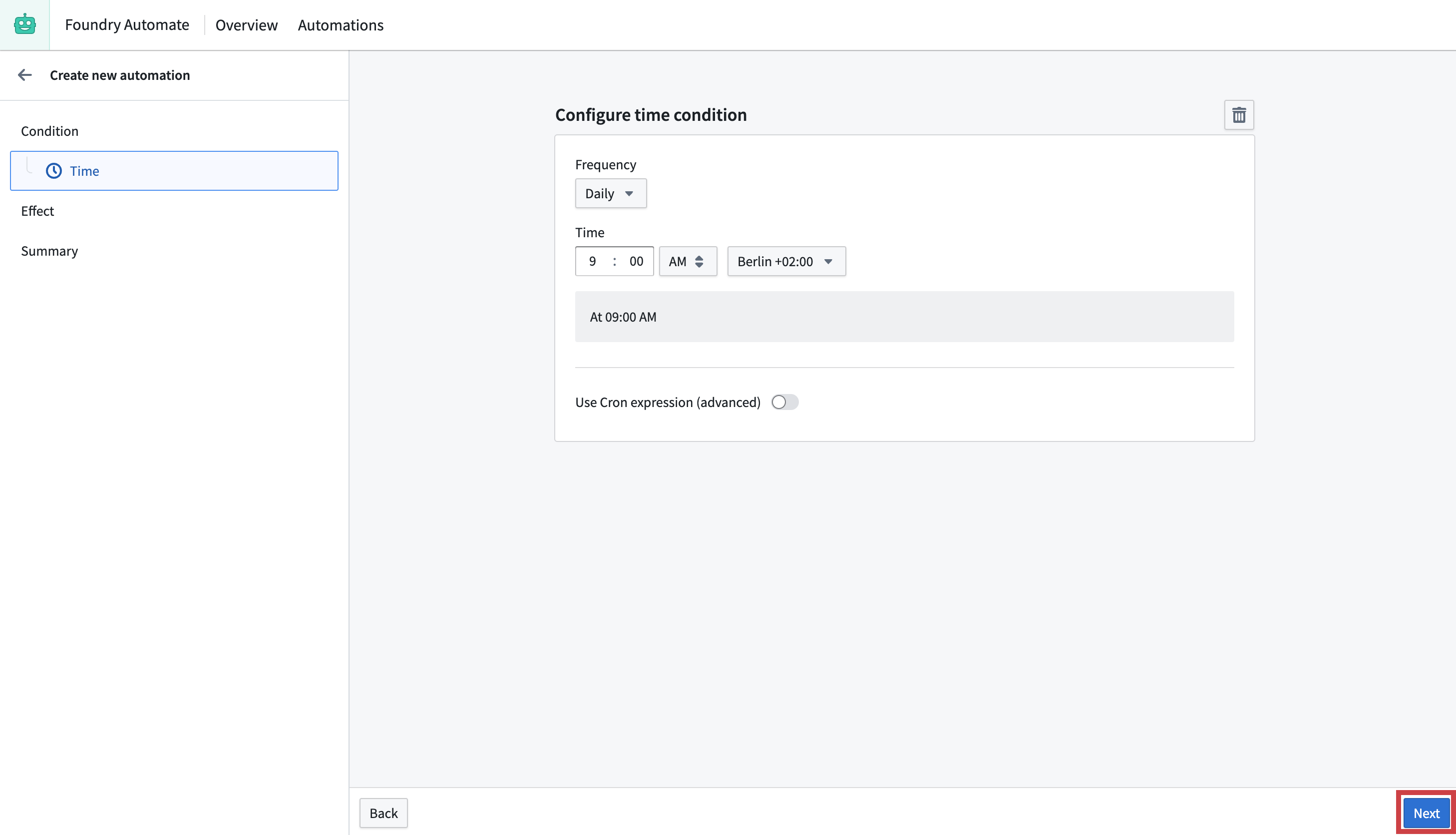
条件画面から 次へ を選択して、エフェクトタブを開きます。ここでは、時間条件が満たされたときに実行される 1 つ以上のエフェクトを追加できます。通知カードの 追加 を選択して、通知エフェクトの設定ページに進みます。
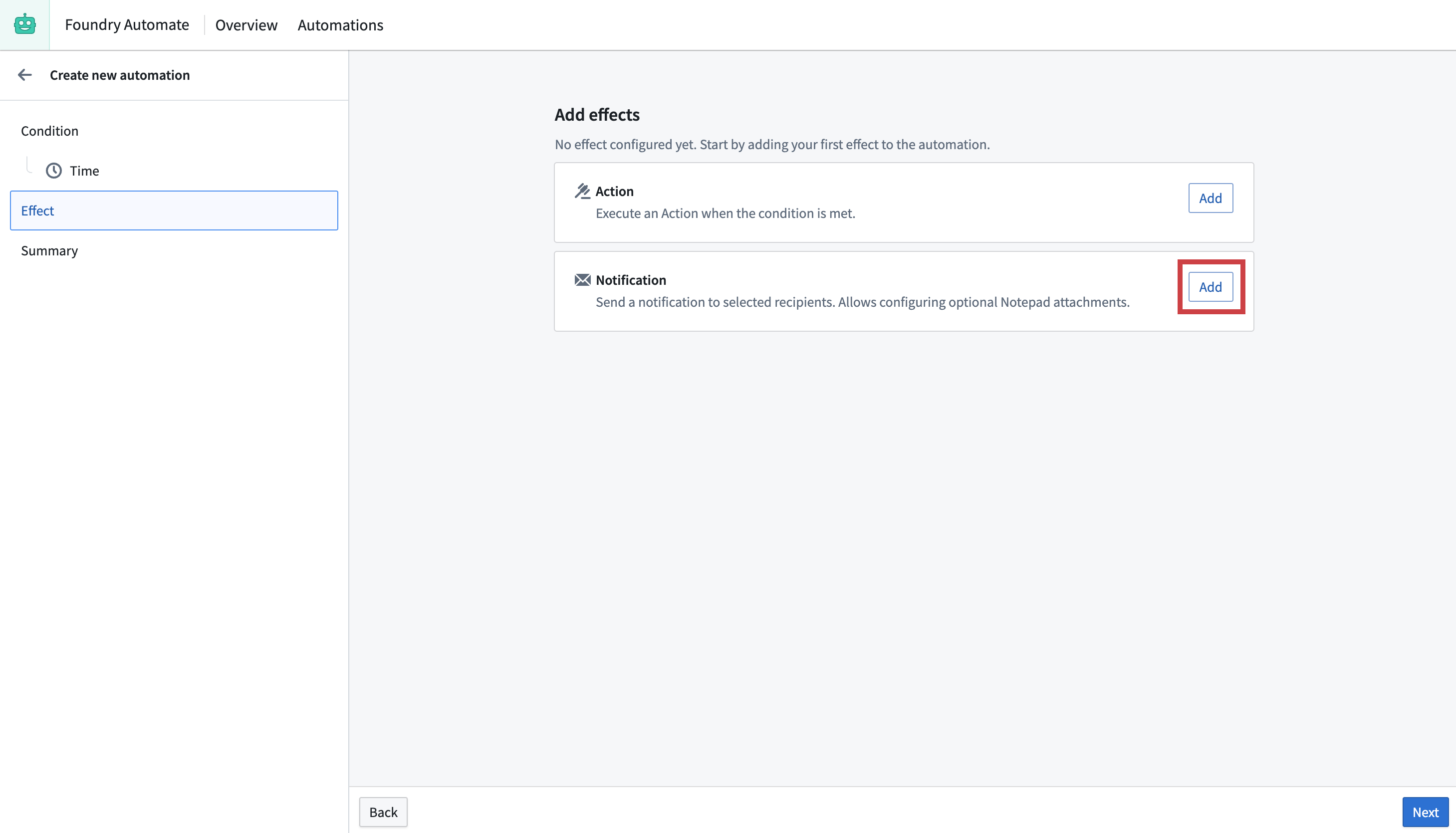
通知エフェクト には、多くの設定オプションがあります。今回は、受信者 のテキスト入力欄をクリックしてユーザー名を選択し、自分自身を静的受信者として追加します。次に、プレーン通知エフェクトの見出しとメッセージを定義し、次へ ボタンを使って続行します。
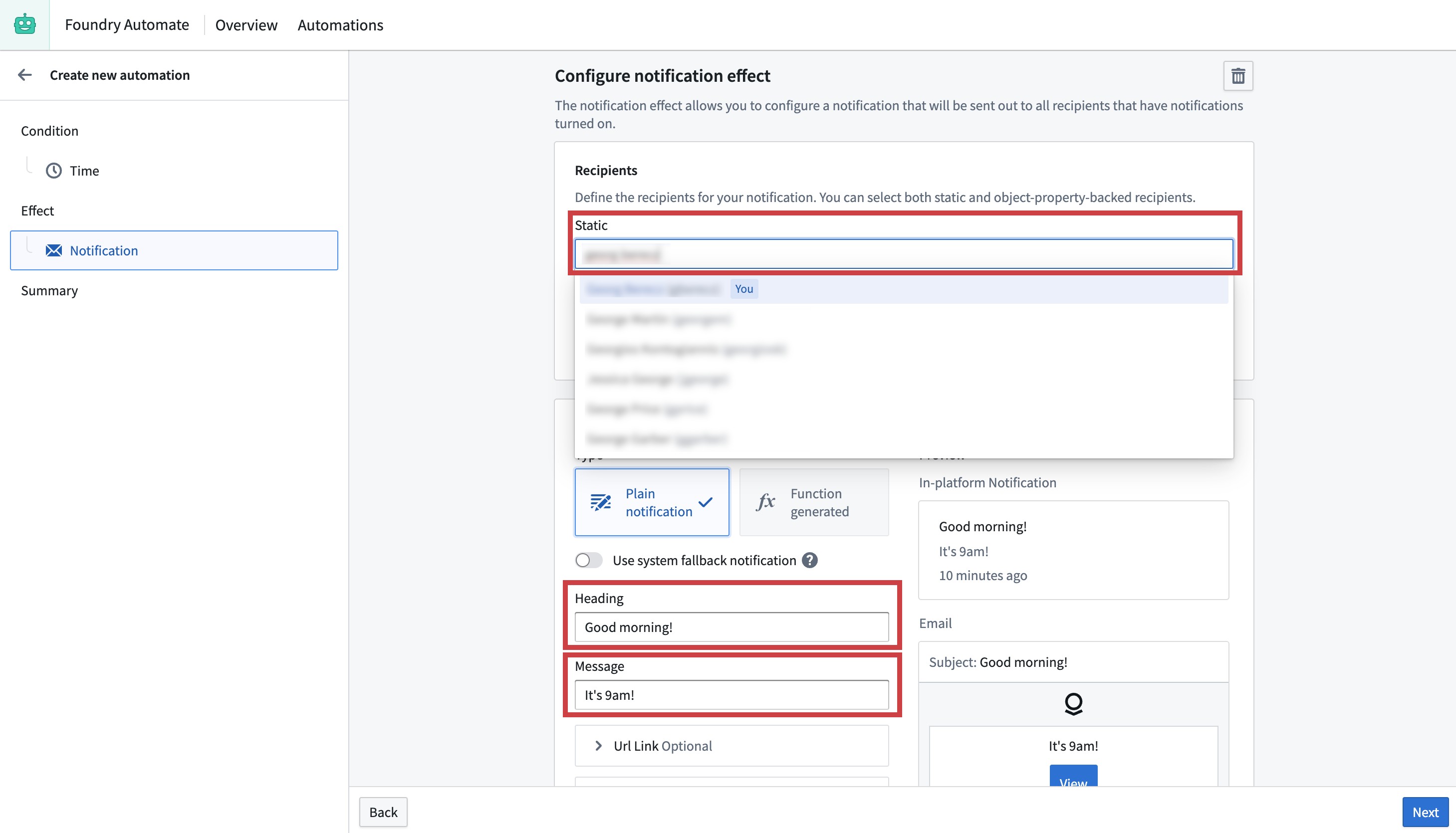
エフェクトの概要ページに戻ります。ここから、追加のエフェクトを追加できますが、この例では、自動化の 概要 ページに進むために 次へ を選択します。
概要 ページでは、設定された自動化のサマリーが表示されます。概要ページに初めて到着したとき、自動化の作成 ボタンは利用できません。ボタンの隣にある赤いアイコンにカーソルを合わせると、自動化に名前と保存場所が必要であることがわかります(下のスクリーンショット参照)。
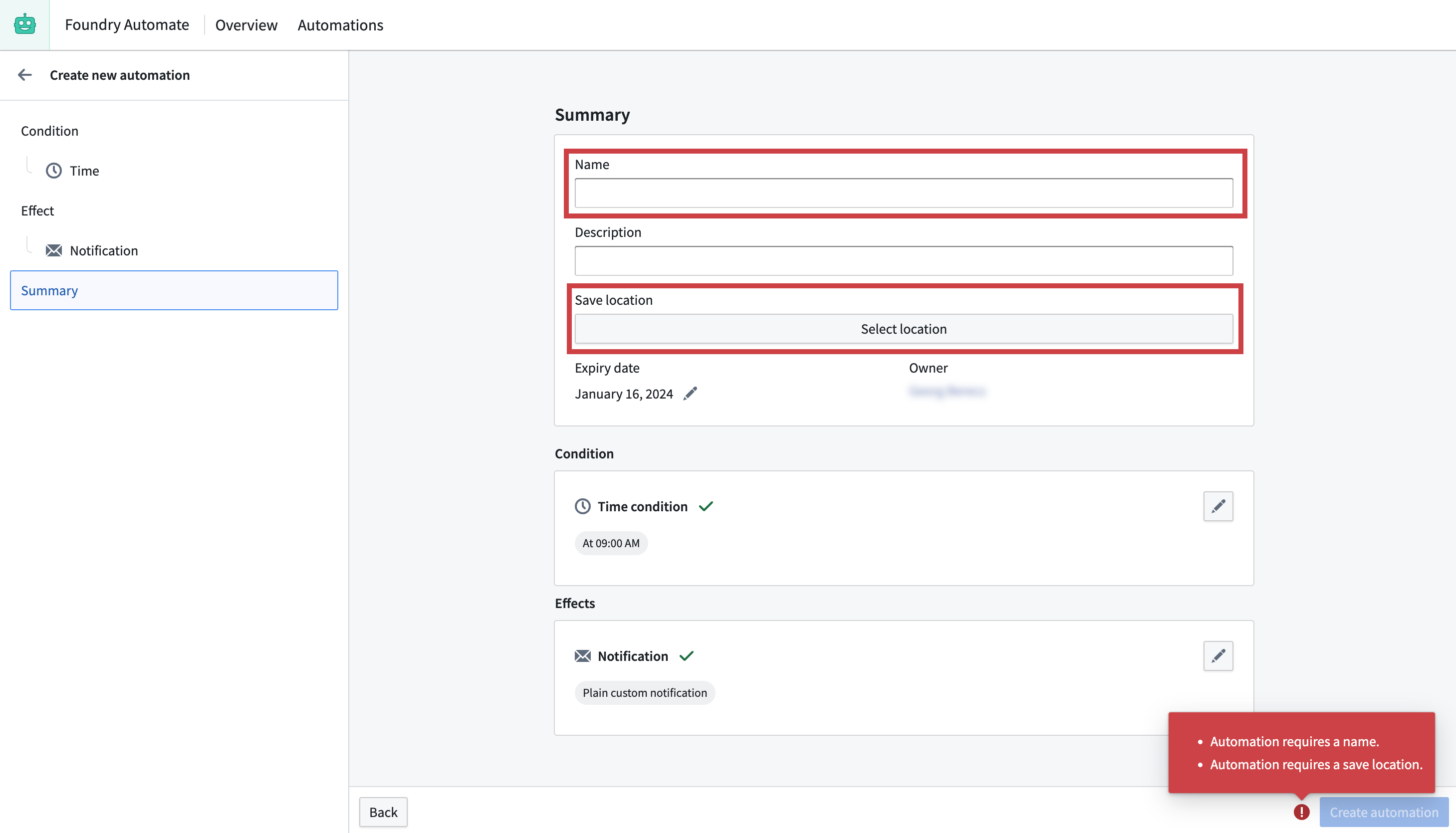
名前と保存場所を指定すると、自動化の作成 ボタンが利用可能になります。このボタンを押すと、自動化が作成され、指定された保存場所に自動化が保存されます。
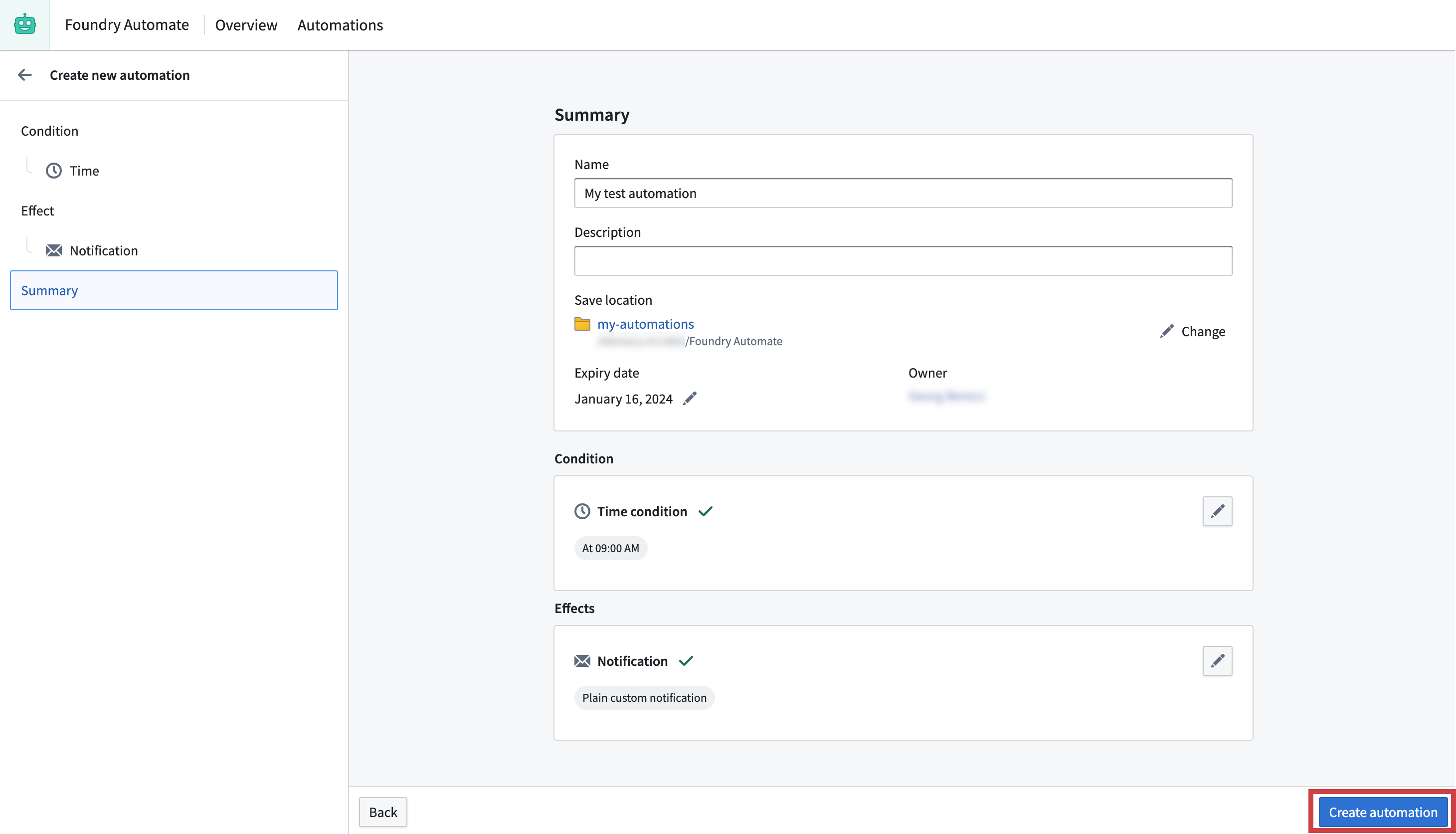
成功すると、新しく作成された自動化の詳細画面にリダイレクトされ、成功バナーが表示されます。
上部ツールバーの Automate アイコンをクリックすると、Automate の概要ページに戻ります。最近のアクティビティ コンテナは、おそらくまだ空です。このコンテナには、自動化がトリガーされるとイベントが含まれます。
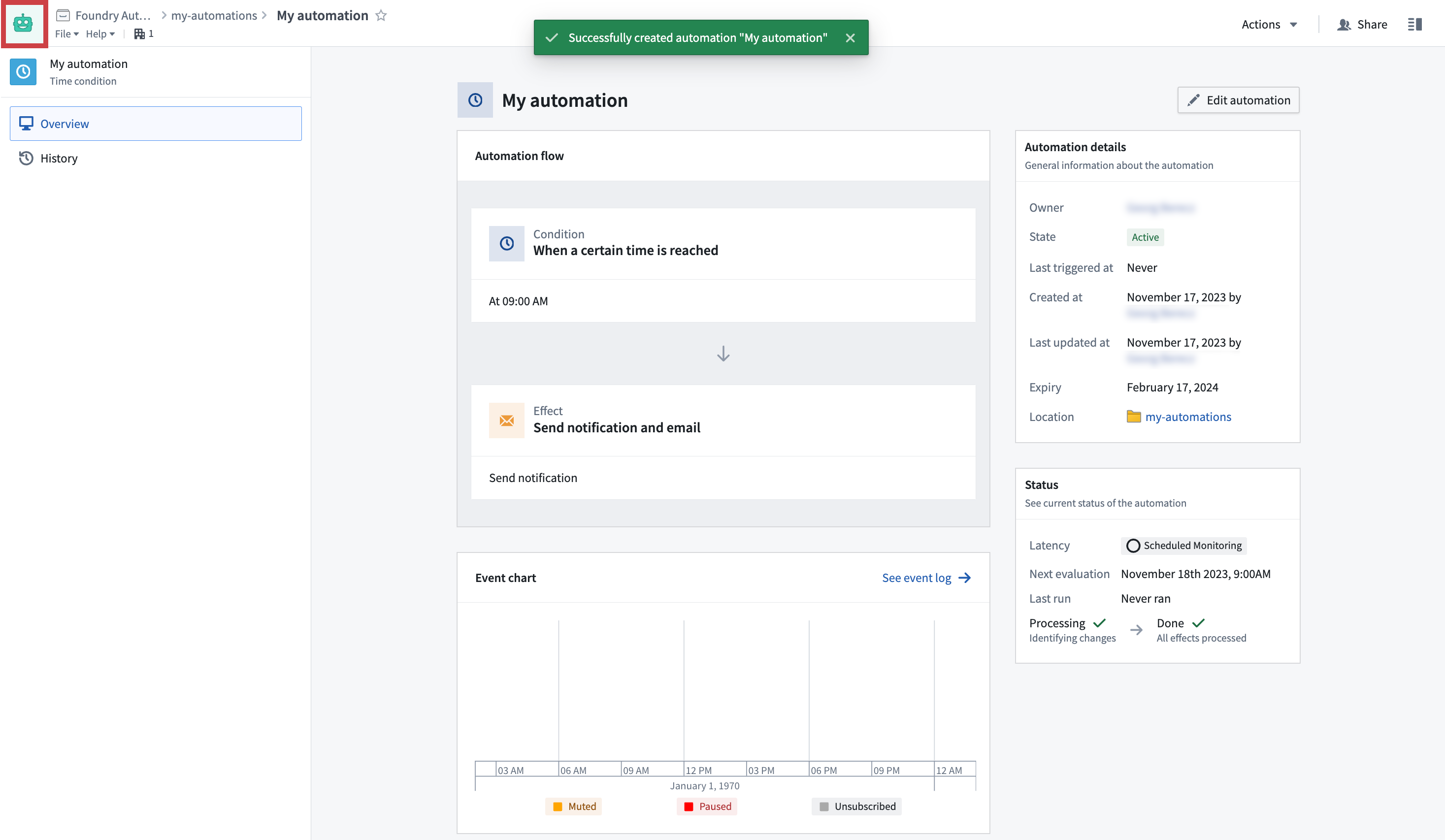
Automate アプリで新しく作成された自動化を調べるには、自動化 タブをクリックして「すべての自動化」テーブルに切り替えます。このテーブルには、ユーザーの権限で表示できるすべての自動化が含まれています。左側のフィルター処理ペインを使用して、作成したばかりの特定の自動化を検索できます。
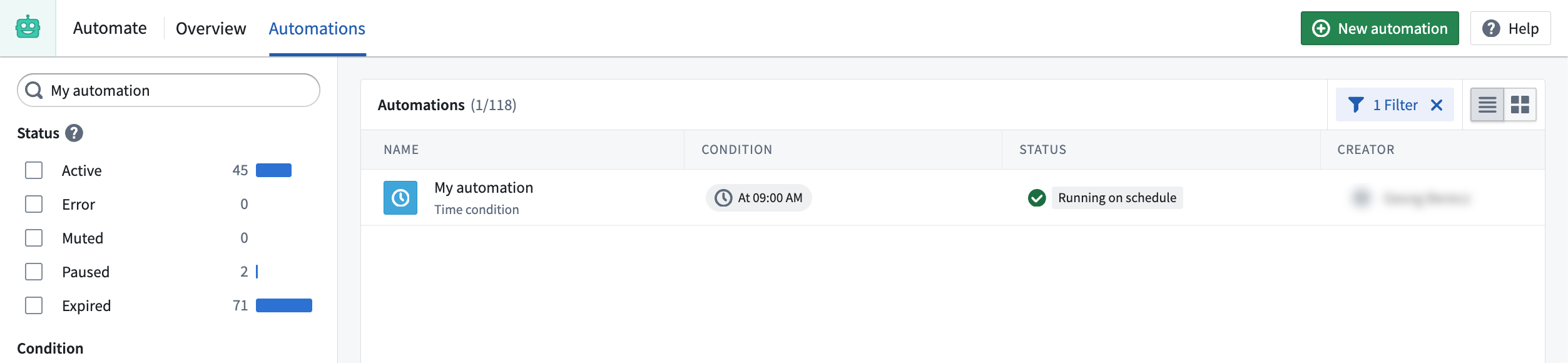
次のステップとして、個々の条件やエフェクトのセクションでは、さまざまな設定オプションに関する詳細情報が提供されます。また、より複雑な Automate の使用例については、例のセクションを参照してください。