Gantt Chart
Use the Gantt Chart widget to display objects as timed events in an interactive Gantt chart view to help with scheduling or resource allocation workflows.
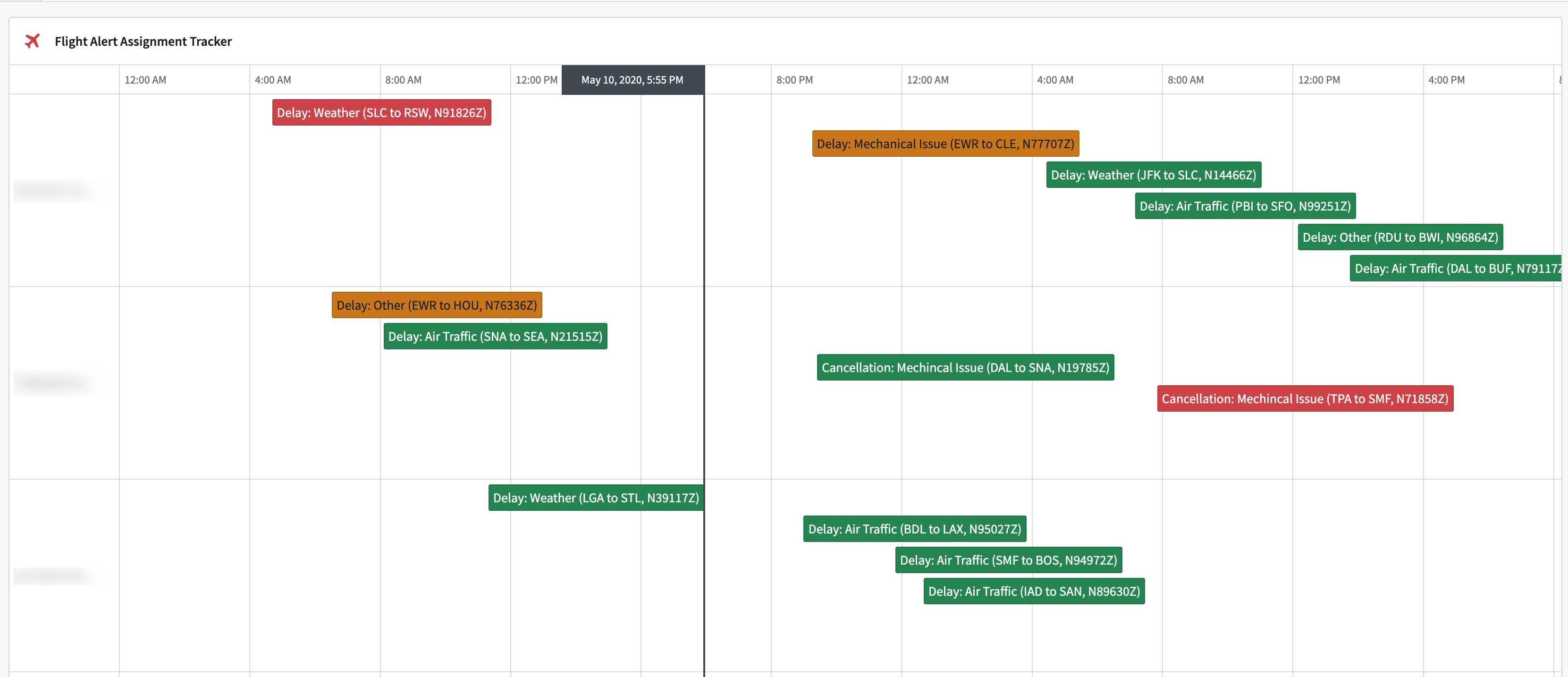
Configuration options
- Data layers
- You can use multiple layers to aggregate temporal data across multiple object types as events on a single Gantt chart.
- Layer name: The name of the layer to help differentiate between different layers during configuration. This value is not displayed in the chart itself.
- Input
- Object set: The inputted object set definition that will display for a chart layer.
- Load data from scenario: Select the Scenario to load data for a chart layer.
- Event type:
- Time range: Display events as a range with a specified start and end time.
- Event start date property: Select a date or timestamp property to use as the start time of the events.
- Event end date property: Select a date or timestamp property to use as the end time of the events .
- Event label property: Select a property to use as the displayed label value for the event.
- Handling events with no end time: Select how to handle events with no end time value.
- Exclude: Do not display the event on the chart.
- Draw as point: Display the event as a single point on the chart.
- Use specific timestamp as end time: Set a fallback timestamp variable to be used as the end time.
- Discrete: Display events as a single point on the chart using a single date or timestamp property.
- Time range: Display events as a range with a specified start and end time.
- Display and formatting
- Group by properties: Group objects together on the Gantt chart by common property values.
- Event color: Select the color(s) to use when displaying events in the chart.
- Static: Select a single color for all events.
- Property: Select an object property with pre-configured conditional formatting rules through the Ontology to determine the color(s) of events.
- Dynamic: Configure conditional formatting rules to apply on events in the chart.
- Properties on hover: Select object properties to display on hover over the object event in the chart.
- Output
- Enable selection: Toggle to enable/disable a selection of objects on the chart.
- Enable multiselect: Toggle to enable/disable a selection of multiple objects on the chart by using
Ctrl(macOS) orCmd(Windows) plus click. - Selected object set: The object set variable of the selected objects.
- On selection: Set a Workshop event to trigger on selection of an object on the chart.
- You can use multiple layers to aggregate temporal data across multiple object types as events on a single Gantt chart.
- Display options
- Show current time indicator: Display an indicator for the current date directly on the chart.
- Timezone rendering:
- Static: Manually select a timezone for the chart.
- Dynamic: Dynamically set a timezone with a string variable.
- Local: Set the chart timezone to the user’s local timezone.
- Enable grid unit markers: Grid unit markers can be set to yearly, quarterly, monthly, weekly, daily, or hourly. Depending on the selected option, you may need to specify a starting month, day, or hour.
- Stacking options
- New rows: Each event will be displayed in its own row.
- Overlap: Events will be displayed on the same row and may overlap with each other.
- Smart rows: Events will be displayed so they do not overlap by shifting them onto new rows as needed. Non-overlapping events will be displayed on the same row, and overlapping events will be displayed on separate rows.
- Row ordering: If property grouping is configured, set how row groupings are ordered. Options include sorting alphabetically by property or by first event start time.
- Row-level grouping width: Set the width of the property grouping column in the chart.
- Timeline start: Manually set the start time for the chart’s display using a timestamp variable.
- Timeline end: Manually set an end time for the chart’s displaying using a timestamp variable.