Available events and actions
The page lists all available events and actions in Slate at the query, function, variable, widget, and application levels. Learn how to configure and use these events and actions in our additional documentation.
Global events
Global events are events that occur at the application level and are not specific to individual components or queries.
slate.ready
The slate.ready event triggers once the page framework is loaded and queries have begun to run. Any actions you wish to trigger immediately on page load (for example, firing some manual queries) should happen here.
slate.resize
The slate.resize event triggers whenever the browser window is resized. If any widgets are sized based on the size of the browser window, they will also be resized. However, some widgets (such as Charts) have a redraw action that you can trigger to ensure that widgets are redrawn to the correct size, even as the browser window size changes.
slate.onNavigate[page_name]
slate.onNavigate[page_name] is triggered whenever a user navigates to the page to which the event is added.
slate.onPrint
slate.onPrint is triggered whenever the user closes the printing modal that was previously opened with the slate.print action.
slate.userStorageChanged
slate.userStorageChanged detects when the userStorage was updated with the slate.setUserStorage action. This event is also supported if the user storage was updated through another browser tab or window.
slate.getMessage
slate.getMessage is for Slate applications that live inside iframes in other applications, like Workshop. The slate.getMessage event triggers whenever Slate receives a postMessage from the parent iframe of the form:
Copied!1{ "target": "slate-parent-iframe-event", "message": <payload> }
The slate.getMessage event is also triggered if a child window or parent window sends a postMessage that contains an object with the following target property set:
Copied!1{ "target": "SLATE_MESSAGING_SERVICE", ...<payload> }
The event will be triggered. Then, inside the JavaScript pane for this event, <payload> will be available as {{slEventValue}} so the data in the message can be used appropriately.
Messages sent to Slate can also perform actions, such as setting variables:
Copied!1 2 3 4 5 6 7 8{ "slateActionOption": { "type": "SET_VARIABLES", "payload": { "v_variable": 123 } } }
You can also run actions:
Copied!1 2 3 4 5 6{ "slateActionOption": { "type": "TRIGGER_ACTION", "payload": <payload for action> } }
slate.getBroadcast
slate.getBroadcast is triggered whenever Slate receives a message from a BroadcastChannel that Slate has opened. To open a BroadcastChannel, use the slate.createBroadcastChannel action. A channel will need to be opened before receiving a message.
The message payload will be available as {{slEventValue}}, which has the following structure:
Copied!1 2 3 4{ "channel": "channel_name", "data": <payload> }
slate.onCloseCheckpoint
slate.onCloseCheckpoint is triggered whenever the user closes a Checkpoint. It provides information about the Checkpoint that was closed, which is available as {{slEventValue}} and has the following structure:
Copied!1 2 3 4 5{ "slateCheckpointId": string, "status": "cancelled" | "no-checkpoint" | "success", "interactionRid": string (optional - if Checkpoint was successful); }
slateCheckpointId is a user-defined string that identifies the Checkpoint. It is defined when using the slate.showCheckpoint action.
You can read more about Checkpoints in the Checkpoints documentation.
slate.onChildWindowClosed
slate.onChildWindowClosed is triggered when a child window that was opened with the slate.redirectToUrl global action, is closed. The window must have been assigned an id using the windowSharingOptions property when calling slate.redirectToUrl, otherwise this event will not fire.
The message payload {{slEventValue}} has the following structure, where id is the ID of the closed window:
Copied!1 2 3{ "id": string | number }
Query events
Query events are events related to queries in Slate applications that are triggered when a query is completed or when a query fails to complete successfully due to reasons such as timeout, a badly formatted query, or some other server issue. Each query has its own instance of these events.
QUERY_NAME.success
This event triggers whenever the query specified by QUERY_NAME completes successfully. Each query has its own instance of this event.
QUERY_NAME.failure
This event triggers whenever the query specified by QUERY_NAME fails to successfully complete, due to reasons such as timeout, a badly formatted query, or some other server issue. Each query has their own instance of this event.
Function events
Function events are events related to Slate functions execution. Each function has its own instance of these events.
FUNCTION_NAME.ran
This event triggers whenever the function specified by FUNCTION_NAME has finished running. Each function has its own instance of this event.
Variable events
Variable events are events related to Slate variables interaction. Each variable has its own instance of these events.
VARIABLE_NAME.changed
This event triggers whenever the variable specified by VARIABLE_NAME has changed. The changed value will be available as {{slEventValue}}. Each variable has its own instance of this event.
Widget events
Widget events are triggers that are used to cause actions or activities within your Slate application. They can be used to create interactivity and automate processes within your application. Each widget has its own instance of these events.
WIDGET_ID.cssClassesUpdated
This event triggers whenever the “Additional CSS Classes” property belonging to the specified widget's WIDGET_ID is changed. This event triggers once the DOM is updated but before it is painted; this means means that if you are using CSS classes to change the size of different widgets, using this event to trigger redraw actions on those widgets will work exactly as expected. Each widget has its own instance of this event.
WIDGET_ID.transitionend
This event triggers whenever a JavaScript transitioned event happens from directly inside the widget specified by WIDGET_ID. In this case, "directly" means not from a child widget; only one event is triggered per transitioned. To be more specific, you can use CSS transitions to animate elements on the page, like having a sidebar slide in and out as opposed to popping up and out. Whenever one of these transitions completes, JavaScript will fire a transitioned event that Slate captures and passes along. This way, you can trigger other changes to occur on the page when transitions complete, or prompt a resize action on widgets that may have changed size.
Whenever this event is triggered, {{slEventValue}} is a JavaScript object that holds the following properties:
elapsedTime: The amount of time the transition tookpropertyName: The name of the property being animatedtargetId: If the DOM element being animated had an ID property, it is available here
These properties may be useful to discern specific transitions from others; make sure that your code is responding to the correct one. Each widget has its own instance of this event.
WIDGET_ID.INTERACTION_PROPERTY.changed
This event triggers whenever the INTERACTION_PROPERTY property that belongs to the widget specified by WIDGET_ID changes. The changed value will be available as {{slEventValue}}. Note that this event is not available on every single property of each widget, but only on the “interaction properties" (meaning the properties of the widget that are changeable by user interaction, such as selectedValue). Each widget interaction property has its own instance of this event.
Global actions
Global actions control behavior changes at the application level such as page or window modifications, data exports and cross application messaging.
slate.navigateTo[page_name]
The slate.navigateTo[page_name] action will change the page in scope to page_name and will also update the URL route to point to the target page. Shared variables will maintain their state across page changes.
slate.scrollToId
The slate.scrollToId action will scroll the page (and any other scrollable containers in the page) to the DOM element with a given ID (the ID returned in the JavaScript code in the events panel). This action can be used to scroll the page to specific elements programmatically or return to a remembered place in a scrollable table or list.
slate.setWindowTitle
The slate.setWindowTitle action allows you to rename the current browser window's title and update the tab name. Call the action and return a string to set the tab name. If this action is not called on page load, Slate defaults the tab title to the document name.
slate.print
The slate.print action will open the browser's print dialog to allow the user to select their printer options before printing.
slate.downloadBlob
The slate.downloadBlob action allows you to download arbitrary data blobs while following Slate's export restrictions. To use this action, add a return statement as below:
Copied!1 2 3 4return { fileName: "my_file.txt", blob: new Blob(["Hello, world!"], { type: "text/plain;charset=utf-8" }), };
An example use case is to download Excel files with conditional formatting by using a library like ExcelJS in the Functions tab and then send to slate.downloadBlob for the user to download. For more information on Blobs, see the MDN web docs ↗.
slate.exportWidget
The slate.exportWidget action allows you to export widgets as a PNG or PDF file. To use this action, add a return statement as below:
Copied!1 2 3 4 5 6return { widgetId: "my_chart", exportType: "download", outputType: "png", fileName: "exported_chart", };
Using this event will trigger the slate.onExportWidget event, which will have an slEventValue containing:
widgetId: The ID of the widget that was exported.base64: The base64 encoded string of the exported widget (either as PNG or PDF).
Set the exportType to eventOnly to trigger the slate.onExportWidget event without copying/downloading the file.
slate.sendMessage
The slate.sendMessage action is for Slate applications that live inside iframes in other applications. Specifically, this action will take the value it is passed (returned from the JavaScript code in the panel) and send a postMessage of the following form to the parent iframe:
Copied!1{"source": "slate-parent-iframe-action", "message": <payload>}
The <payload> is the value returned from the JavaScript code in the panel.
The slate.sendMessage action can also be used to send messages to other windows, even when Slate does not live inside of an iframe.
For example, you can use the slate.redirectToUrl to open a child window in a new tab or browser window, and set an ID for that window.
You can then send messages to a specific window using the slate.sendMessage action:
Copied!1 2 3 4 5 6 7return { "targetOptions": { "targetWindow": "child" | "opener" | "parent", "children": ["child-id1", "child-id2"] // (optional) }, "message": <payload> }
If the target window is set to child, you can provide an array of the children window IDs that were set when using slate.redirectToUrl. If this is not provided, all the child windows will have the message sent to them.
The targetWindow for opener and parent will perform the postMessage to window.opener and window.parent respectively.
slate.createBroadcastChannel
The slate.createBroadcastChannel action will create a BroadcastChannel with the specified name. This channel can be used to send/receive messages to/from all broadcast channels with the same channel name.
To use this action, add a return statement as below:
Copied!1 2 3return { channel: "my_new_channel", };
For more information on BroadcastChannel, see the MDN web docs ↗.
slate.closeBroadcastChannel
The slate.closeBroadcastChannel action will close and delete the BroadcastChannel with the specified name. No messages will be received or sent if the channel is closed.
To use this action, add a return statement as below:
Copied!1 2 3return { channel: "channel_to_close", };
slate.broadcastMessage
The slate.broadcastMessage action will post a message to the broadcast channel with the specified name. A channel will need to be opened with the slate.createBroadcastChannel action before a message will be sent.
To use this action, add a return statement as below:
Copied!1 2 3 4return { channel: "my_channel", message: <payload> };
slate.showCheckpoint
The slate.showCheckpoint action will open a the specified Checkpoint modal. You can read more about Checkpoints in the Checkpoints documentation.
To use this action, add a return statement as below:
Copied!1 2 3 4 5 6 7 8 9 10 11 12return { slateCheckpointId: string; checkpointType: CheckpointTypeV1; primaryCheckpointedItemId?: { id: string; type: CheckpointedItemIdType; }; additionalCheckpointedItemIds?: { id: string; type: CheckpointedItemIdType; }[]; };
slateCheckpointId is a user-defined string that identifies the Checkpoint and is returned in the response of the onCloseCheckpoint event.
checkpointType should be the Checkpoint type of the configured checkpoint. View the types of Checkpoint types.
Export configuration
| Property | Type | Description |
|---|---|---|
| widgetId | string | The ID of the widget (as shown in the widgets list) to export. |
| exportType | "copy" | "download" | Download the widget as a file or save it to clipboard. |
| outputType | "png" | "pdf" | Export the widget as a PNG or PDF file. |
| fileName | string (optional) | The name of the downloaded file if exportType is "download". |
Unsupported widgets
The iframe, code sandbox, and multiselect box widgets, as well as containers that contain any of the previously mentioned widgets, cannot be exported.
slate.openAppsPortal
The slate.openAppsPortal action will open the Applications Portal. You can specify the part of the Applications Portal you want to navigate to by optionally passing an argument. The argument must be of the following form:
| Part of the Applications Portal | Argument |
|---|---|
| No specification | No argument |
| All applications | { type: "allResultsNavItem" } |
| Platform applications | { type: "platformAppsNavItem" } |
| Promoted apps | { type: "promotedAppsNavItem" } |
| Platform applications with specified category | { type: "platformAppsCategoryNavItem", title: string } |
| Promoted applications with specified collection | { type: "promotedAppsCollectionNavItem", title: string, rid: string } |
slate.askAIPAssist
The slate.askAIPAssist action will open the AIP Assist support tool. You can specify an optional prompt string argument, which will be sent as the user's message in the AIP Assist chat. The prompt can be derived from the current user's state in the application to allow for targeted questions to AIP Assist.
Copied!1 2 3return { "prompt": "How do I interact with widgets in Slate?" };
slate.logout
The slate.logout action will open a browser dialog to confirm if the user wants to log out. If the user confirms, they will be logged out of Foundry.
slate.copyToClipboard
The slate.copyToClipboard action will copy the value returned from the JavaScript code in the panel to the user's clipboard.
slate.redirectToUrl
The slate.redirectToUrl Action will redirect the user to the URL passed to the Action.
We do not recommend using this Action with the slate.ready event as doing so will redirect the user as soon as the page loads, making editing difficult. If your use case does require using the slate.redirectToUrl action with the slate.ready event, we recommend adding a query parameter to disable the Action.
Configuration
| Property | Type | Description |
|---|---|---|
| url | string | The target URL of the redirect. |
| target | string (optional) | The name of the browsing context the resource is being loaded into. Alias for the target parameter in window.open. |
| popup | boolean (optional) | Specifies whether the url should be opened in a popup window. |
| windowSharingOptions | { id: string; } (optional) | Enables sending or receiving of postMessages from the child windows you open. The id property specifies a unique ID for the child. You can then communicate with this window using the slate.sendMessage action. |
For example, the following code will open a new tab for the specified website:
Copied!1 2 3 4return { "url": "https://www.palantir.com/", "target": "_blank" };
Multiple URLs can also be returned to open multiple tabs or pages. This can be done by returning a list of the configuration objects. For example, the following code will open a new tab for both websites:
Copied!1 2 3 4 5 6 7return [{ "url": "https://www.palantir.com/", "target": "_blank" }, { "url": "https://www.palantir.com/uk", "target": "_blank" }];
Query actions
Query actions operate on a specific query or its result set. They enable application builders to run a query or export the query result set when a specific event is triggered.
QUERY_NAME.run
This action will immediately run the query specified by QUERY_NAME. This action works whether the query is manual or not. Each query has its own instance of this action.
QUERY_NAME.export, QUERY_NAME.exportXlsx, QUERY_NAME.exportCsv
QUERY_NAME.export will export the results of the query specified by QUERY_NAME as an .xlsx file. It will run the query on the server, generate a file, and download it to the user’s computer. Each query has its own instance of this action.
The QUERY_NAME.export action can be added as a trigger to an event from the Export on dropdown menu in the Queries tab.
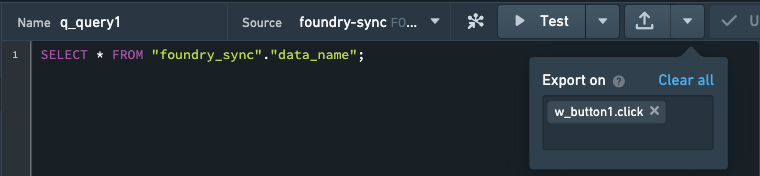
By default, the file will be named QUERY_NAME.xlsx. To change this, navigate to the Events tab and select QUERY_NAME.export. You can then add a return statement to configure the file name. For example, return "january_data" or return {fileName: "january_data"} will download an .xlsx file called january_data.xlsx. A valid file name should not be empty and must only contain letters, numbers, underscores, or spaces. If the file name in the return statement is invalid, the query's name will be used as the file name.
You can select the QUERY_NAME.exportXlsx or QUERY_NAME.exportCsv actions from the Actions dropdown menu in the Events tab. Then, you can add a return statement to change the file name to a valid file name.
QUERY_NAME.exportCsv, QUERY_NAME.exportXlsx
These actions download the output of the query specified by QUERY_NAME to the user's local machine. The result can either be downloaded as a CSV or Excel file. By default, the file will take on the query's name, although you can customize the name by returning an { fileName: <<custom_string>> } object in the event.
Function actions
Function actions operate on a specific function or its result set. They enable application builders to run a function or export the function result set when a specific event is triggered.
FUNCTION_NAME.run
This action will immediately run the function specified by FUNCTION_NAME. Each function has its own instance of this action.
FUNCTION_NAME.export, FUNCTION_NAME.exportXlsx, FUNCTION_NAME.exportCsv
FUNCTION_NAME.export will export the results of the function specified by FUNCTION_NAME as an .xlsx file. It will run the function, send the results to the server, generate a file, and download it to the user’s computer. Each function has its own instance of this action.
The FUNCTION_NAME.export action can be added as a trigger to an event from the Export on dropdown menu in the Functions tab.
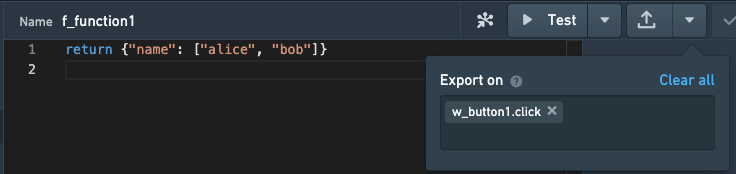
By default, the file will be named FUNCTION_NAME.xlsx. To change this, navigate to the Events tab and select FUNCTION_NAME.export. You can then add a return statement to configure the file name. For example, return "january_data" or return {fileName: "january_data"} will download an .xlsx file called january_data.xlsx. A valid file name should not be empty and must only contain letters, numbers, underscores, or spaces. If the file name in the return statement is invalid, the function's name will be used as the file name.
You can select the FUNCTION_NAME.exportXlsx or FUNCTION_NAME.exportCsv actions from the Actions dropdown menu in the Events tab. Then, you can add a return statement to change the file name to a valid file name.
For function export to work, the function must return an object where every property represents a column name and every property value is an array of equal length representing the value of each cell in the column. This means that if you are working with query results, you must delete the ._results property from the query; this property is added by Slate to provide information on whether a query ran successfully, but it will block exports from a function.
Variable actions
Variable actions operate on a specific variable. They enable application builders to modify with the value of the variable when a specific event is triggered.
VARIABLE_NAME.set
This action will set the variable specified by VARIABLE_NAME to whatever value the action passed (the return value of the JavaScript code in the Action panel). Note that the old/current value of the variable will still be available as {{VARIABLE_NAME}}, allowing you to use the previous value to determine what you will set the new value to. Each variable has its own instance of this action.