Configure Events and Actions
The Events panel in Slate allow application builders to configure actions that execute when specific events happen.
Actions are changes to the behavior of the application, including opening or closing dialogs/toasts, running queries, or setting variable values.
Events are triggers, such as a user interaction with the application (a user click, change of value, or opening and closing of dialogs) or data loading state (query run completion) that execute an action.
The Events panel shows all event/action pairs configured in a Slate application. You can also define custom logic for events using Handlebar references and JavaScript to control which values are sent to the triggered actions. Just like with functions, event JavaScript does not have access to the DOM or the Slate space, and no state is saved.
Events and actions allow for much more robust application behavior control than when using Handlebar references alone.

The events editor does not accept helpers of any kind.
Examples
Example 1: Trigger a manual query on button click
This event will run a query when the button is clicked on:
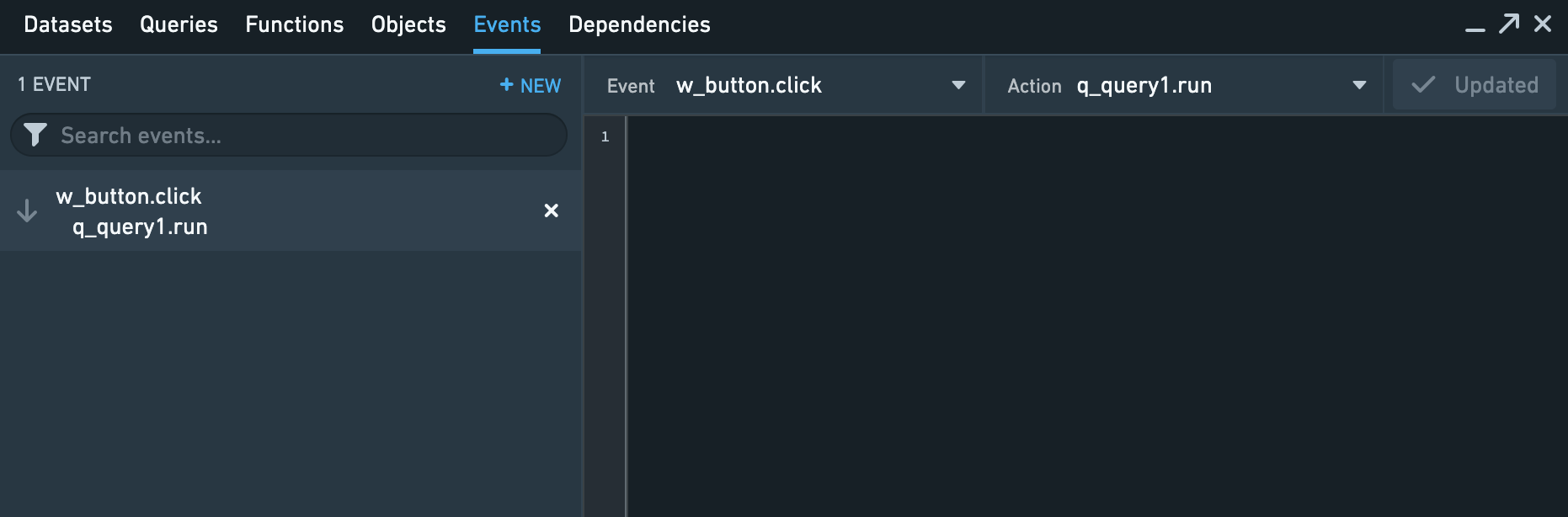
Open the events panel and create a new event:
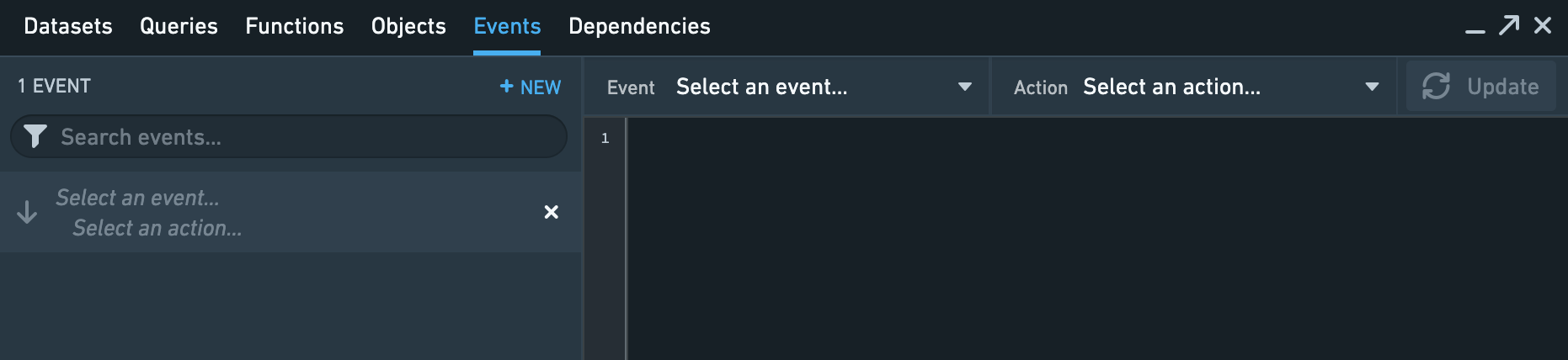
Choose w_button.click for the triggering event, and q_query.run for the triggered action, and select Update to persist your change. No JavaScript is necessary for this pairing.
Now, whenever the button is clicked, the query will run again, fetching new data for use in other slate functions and widgets.
Example 2: Set a variable to be double the value of a dropdown
This event will set a variable to double whatever the amount chosen in a dropdown is. Note: this example is for illustration purposes only; normally this sort of thing should be done using slate functions.
Assume there is a dropdown widget named w_selectionDropdown which has various numbers that the user can choose among, and a variable v_doubleSelection that is meant to contain double the selected value. Then in order to create this, open the events panel and create a new event. Pick w_selectionDropdown.selectedValue.changed for the event, and v_doubleSelection.set for the action. Then fill in the code in the events panel as follows:
Copied!1 2var dropdownSelectionValue = {{slEventValue}}; return 2 * dropdownSelectionValue;
The end result should look something like
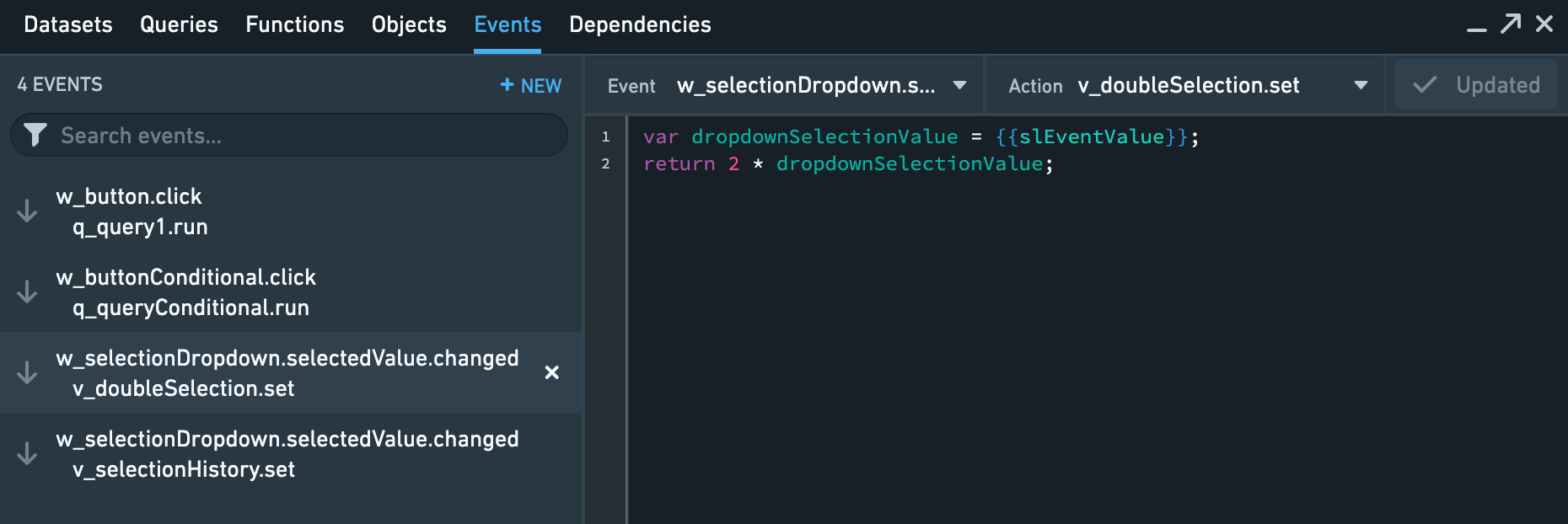
{{slEventValue}} is a special handlebars value in the events panel. If the triggering action has some associated value, then {{slEventValue}} will be whatever that associated value is. In the case of .changed actions, the {{slEventValue}} is the value of whatever the associated widget property has changed to.
Therefore, whenever the dropdown is changed, the code will take the value the dropdown was changed to, double it, and return it. The return value is used by the .set action to set the variable to the returned value. The upshot is, whenever the dropdown is changed, the code will take the new value of the dropdown, double it, and set the variable to this doubled value.
Example 3: Keep track of a list of objects in a variable, accumulated over time
This event will keep a history of all the values that a user has chosen in a dropdown, so that this list of values can be used in some fashion elsewhere in the application.
Assume there is a dropdown widget named w_selectionDropdown which has choices that the user can choose among, and a variable v_selectionHistory that is meant to contain the selection history. Then in order to create this, open the events panel and create a new event. Pick w_selectionDropdown.selectedValue.changed for the event, and v_selectionHistory.set for the action. Then fill in the code in the events panel as follows:
Copied!1 2 3 4var history = {{v_selectionHistory}}; var newValue = {{slEventValue}}; history.push(newValue); return history;
The end result should look something like
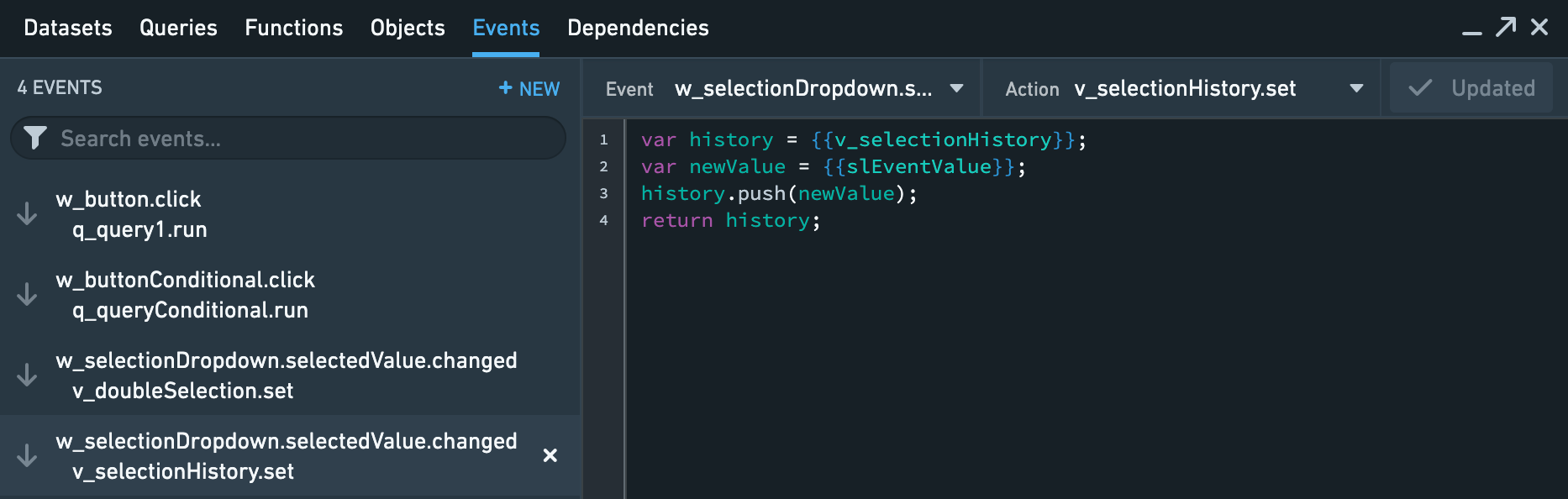
Now, whenever the user selects something from the dropdown, the event will be triggered. The code will take the current value in v_selectionHistory, and push onto the end of the list, the newly selected value, which is passed in by {{slEventValue}}, and then return the newly augmented history. Because the action is v_selectionHistory.set, the variable v_selectionHistory will be set to this new array, adding the newly selected item to the accumulated history.
Example 4: Triggering a manual query on button click, conditionally
This event will run a query when the button is clicked on – but only if the user has entered data into the needed input widgets w_input1 and w_input2.
Assume there are two input widgets (user-enterable text fields) named w_input1 and w_input2. Additionally, assume there is a button named w_buttonConditional and a manual query q_queryConditional.
Assume further that the query depends on the user-entered values into the input boxes, that is to say, w_input1.text and w_input2.text and it would be useless to run the query without these two having values – so we don’t want to run the query if these are blank, even if the button is clicked. We can implement this in the following way. Create a new event, and then choose w_buttonConditional.click for the event, and q_queryConditional.run for the action. Then fill in the code in the events panel as follows:
Copied!1 2 3 4 5var input1Text = {{w_input1.text}}; var input2Text = {{w_input2.text}}; if (input1Text === "" || input2Text === "") { return {{slDisableAction}}; }
The end result should look something like

{{slDisableAction}} is a special handlebars value in the events panel. Returning this value from the code in the panel will disable the triggered action. So in other words – if either w_input1 or w_input2 are empty, this special value will be returned, and the query q_query will not be run. If both of these inputs do have values however, then nothing will be returned, and the action will proceed as normal.