Integrations
The Automate application integrates natively with other applications in Foundry.
AIP Logic
You can automate your AIP Logic so that Ontology edits can be automatically applied or staged for human review. These automations can be triggered on existing objects or when new objects are created.
Learn how to automate your Logic Function.
Notepad
Notepad documents and Notepad template documents can be attached to Automate's notification effect. This allows users to send out reports and digests with the latest data from Notepad.
This can be done directly from the Notepad application by selecting the Actions button in the top right and choosing Add automation as shown below.

This will take you to the automation overview page for the Notepad document. Select New automation to create your first automation. The automation creation wizard will then be displayed with the Notepad document already pre-filled as attachment.
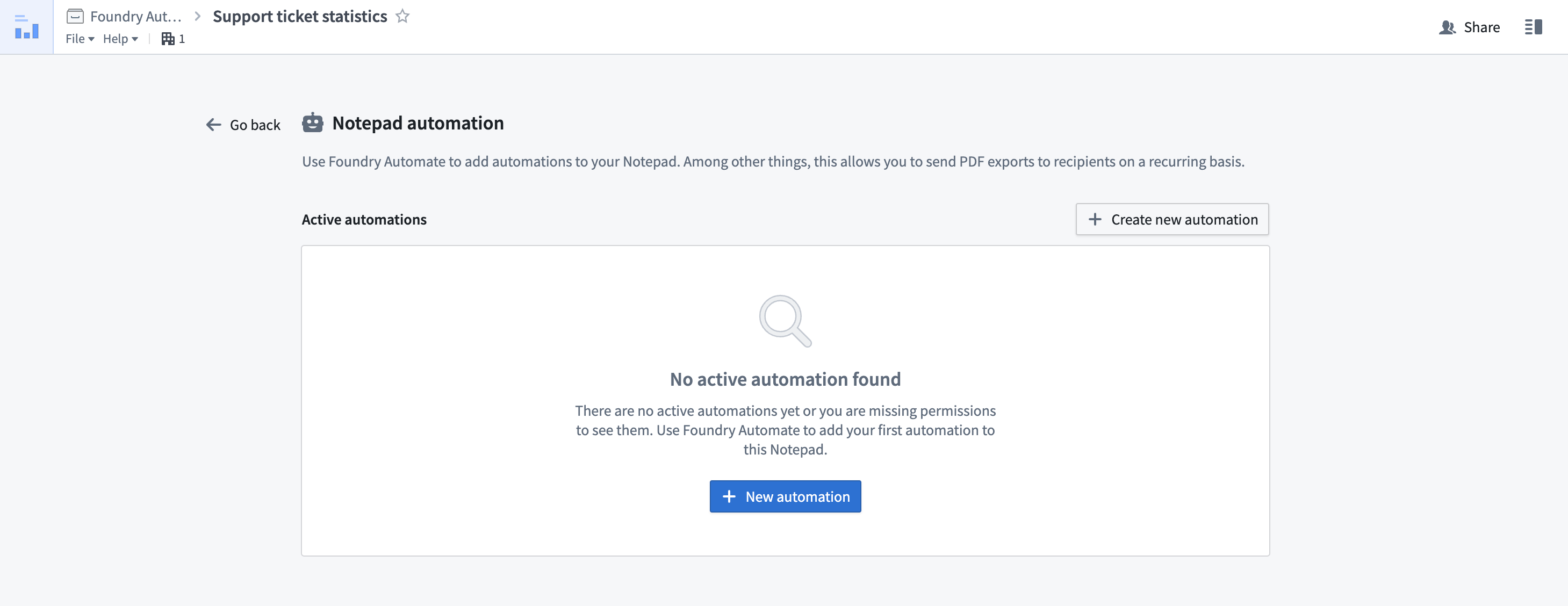
After completing the wizard steps and saving the configured automation, you will be taken back to the automation overview page that will now show the automation you just created.
Also note the small automation icon in the Notepad application header highlighted in the image below. This icon indicates whether a Notepad document has any automations attached to it.
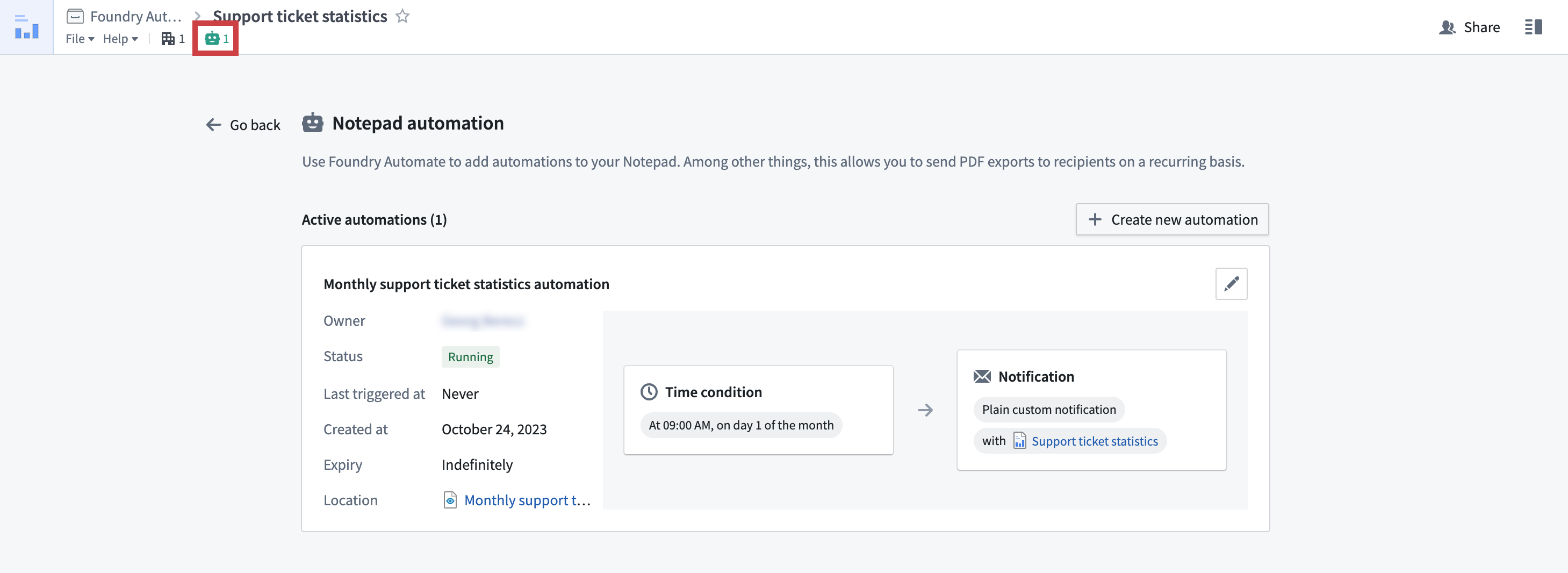
Ontology Manager
Ontology Manager allows users to define their Foundry Ontology, including object types and action types. Automate integrates with the Ontology Manager in two ways:
The Automations tab on the object type view displays all automations that are associated with the selected object type. This allows users to see which automations are triggered when objects of the selected type are created or updated. You can create automations from the object type detail view Automations tab with the Add automation button. Selecting Add automation will pre-fill the object type as a condition for the automation and take you to the automation creation wizard.
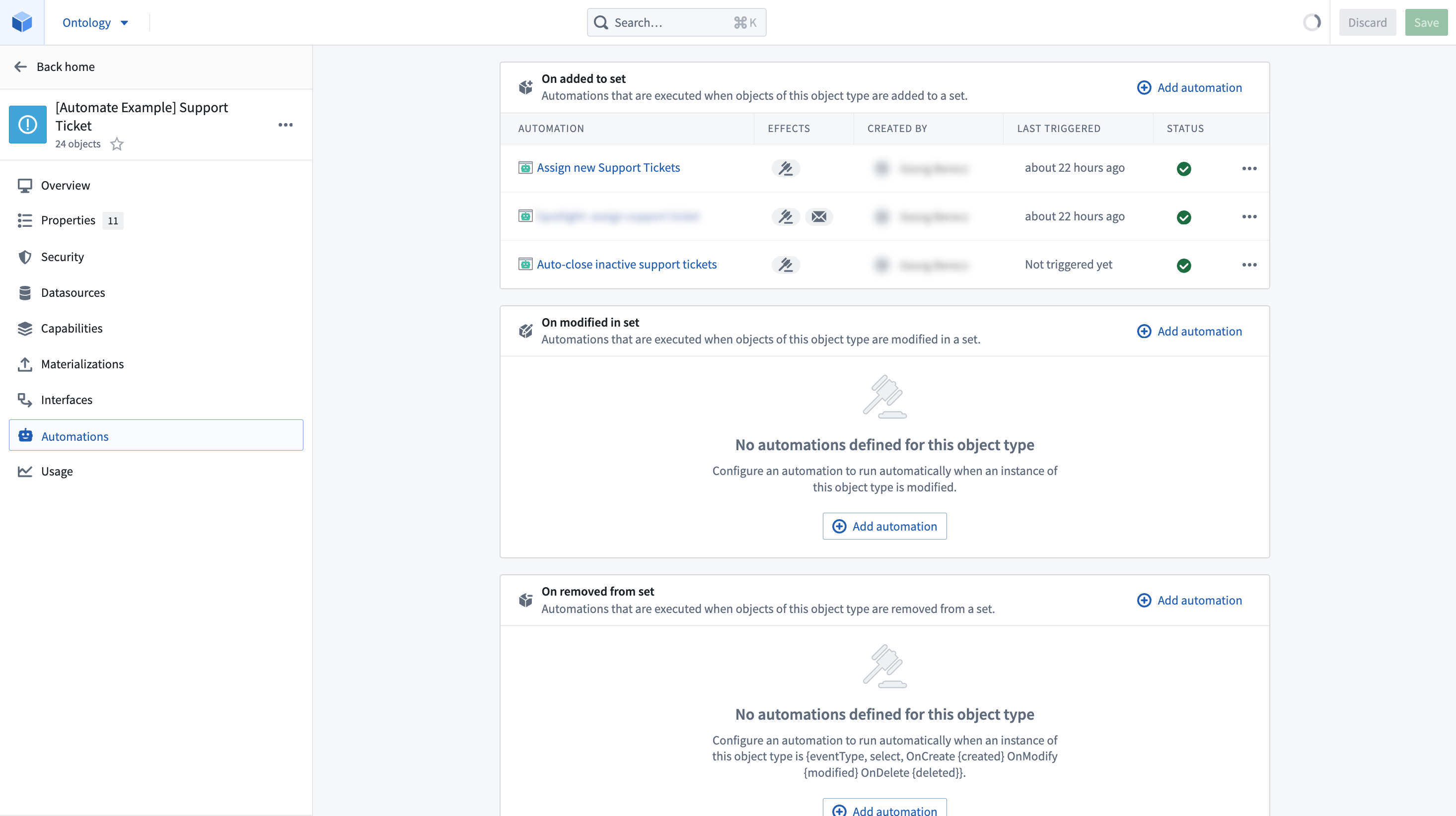
Similarly, there is an Automations tab on the action type view that displays all automations associated with the selected action type (because the action type is used in the automation's Actions effect). Selecting the Add automation button will take you to the automation creation wizard with the action type pre-filled as an effect.
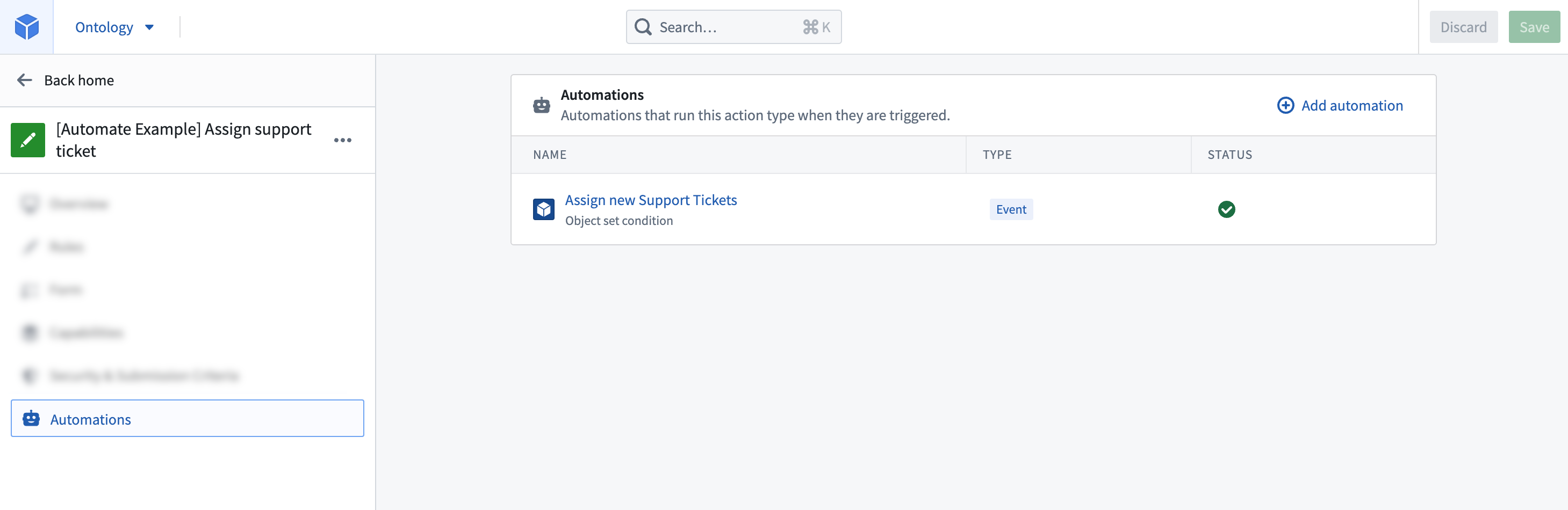
Object Explorer
Automations can also be created in Object Explorer after saving an exploration by selecting Monitor in the upper right of your screen. An exploration can be saved by choosing Save in the exploration view and selecting a Project or folder destination.
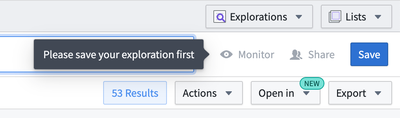
After saving an exploration, select Monitor to open a view showing all automations using this exploration as an input. In newly created explorations, this list is empty.
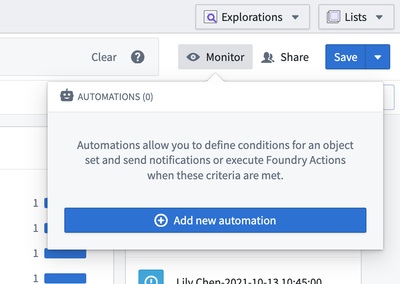
Select Add new automation to open a simplified setup view for creating a new automation.
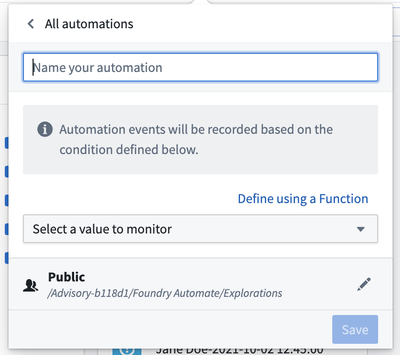
Time series (Quiver)
You can automate your time series search logic in Quiver so that periods of interest in your time series data can be saved as events in the Ontology.