注: 以下の翻訳の正確性は検証されていません。AIPを利用して英語版の原文から機械的に翻訳されたものです。
アプリケーションサイドバーの設定
アプリケーションサイドバーは、現在のオブジェクトに関連するアプリケーション、分析、アクション、その他のリソースを表示し、組み込むために使用されます。アプリケーションサイドバーは、これらのリソースをそのオブジェクトの主要なコンテンツと視覚的に区別します。
アプリケーションサイドバーは、すべてのオブジェクトベースのアプリケーションを組み込むことをサポートしています。これには、Workshop、Quiver、Slate、Action typesなどが含まれます。これらのアプリケーションをサイドバーに追加すると、オブジェクトのコンテキスト内でこれらのアプリケーションを開くことができます。サイドバーでは、パラメーター化されたURLを使用して他のアプリや外部ウェブサイトへのリンクを設定することも可能です。
以下の例では、Airportオブジェクトを見ることができます。ボディタブにはそのオブジェクトについての主要な情報が含まれており、関連するアプリケーションには以下のようなものが含まれます:
- フライト遅延に関するWorkshop Alert Inboxを使用してトラフィックをトリアージする;
- 空港の旅客容量を管理するためのSlateアプリケーション;および
- 空港のCOVID対応のための専用アプリケーション。
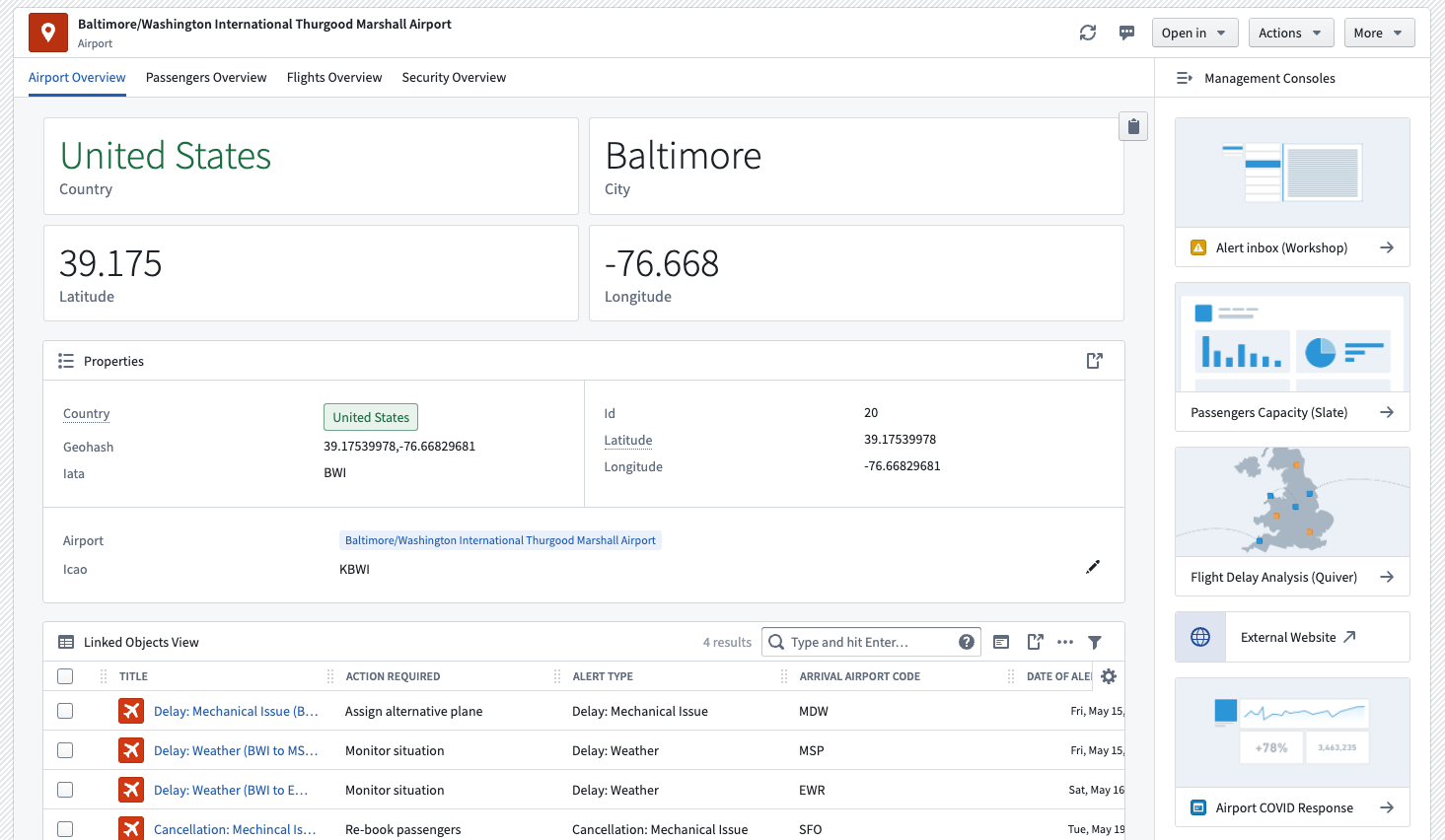
アプリケーションサイドバーの設定
アプリケーションサイドバーは、オブジェクトビューごとにオプションで、オプトインで追加できるものです。サイドバーは、グループを追加するまでユーザーには表示されません。新規グループの追加オプションは、サイドバータブの下またはサイドバー自体を展開することで見つけることができます(下の画像に示されています)。ビルダーがアプリケーションやアクションを追加し、そのバージョンを公開すると、サイドバーはエンドユーザーに表示されます。サイドバーに空のグループまたはグループしか含まれていない場合、サイドバーは表示されません。
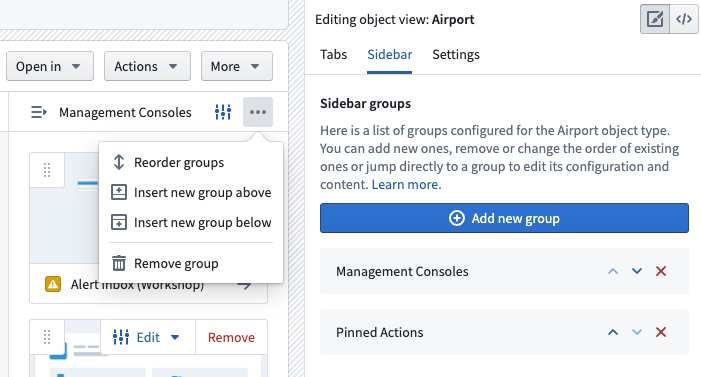
アプリケーションやアクションを追加し、変更を公開すると、サイドバーはユーザーに表示されます。サイドバーに空のグループまたはグループしか含まれていない場合、サイドバーは表示されません。
アプリケーションサイドバーの編集
アプリケーションサイドバーは、モジュラーで設定可能です。サイドバーは、各グループで異なるアプリケーションカードとアクションを持つグループに分割することができます。
サイドバーには、サイドバー内の各グループとアプリケーションカードに対して専用の設定があります。以下の画像で番号付けされているように、オプションには以下のものがあります:
-
以下のオプションを使用して、グループ全体を編集します:
- (a) グループのタイトルを設定する
- (b) グループ内のアプリケーションカードとアクションの順序を変更する
- (c) グループ全体を削除する
- (d) 可視性を編集する(グループを特定のユーザープロファイルのみに表示する)
-
特定のアプリケーションカードを編集すると、以下のような機能を持つ二次メニューが開きます:
- (A) カードに使用するアプリケーションリソースを追加または変更する(詳細は以下)
- (B) タイトルを上書きする
- (C) アイコンを上書きする
- (D) カードにサムネイルを使用する;サムネイルはFoundryにアップロードし、フォルダーに保存する必要があります
- (E) Card modeまたはCompact modeを選択する
- (F) パラメーターを追加する
-
バックアップアプリケーションを編集する(これにより、WorkshopやSlateなどのソースアプリの特定のモジュールが開きます)
-
グループに新しいアプリケーションを追加する
-
グループに新しいアクションを追加する
-
新しいグループを追加する
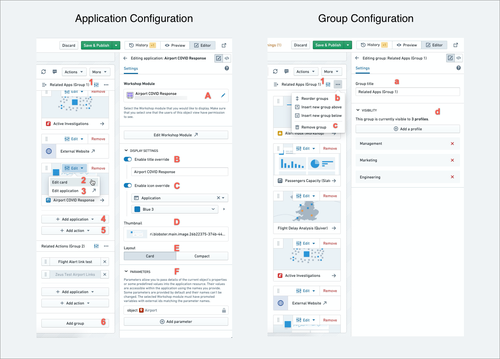
サイドバーにアプリケーションを追加/変更する
サイドバーにアプリケーションを追加する主な方法は2つあります:
-
オブジェクトビューに組み込まれたオブジェクトアプリケーション(Workshop、Quiver、Slateなど)の場合:
- アプリケーションの追加を選択し、アプリケーション(例:Workshop)を選択してリソースセレクターを開き、埋め込むための特定のリソース(例:Workshopモジュール)を選択します。
- WorkshopとSlateアプリケーションのパラメーター設定では、現在のオブジェクトのプロパティ、リンクされたオブジェクトセット、または定義済みの値の詳細をリンクされたリソースに渡すことができます。
- パラメーターの値は、組み込まれたWorkshopまたはSlateアプリケーション内で、パラメーター名と同じ名前の変数としてアクセス可能です。Workshopでは、これらをモジュールインターフェースの変数として設定パネルで設定する必要があります。
-
新しいタブで開く他のFoundryアプリケーションと外部ウェブサイトの場合:
- アプリケーションリンクを追加して、パラメーター化されたURLを持つ新しいカードを作成します。
- サイドバーのすべてのリンクは、上記のオブジェクトアプリケーションとは異なり、新しいブラウザタブで開き、埋め込まれません。
- これらのURLは、Foundryアプリケーション(Workshop、Vertex、別のObject View、またはFoundryのドキュメンテーションなど)と外部ウェブサイトの両方に使用することができます。
- URLカードには、アドレスと/またはパラメーター設定で定義された任意のパラメーターを組み合わせたテンプレートが必要です。URLにパラメーターを配置するには、パラメーター名を次のようにラップします:
{{parameterName}}。プロパティが完全なURLである場合は、プロパティ値をエンコードのチェックボックスをチェックしてそれを完全なURLとしてマークし、URLテキストボックスには{{parameterName}}のみを含めます。 - デフォルトでは、これらのパラメーターを使用して現在のオブジェクトの詳細を取得することができます:
{{objectId}}&{{objectTypeId}}。
ユーザーが組み込まれたアプリケーションへのアクセス権を持っていない場合、アプリケーションを開くことはできませんが、アプリケーションカードは依然として表示されます。サイドバー内の各アプリケーションに適切な権限を設定するようにしてください。