条件付き書式設定
注: 以下の翻訳の正確性は検証されていません。AIPを利用して英語版の原文から機械的に翻訳されたものです。
条件付き書式設定 は、任意のプロパティに対するルールの設定を可能にし、そのプロパティの値がユーザー向けのアプリケーションでどのようにレンダリングされるか(例: 色付け、配置など)を決定します。オントロジーマネージャーで条件付き書式設定を構成すると、設定した書式ルールは Object Explorer、Object Views、Quiver、Workshop で適用されます。
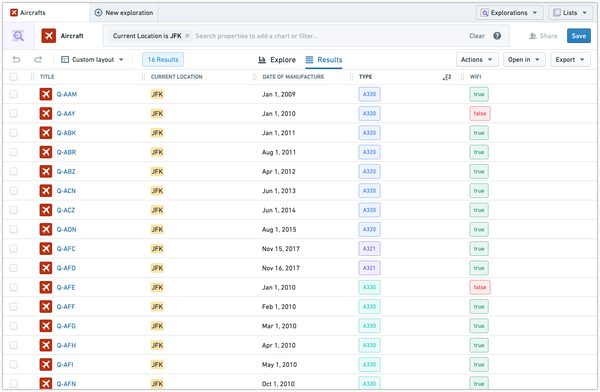
上記の画像のように、Object Explorer で Aircraft オブジェクトタイプを例に取ると、 type と wifi プロパティは、特定の条件に基づいて適用された色付きのボックス内に値が表示されています。これらを追加する主な利点は、情報をすばやく理解しやすくすることです。もしアナリストが "JFK" 内の wifi がない "A320" の飛行機をすべて探していたとすると、上記の結果を一目見ただけで、私たちが探している飛行機は "Q-AAY" であることがわかります。
これらの条件がどのように適用されるか見てみましょう。
- プロパティ
wifiについては、テーブル内の各オブジェクトのプロパティの値が "true" の場合は緑を割り当て、 "false" の場合は赤を割り当てます。
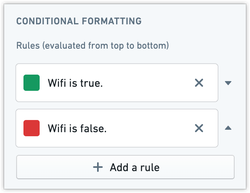
- プロパティ
typeについては、 "A320"、 "A321"、 "A330" との完全一致に基づいて色を割り当てます。
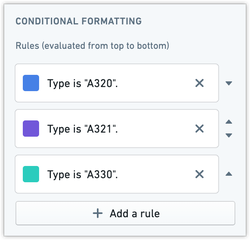
条件付き書式設定の追加
プロパティエディタで:
- 条件付き書式設定を追加したいプロパティを選択します。
- プロパティペインで条件付き書式設定が表示されます。ここで Add a rule ボタンを選択します。
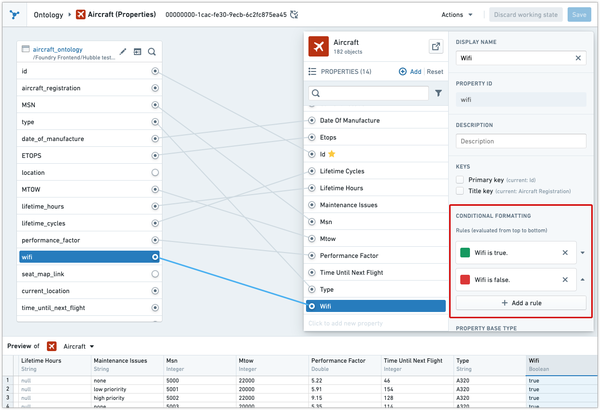
- 新しく作成されたデフォルトのルールをクリックして、Edit conditional formatting rule エディタを開きます。 Rule editor のコンポーネントについての詳細は、こちらをご覧ください。
- ルールを変更します。
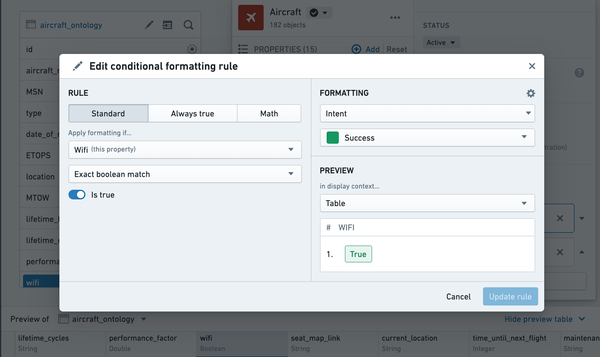
Rule editor を使用したルールの編集
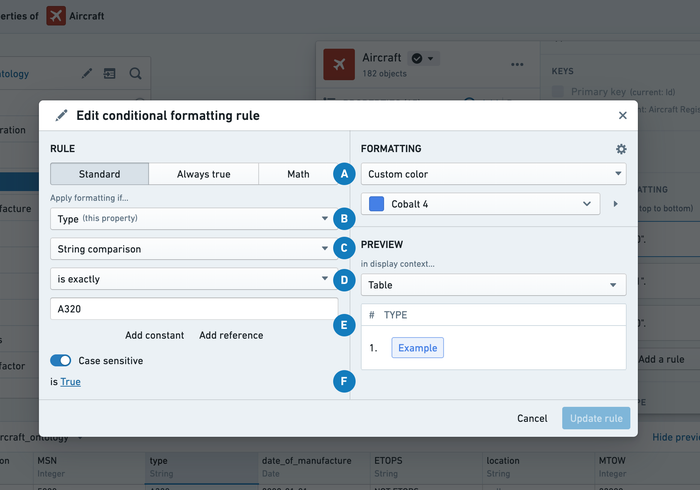
| ラベル | 説明 | 使用方法 |
|---|---|---|
| A | Standard ルール、Always true ルール、または Math ルールを切り替えます。 | 他のルールが一致しない場合のフォールバックとして Always true を使用します。上記の例では、 type の値が一致しない場合に、灰色をフォールバックケースとして使用できます。あるプロパティに対して数学的な演算子を実行したい場合は、Math ルールを使用します。 |
| B | ルールは常に Add a rule を選択したプロパティに適用されますが、このドロップダウンは他のプロパティの値に基づいてルールを適用することを選択できます。 | 上記の場合、 Type の値を Performance factor の値がある閾値を下回ったときに赤色で表示したいとします。この場合、 Type の代わりにロジックで Performance factor を選択します。ただし、色は Type に表示されます。 |
| C | 利用可能な比較のタイプは、プロパティのタイプに基づいています。たとえば、文字列の場合、String comparison と Is null が利用可能です。数値型の場合、Numeric range または Exact numeric match が利用可能です。 | 値が null の場合に type を灰色で表示するには、このドロップダウンを選択し、String comparison の代わりに Is null を選択します。 |
| D | 比較のサブタイプ、String comparison には Is exactly、Contains、Starts with などがあります。 | これを使用して、 "A32" で始まるすべての飛行機 type の値を色付けします。 |
| E | 定数またはプロパティ参照と比較します。 | この場合、私たちは特に定数 "A320" を探していますが、同じオブジェクトタイプの別のプロパティから参照を追加することもできます。 |
| F | True ルールと False ルールを切り替えます。 | A320 でないすべての飛行機を青色で表示するには、これを False に切り替えます。 |
| 書式設定 | Blueprint の色と意図を使用するか、独自のカスタム色を追加します。また、配置も切り替えることができます。 | 必要に応じて hex、RGB、または Blueprint の色を切り替えます。また、数字の読みやすさを高めるために、ボックスを右側に配置することもできます。 |
| プレビュー | 条件付き書式設定がさまざまなコンテキストでどのように表示されるかを確認します。 | Objects table または Property card をプレビューします。 |
ルールのコピー
プロパティエディタで:
-
条件付き書式設定のルールをコピーしたいプロパティを選択します。
-
プロパティペインで条件付き書式設定が表示されます。ここで Copy rules ボタンを選択して、Copy rule ダイアログを開きます。
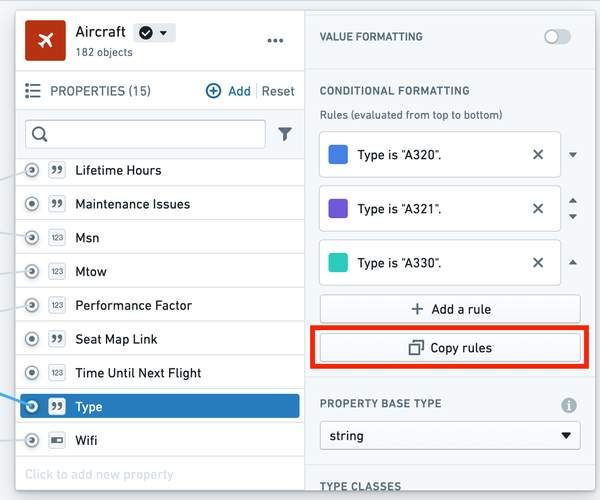
- 条件付き書式設定のルールをコピーしたいプロパティを選択します。
コピー先のプロパティが既に独自の条件付き書式設定のルールを持っている場合、それらは新しいルールによって上書きされます。
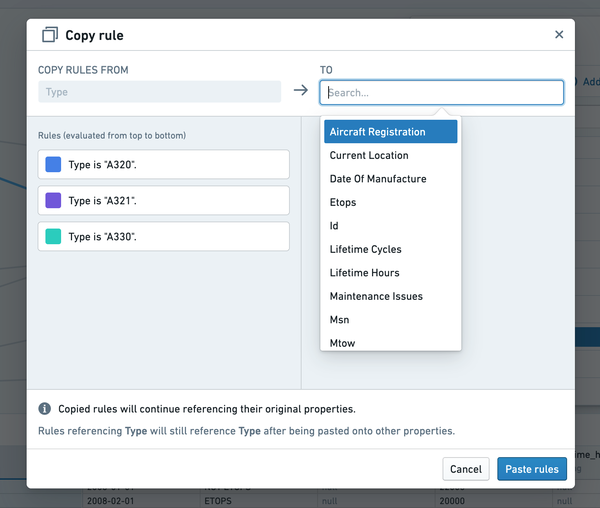
コピーされたルールは、元のプロパティを参照し続けます。例えば、 wifi の値が "true" の場合は緑で表示するというルールがあり、そのルールが customer experience プロパティにコピーされた場合、 customer experience プロパティの値もオブジェクトの wifi の値が "true" の場合には緑色になります。ルールが参照するプロパティを変更するには、単純にルールを選択し、rule editor の Property ドロップダウンから新しいプロパティを選択します。
FAQ
これは既存のタイプクラスと一緒に動作しますか?
条件付き書式設定は既存のタイプクラスを優先します(次の質問で詳述されている一つの例外を除く)。両方を設定している場合、条件付き書式設定が表示されます。ただし、一つのプロパティに条件付き書式設定を使用し、別のプロパティにタイプクラスを使用することは可能です。
これは Object Views の編集可能なプロパティと一緒に動作しますか?
条件付き書式設定は、inline edits で設定されたプロパティに対応しています。条件付き書式設定は、レガシーの hubble:editable プロパティタイプクラスを持つプロパティでは無効化されます。