注: 以下の翻訳の正確性は検証されていません。AIPを利用して英語版の原文から機械的に翻訳されたものです。
結果を表示
結果表示は、探索からのオブジェクトを表形式で表示します。テーブルに更にオブジェクトを読み込むには、下にスクロールします。
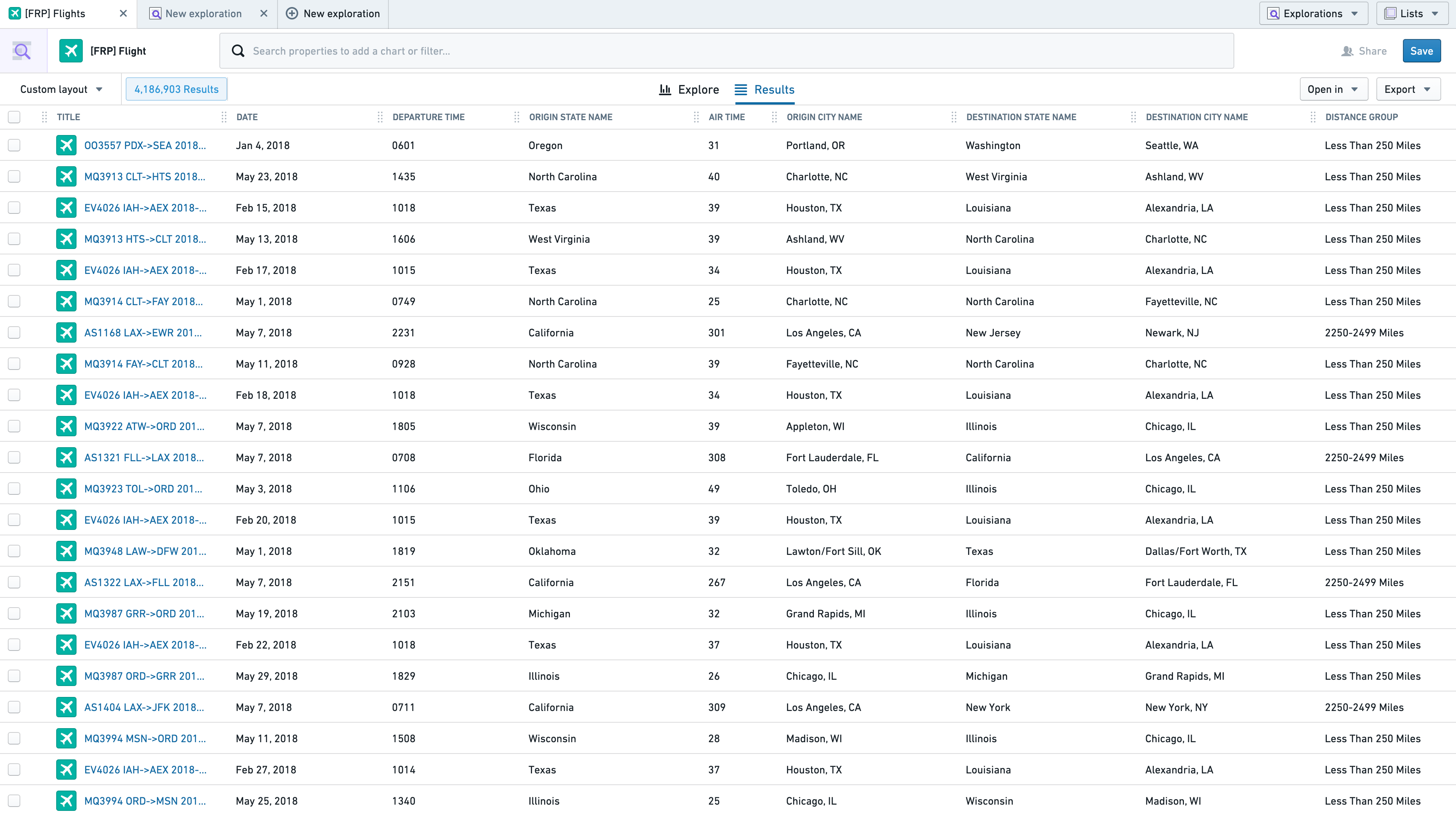
列でテーブルを並べ替える
結果表は、Sortable renderHint が適用されたプロパティで並べ替えることができます。特定の行で並べ替えるには、行ヘッダーのドロップダウン矢印をクリックします。

一度列が並べ替えに使用されると、そのヘッダーに並べ替えアイコンが表示されます。複数の列が並べ替えに選択された場合、最後に選択されたものが優先されます。以前の並べ替えは、その並べ替えアイコンの隣に数字が表示され、並べ替えの順序を示します。

ドロップダウンから「すべての並べ替えをクリア」を選択し、並べ替えを元の状態にリセットします。
列の設定
列の順序を変更する
列は、列ヘッダーのハンドルアイコンをドラッグして並べ替えることができます。

ユーザーは、列ヘッダーのドロップダウンから「X列を固定」オプションを選択し、結果表を右にスクロールしても最も左のX列を表示したままにすることができます。チェックボックスの列はカウントに含まれます。
列のサイズを変更する
列のサイズを変更するには、列ヘッダーの右側をドラッグして所望の幅にします。この境界線は、設定ドロップダウンのすぐ右にあり、青色で強調表示されます。

列の追加と削除
個々の列を非表示にするには、列ヘッダーのドロップダウンから「この列を非表示にする」オプションを選択します。
複数の列を一度に並べ替えて設定するには、「列の設定」を選択して、次のメニューを開きます。
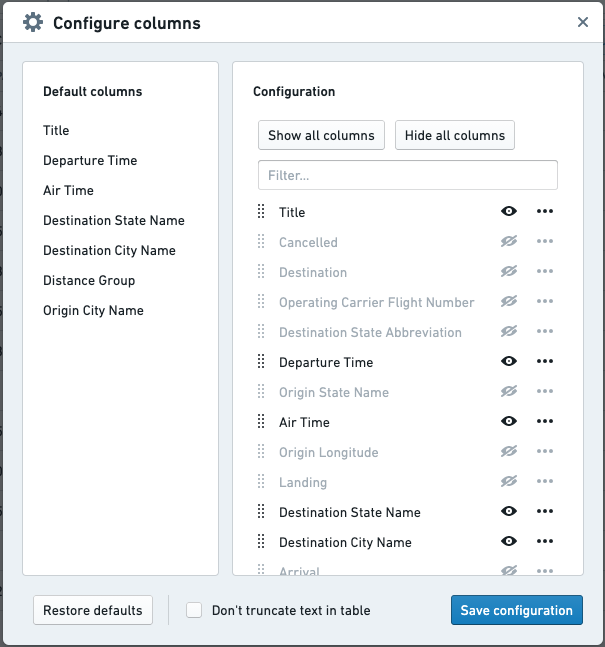
左側のパネルはテーブルのデフォルト列を表示し、右側のパネルはすべての可能な列の現在の順序と可視性を表示します。ショートカットボタンを使用してすべての列を非表示にするか、追加するか、または上部の検索バーを使用して特定の列を検索して表示を切り替えます。
列の順序を変更するには、列をドラッグして所望の位置に移動するか、以下のメニューを使用して列を上部または下部に移動します。
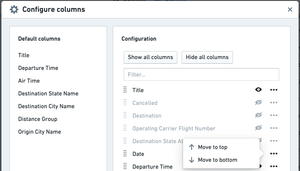
「この表のテキストを切り取らない」を選択すると、既存の列幅で表示できないテキストプロパティが次の行に折り返されます。
右下のボタンで設定を保存します。管理者は、現在のビューを新しいレイアウトとして保存し、それをすべてのユーザーのデフォルトに設定することで、このテーブルのデフォルト設定を更新することができます。デフォルト設定の更新についての詳細を学ぶ。
結果のプレビュー
新しい Object Explorer タブでオブジェクトビューを開くには、そのオブジェクトの行のタイトル列をクリックします。結果タブでオブジェクトビューのプレビューを開くには、チェックボックスまたは対応する行の他の列をクリックして1つ以上のオブジェクトを選択します。
オブジェクトを選択すると、選択プレビューパネルが右から開きます。完全なテーブルビューのためにこのパネルを閉じるには、パネルの左上にある「折りたたむ」アイコン(![]() )を使用します。
)を使用します。
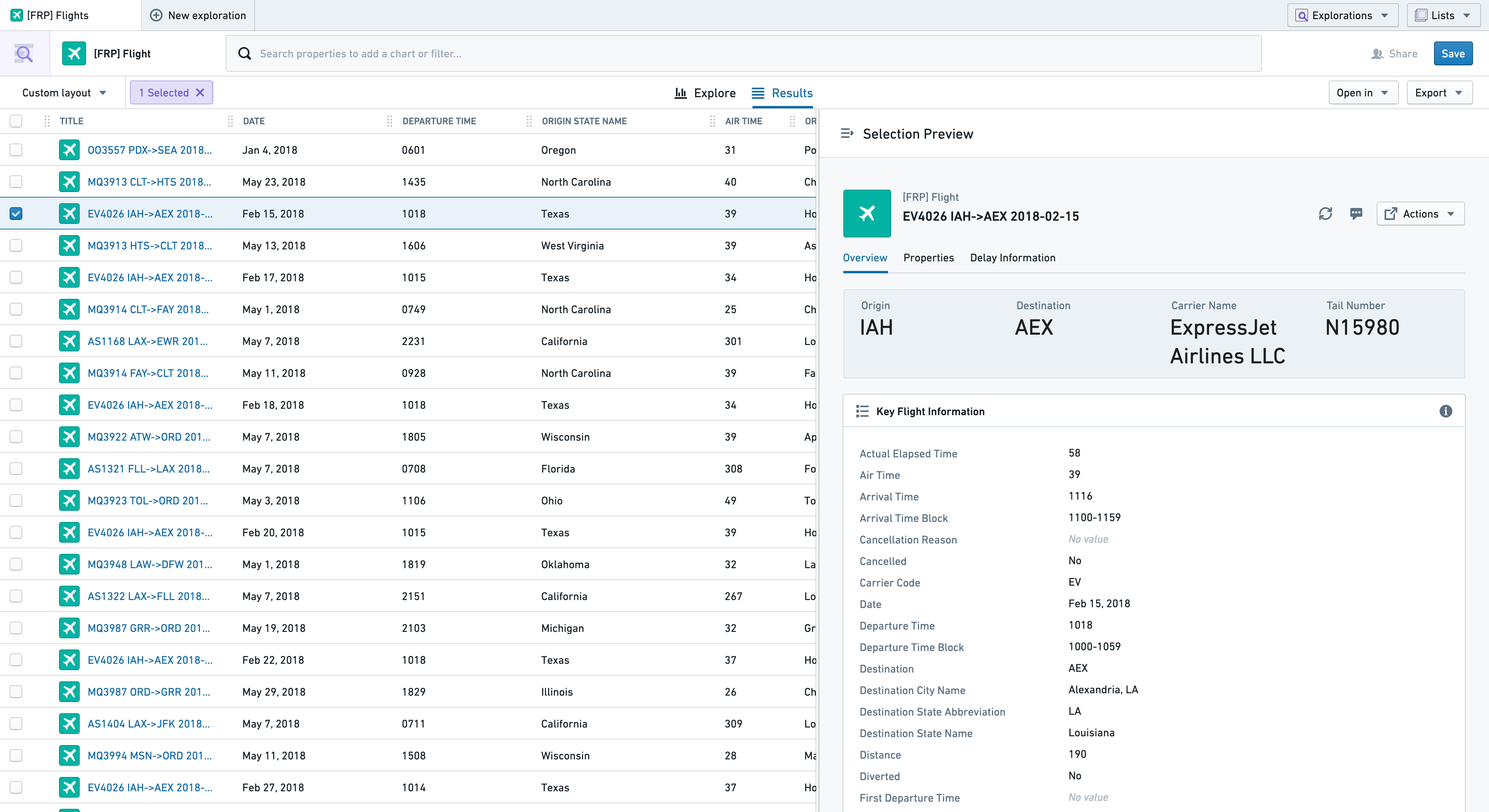
複数のオブジェクトが選択されている場合、最初の20個のいずれかのオブジェクトビューがプレビュー可能で、オブジェクトビューの上のカードのリストに表示されます。
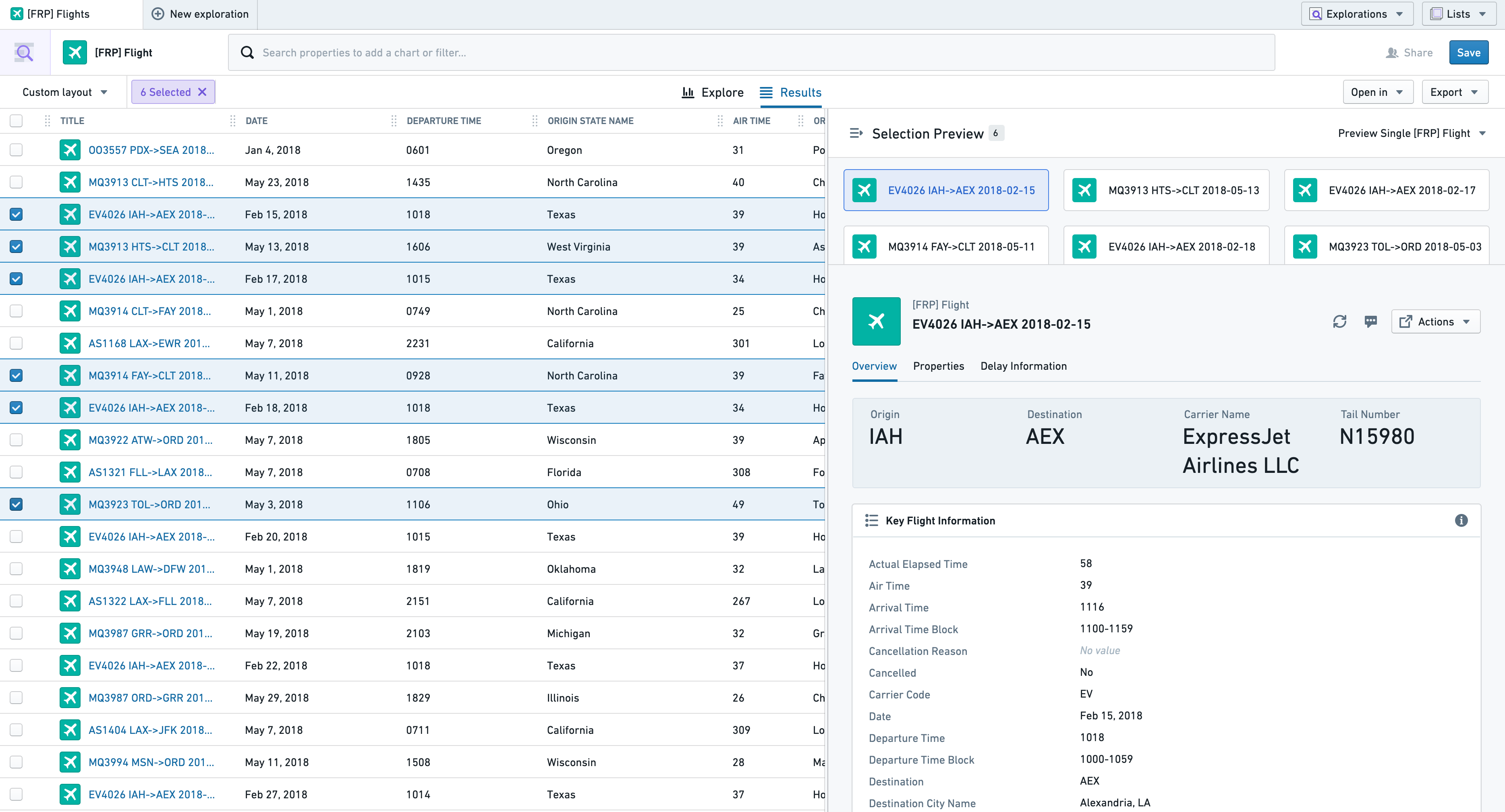
2つのオブジェクトのオブジェクトビューを一度に比較するには、右上のドロップダウンを選択し、「オブジェクトを比較する」を選択します。
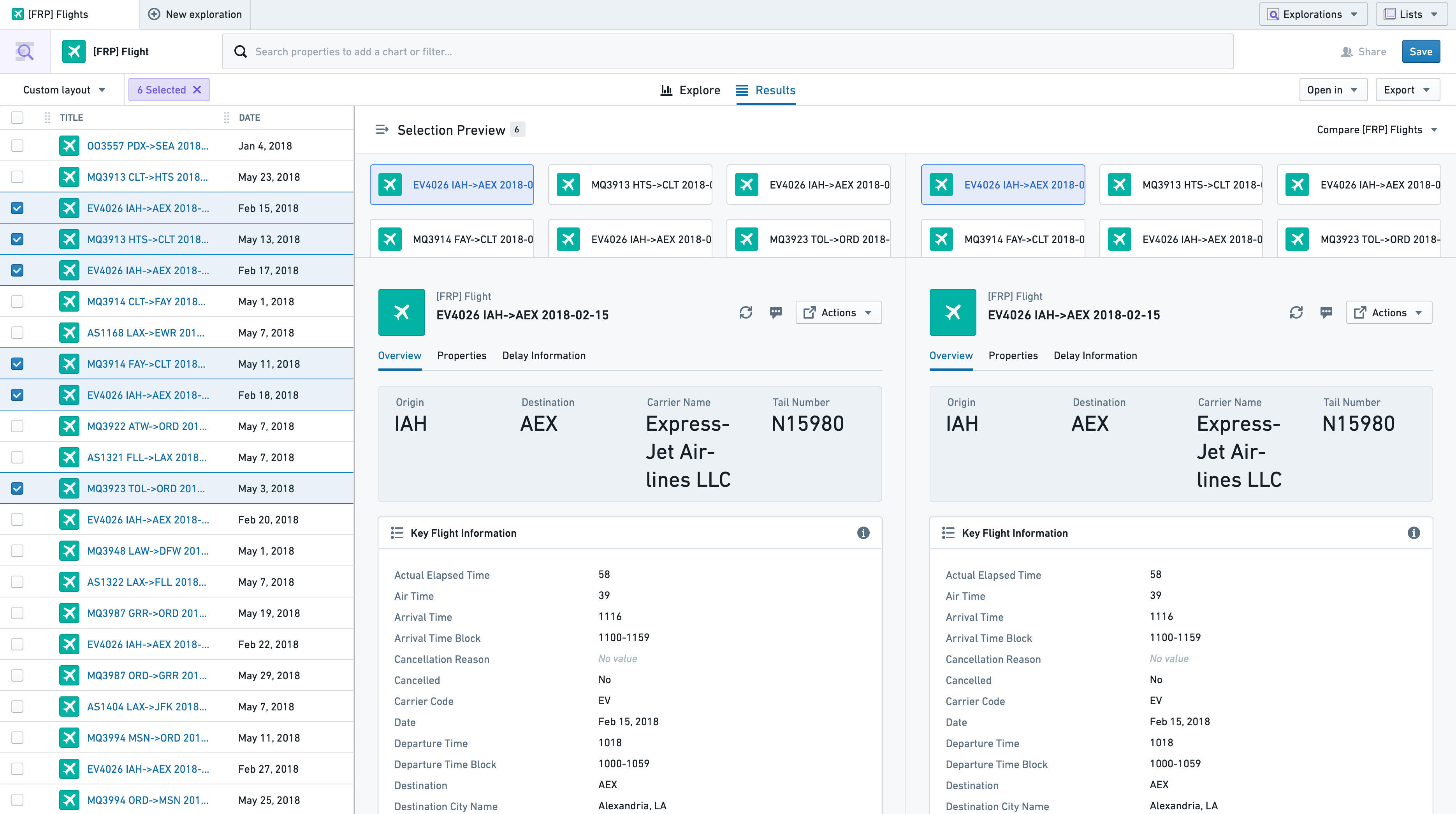
時系列プロパティを表示する
時系列プロパティは、結果ビューで通常のプロパティと並んで表示することができます。時系列プロパティとは、タイムスタンプ付きの値の履歴を保存するオブジェクトプロパティです。時系列プロパティについての詳細を学ぶ。
以下の例では、結果ビューが Country オブジェクトを表示しており、これには3つの時系列プロパティが含まれています:COVID19 New Tests、COVID19 New Deaths、および COVID19 New Cases。各列は、左側に時系列の最新の観測結果を、右側にスパークラインで時系列の履歴を視覚化して表示します。
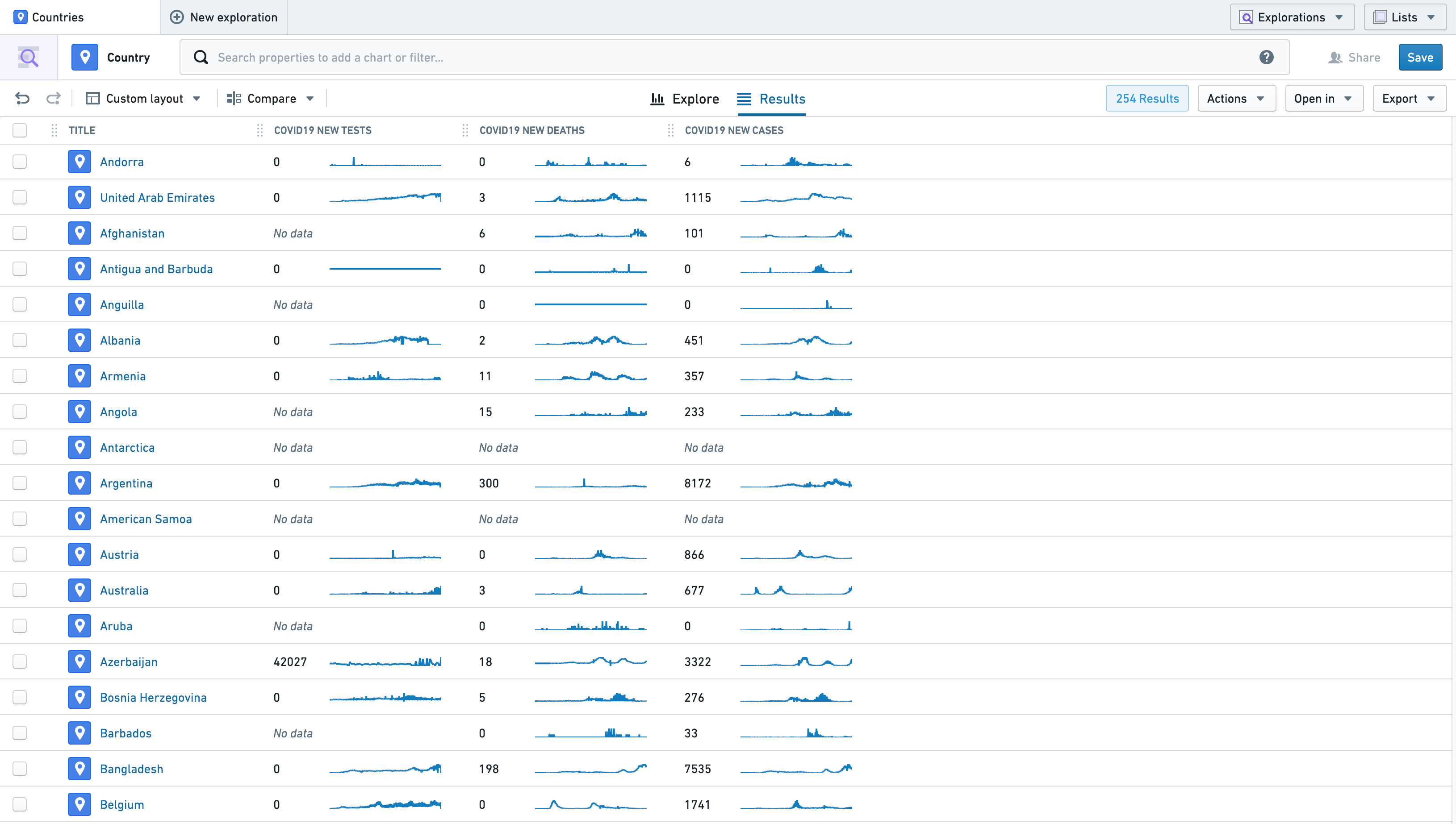
インライン編集
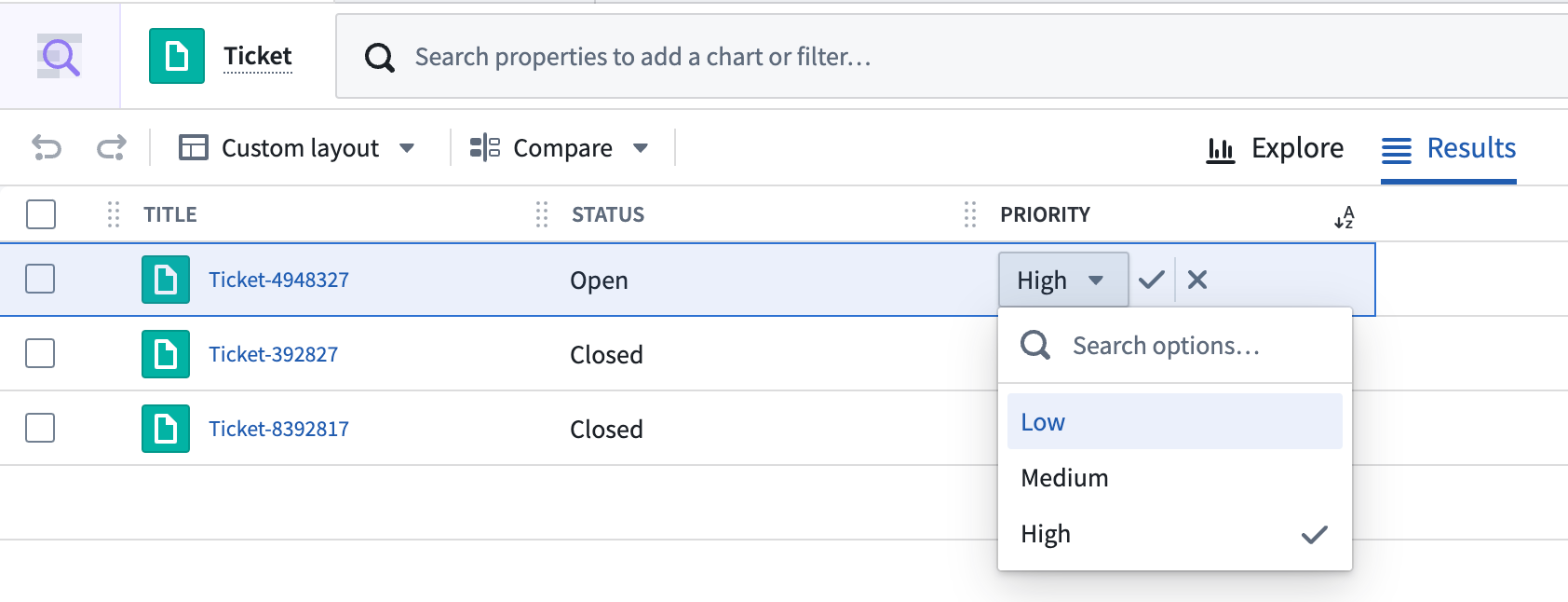
インライン編集アクションで設定されたプロパティは、Object Explorer の結果ページで直接編集することができます。ユーザーがインライン編集アクションの提出基準を満たすと、値の隣にペンが表示されます。値をクリックすると、プロパティのタイプに応じた編集可能なフィールドが有効になります。提出するには、再度提出基準を満たす必要があります。それ以外の場合、提出ボタンを選択することはできません。