注: 以下の翻訳の正確性は検証されていません。AIPを利用して英語版の原文から機械的に翻訳されたものです。
チャートで探索
オブジェクトタイプを選択して探索すると、探索パースペクティブに検索とフィルタリング用のチャートが表示されます。
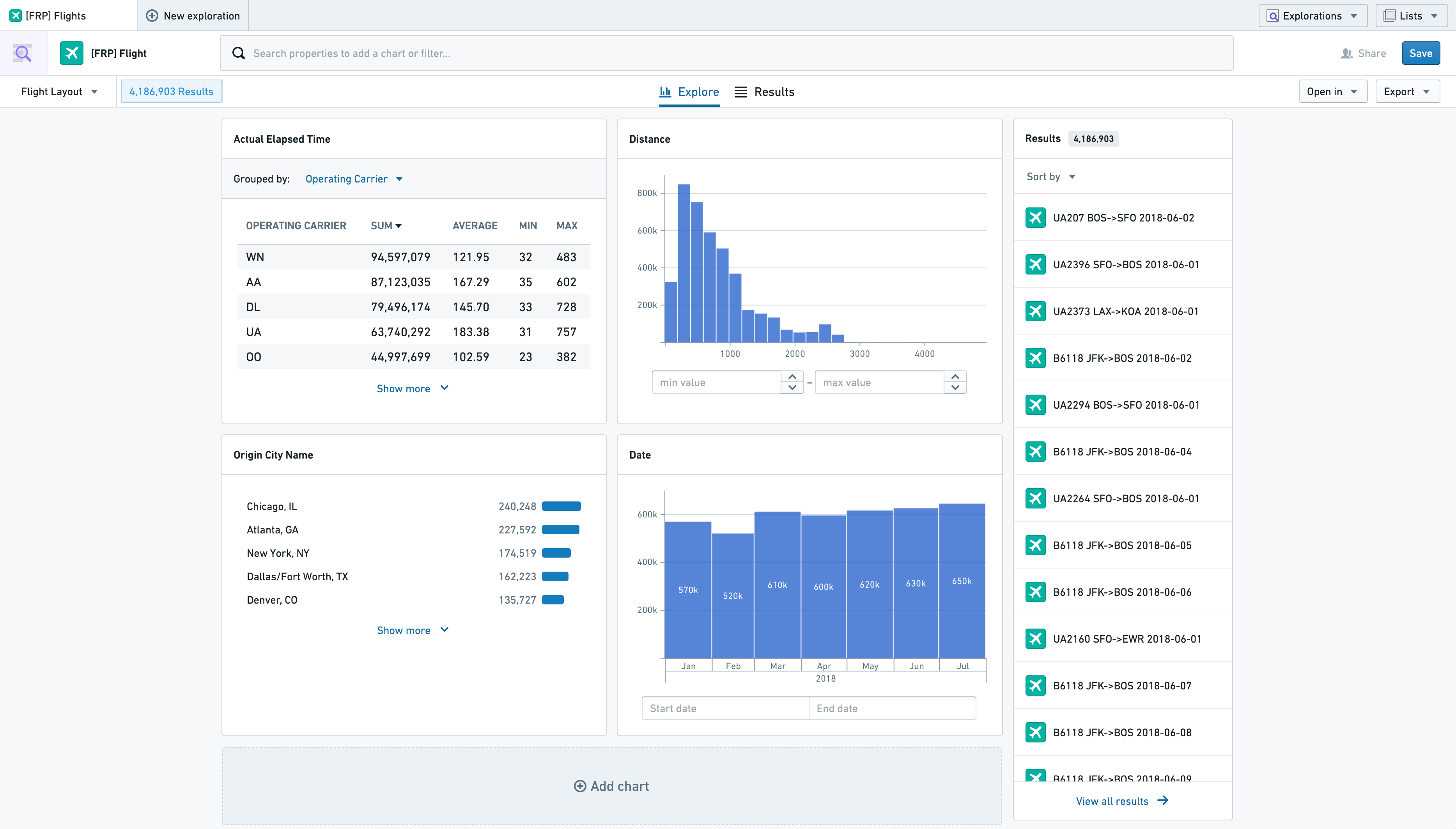
チャート
チャートは、Object Explorer 内でフィルタリングするユーザーの主なインタラクションポイントです。各チャートは、選択したオブジェクトタイプまたはリンクされたオブジェクトタイプのプロパティフィールドの集計を表します。デフォルトでは、選択したオブジェクトタイプの主要なプロパティに対して1つのチャートが表示されますが、ユーザーはカスタマイズして独自のデフォルトレイアウトを保存することができ、管理者はすべてのユーザーのためのグローバルデフォルトレイアウトを保存することができます。
チャートの追加、削除、並べ替え
探索画面の下部にある チャートの追加 カードをクリックして、チャートを追加します。これにより、選択したオブジェクトタイプとリンクされたオブジェクトのプロパティの検索バーが開きます。プロパティを集計するために選択した後、チャートが探索画面に表示され、チャートの追加 カードが1つ下に移動します。
また、探索の検索バーのフィルターからチャートを追加することもできます。検索バーで新しいフィルターを追加している間、ビューにチャートを追加 ボタンが表示されます。これを選択すると、チャートが探索レイアウトの最初の位置に追加されます。
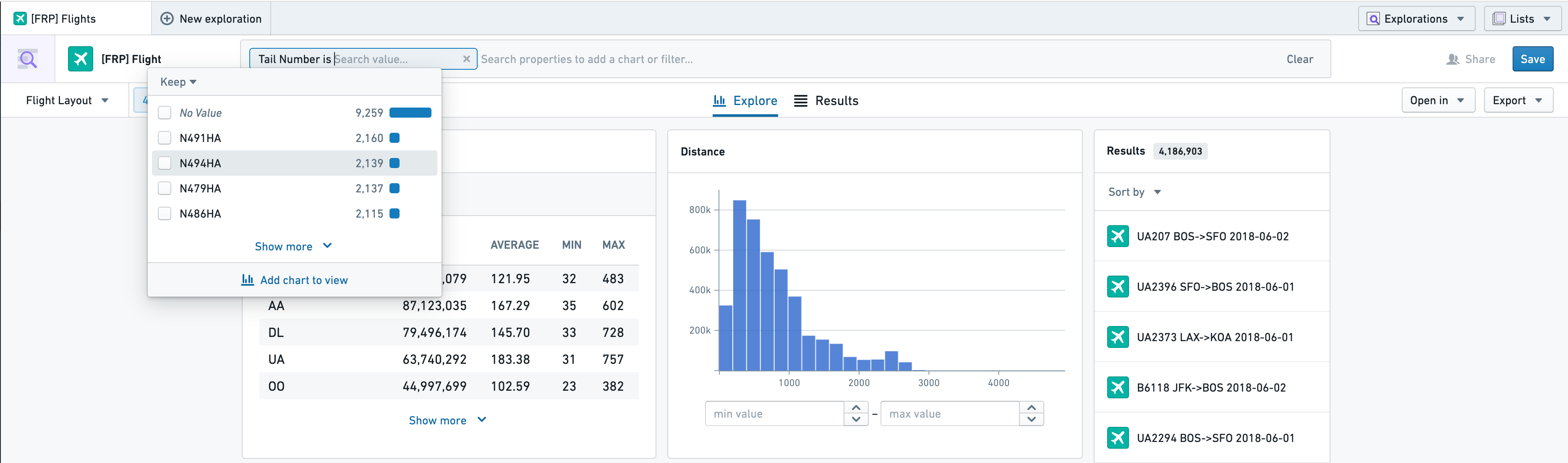
チャートを削除するには、探索画面でチャートのヘッダーにマウスを合わせます。X アイコンが表示されます。これをクリックすると、ビューからチャートが削除されますが、検索からフィルターは削除されません。
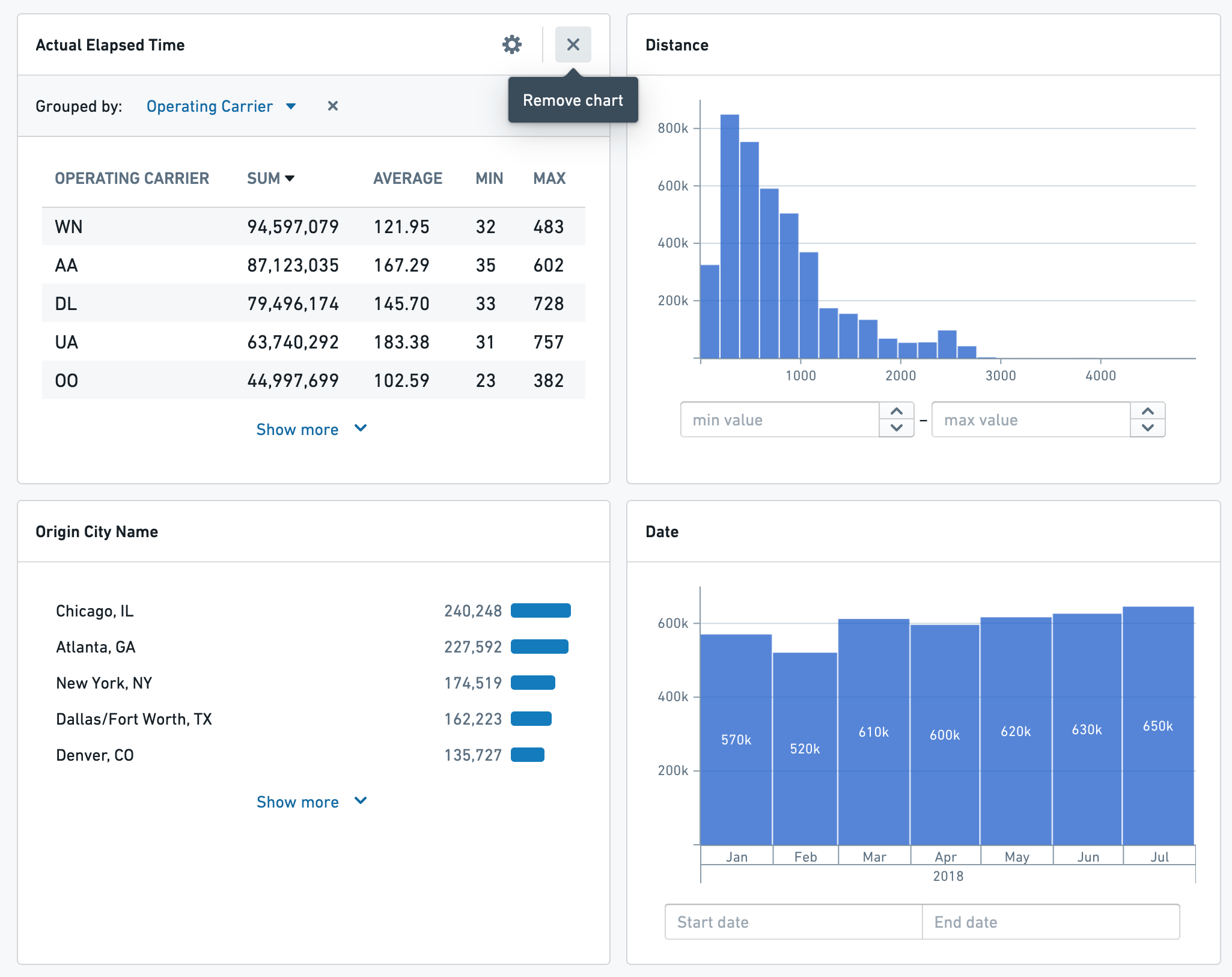
チャートは、ドラッグアンドドロップで並べ替えやサイズ変更ができます。チャートヘッダーの空白部分をクリックして押さえると、チャートの並べ替え用インターフェースが表示されます。レイアウト内でチャートを移動すると、他のチャートがその空いたスペースに移動します。
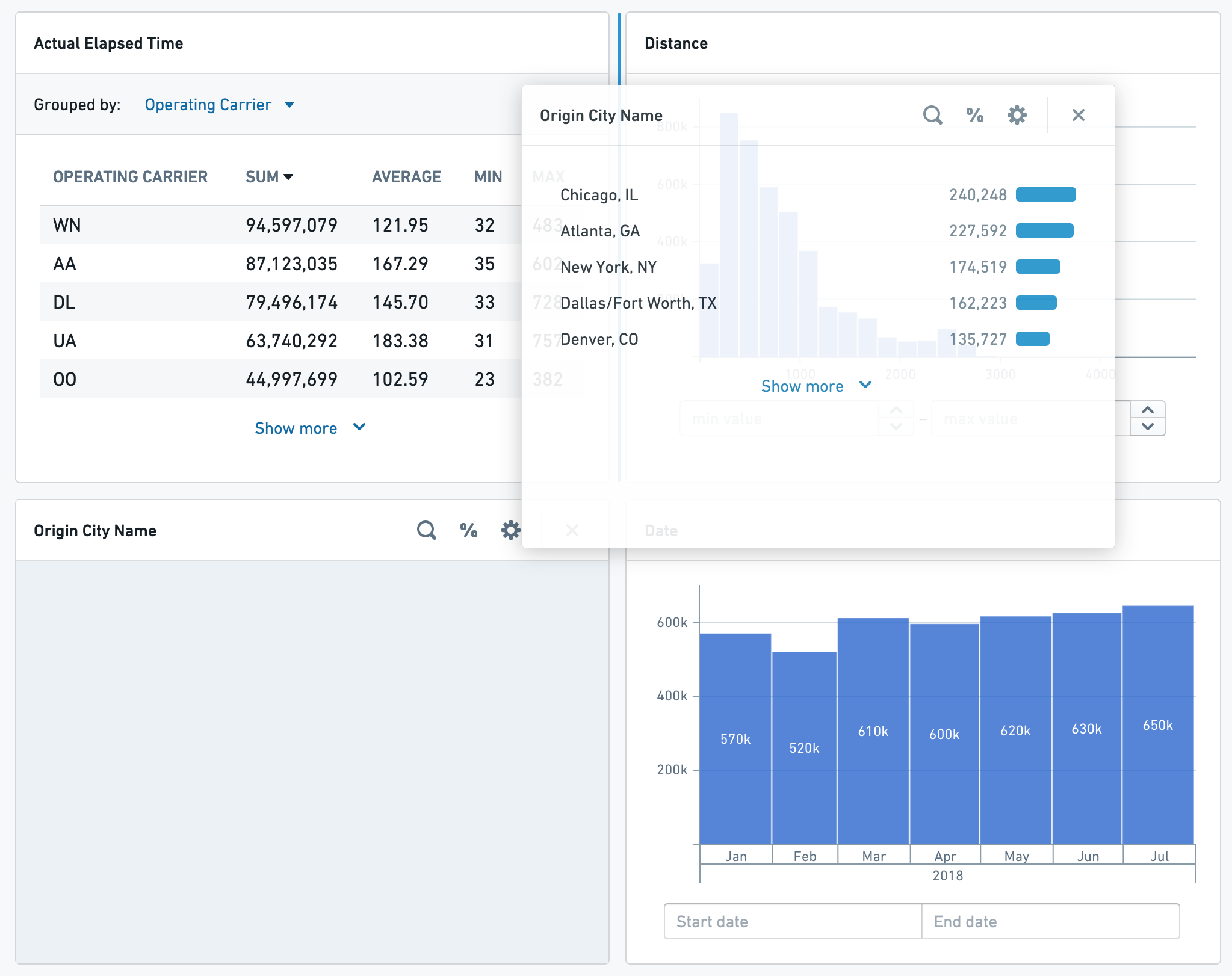
チャートを水平方向にサイズ変更するには、その端をクリックして押さえて、縮小または拡大させます。各チャートは、探索レイアウトの列1つまたは2つ分のスペースを埋めることができます。
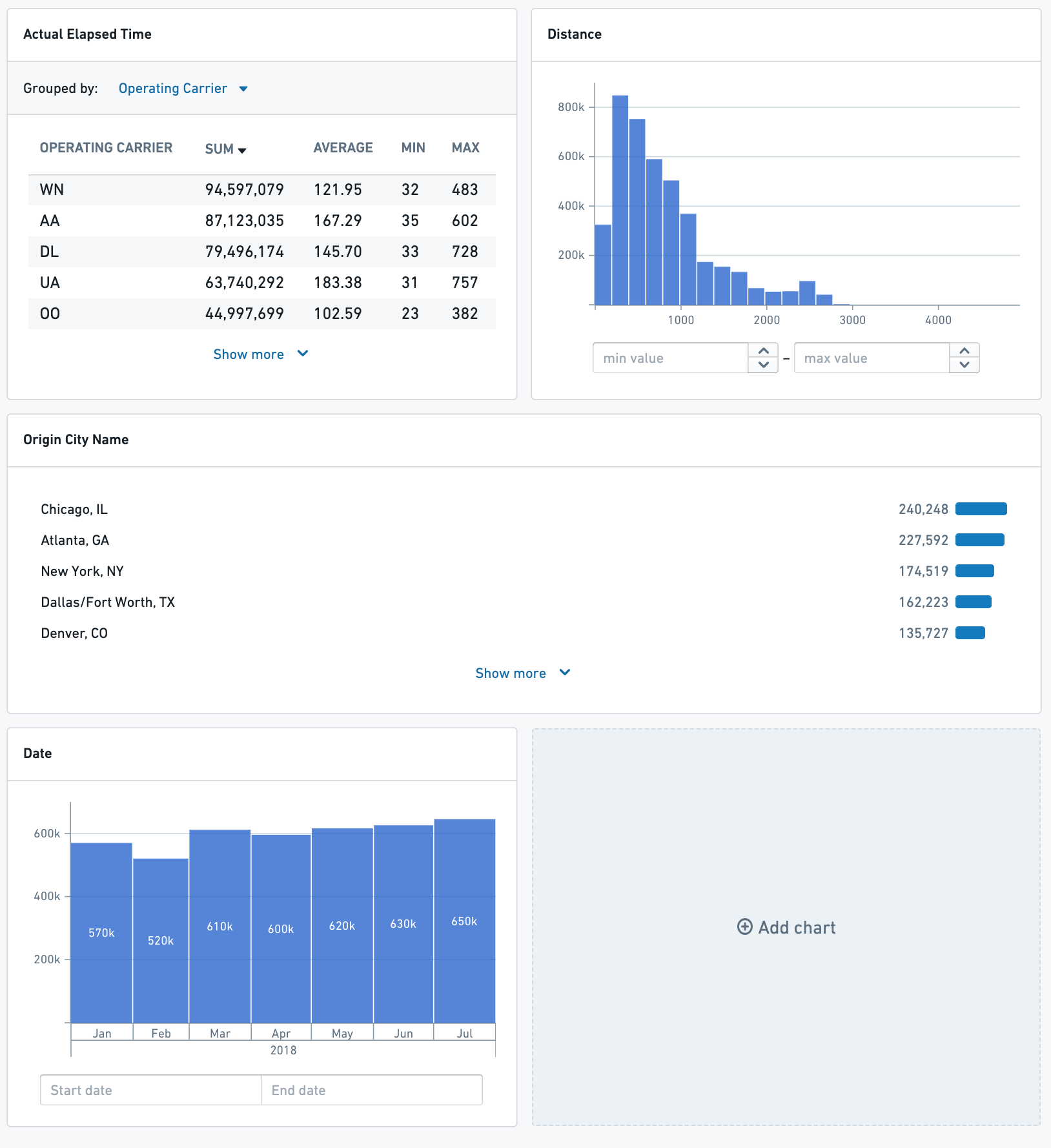
リストグラムチャートに5つ以上の値がある場合、もっと見る と 少なく表示 をクリックすると、チャートが垂直方向にサイズ変更されます。
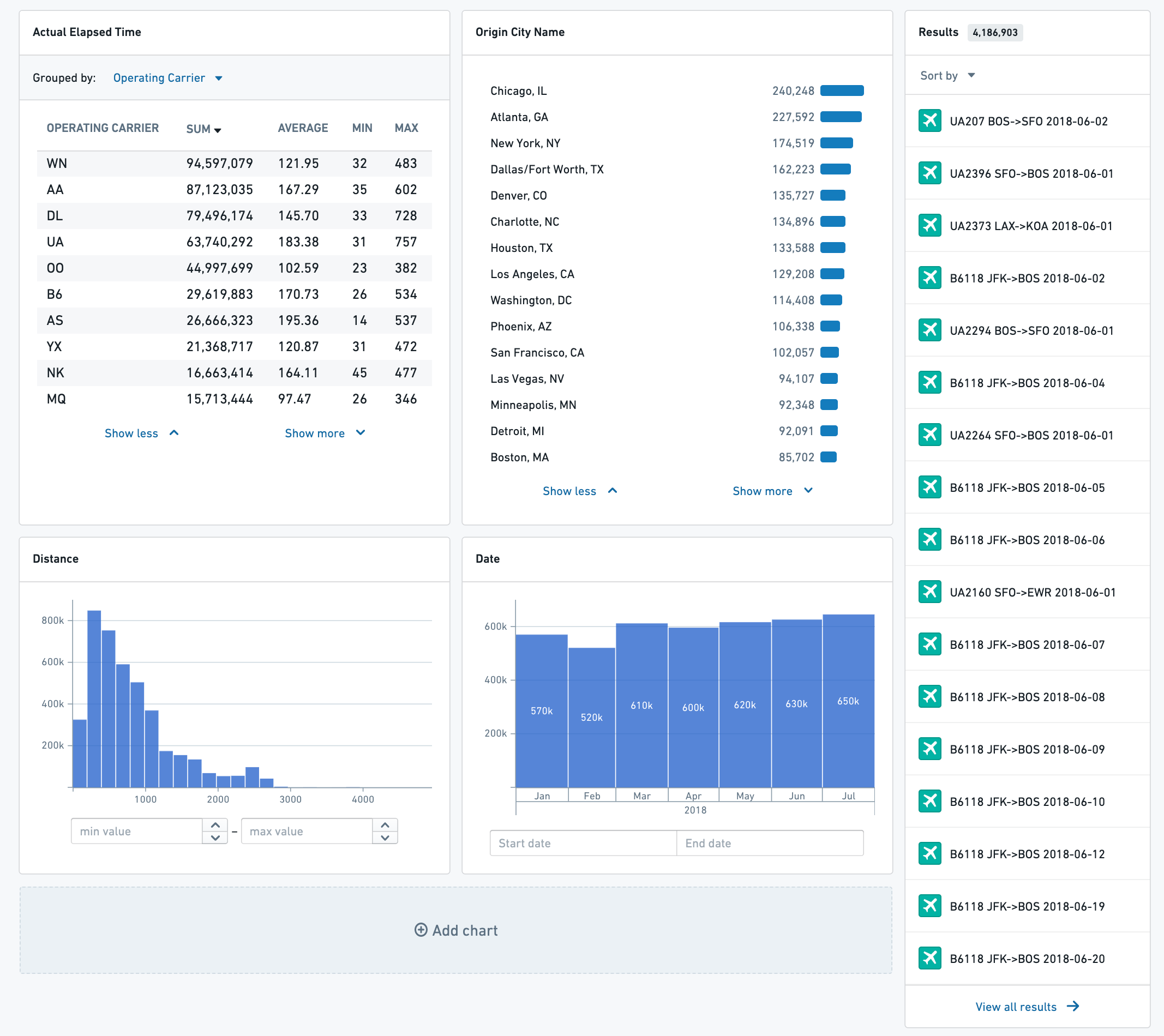
リンクされたオブジェクトのチャート
リンクされたオブジェクトのプロパティでフィルタリングするには、検索メニューの左側からリンクされたオブジェクトタイプを選択します。
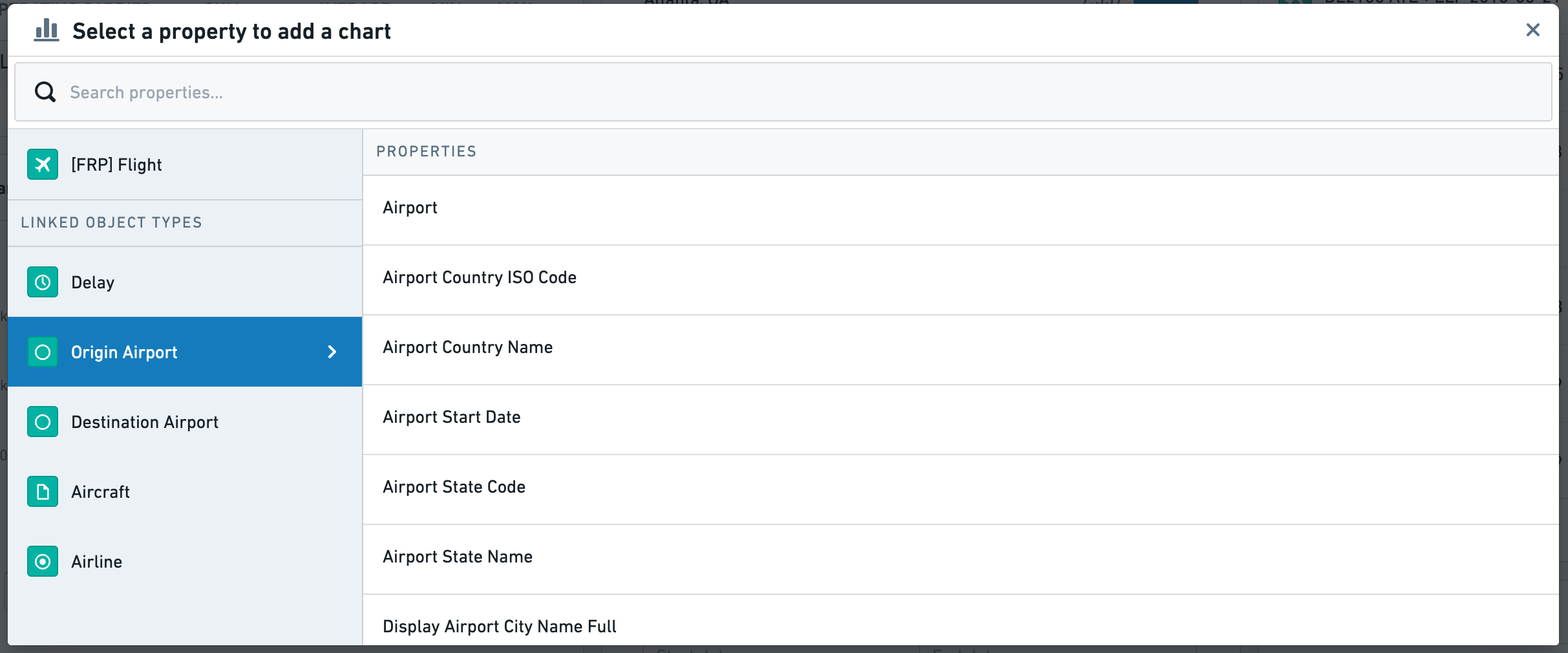
探索ビューでは、チャートヘッダーがリンクされたオブジェクトのプロパティでフィルタリングしていることを示します。下の例では、上の2つのチャートが選択されたタイプのプロパティでフィルタリングし、下の2つのチャートがリンクされたオブジェクトのプロパティでフィルタリングしています。
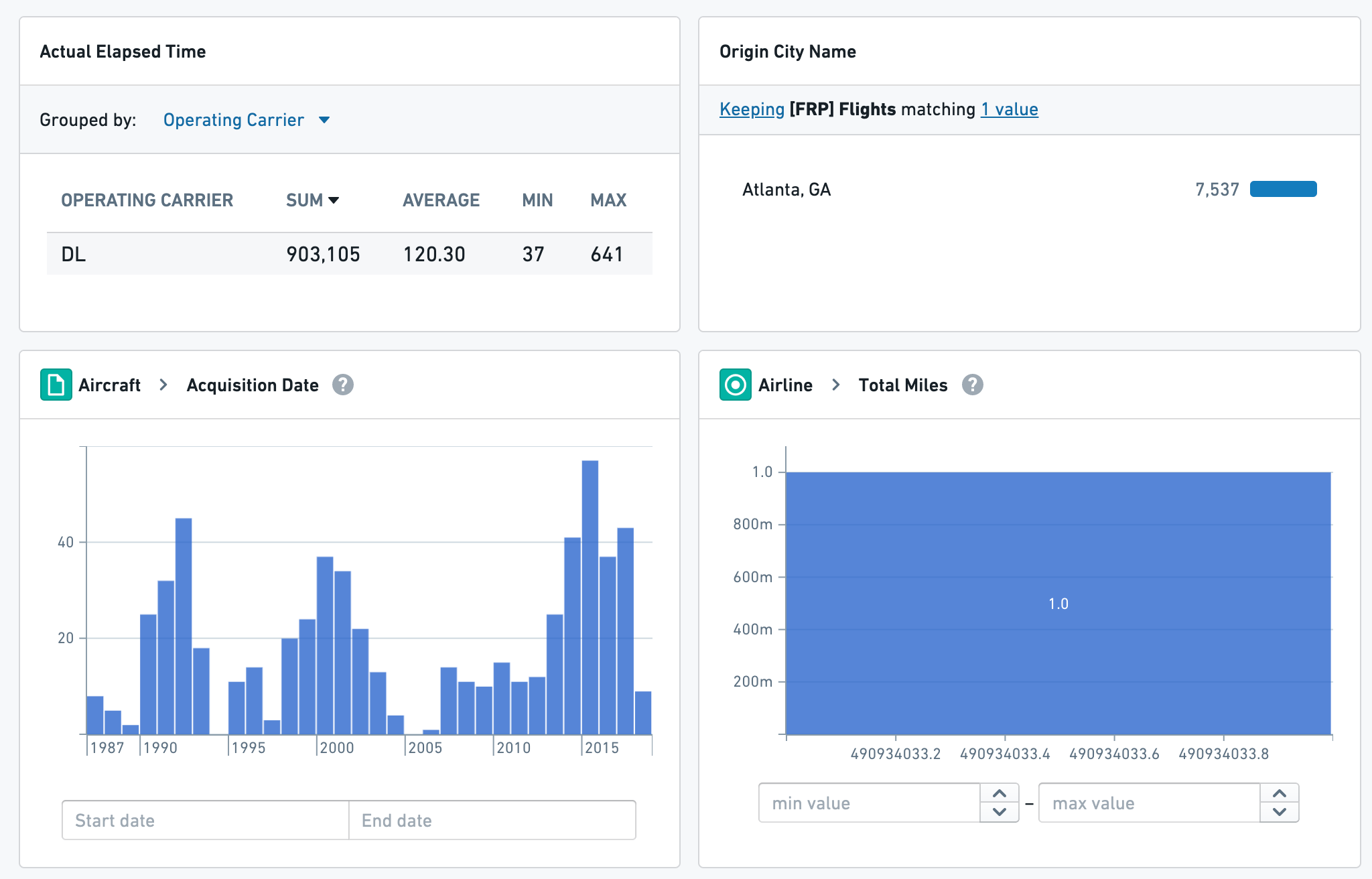
チャートの種類
Object Explorer では、さまざまなプロパティタイプに対応する複数のチャートタイプがサポートされています。以下は、それぞれのタイプの概要と例です。
リストグラム
リストグラムは、数値でないプロパティに対する集計を表示します。これには、文字列、ブール値、配列のプロパティが含まれます。この例では、チャートは、従業員の名前と、その名前を持つ従業員の数を一覧表示しています。
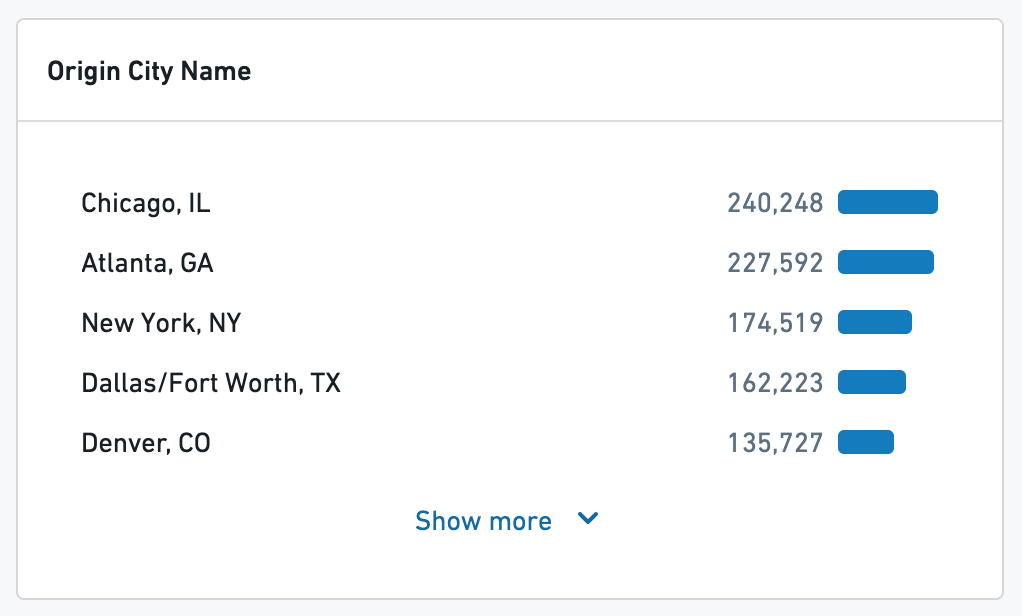
リストグラムは、数値プロパティの集計を含むプロパティも表示できます。例えば、各事業所の平均売上を州別に表示することができます。
リストグラムの設定には以下が含まれます。
- 集計タイプ
- 例:空港ごとの フライト数 を表示する代わりに、フライト時間 の 平均 を表示する
- ソートタイプと方向
- 例:カウントを昇順でソートする、またはプロパティ値でアルファベット順でソートする
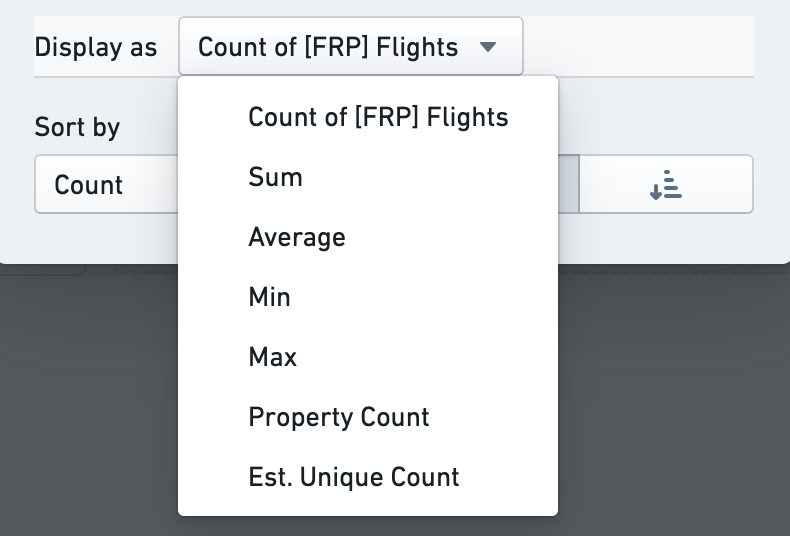
リストグラムでフィルタリングするには、フィルタリングしたい値をクリックします。選択した値は、チャートの下部のドロップダウンを使って保持または除外できます。
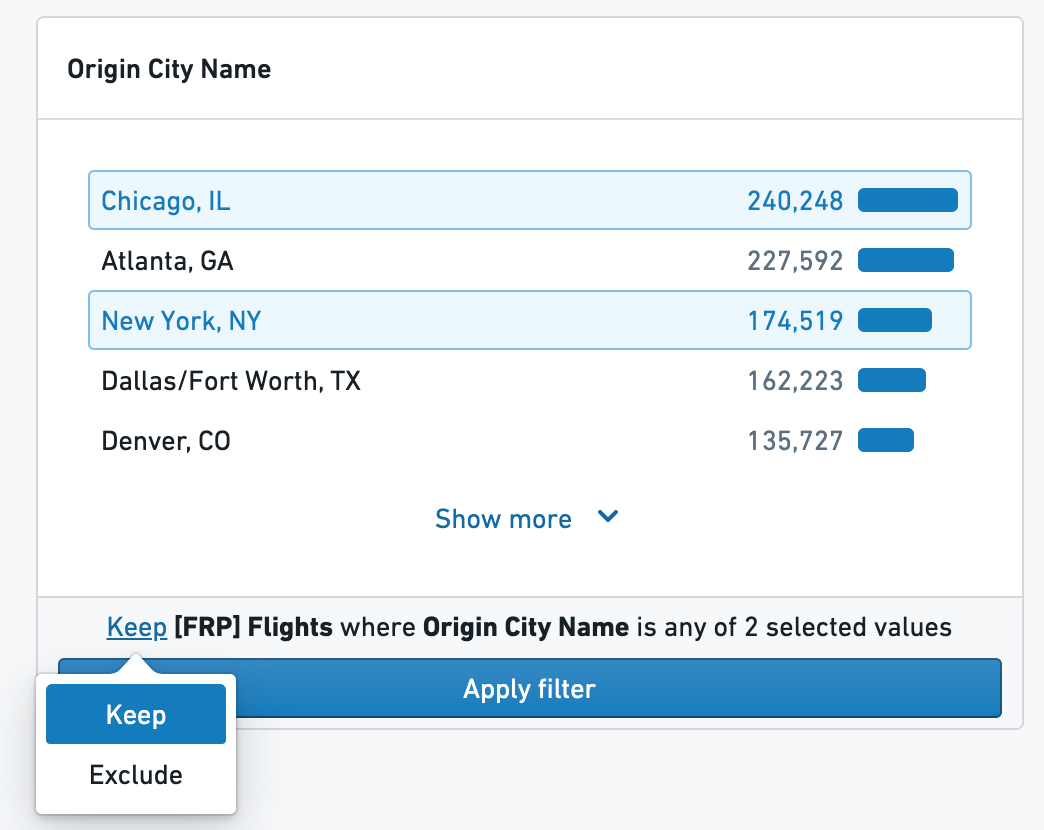
円グラフ
非数値プロパティ(ブール値と文字列)も円グラフで表示できます。チャート設定オプションを使用して、円グラフ オプションを選択します。
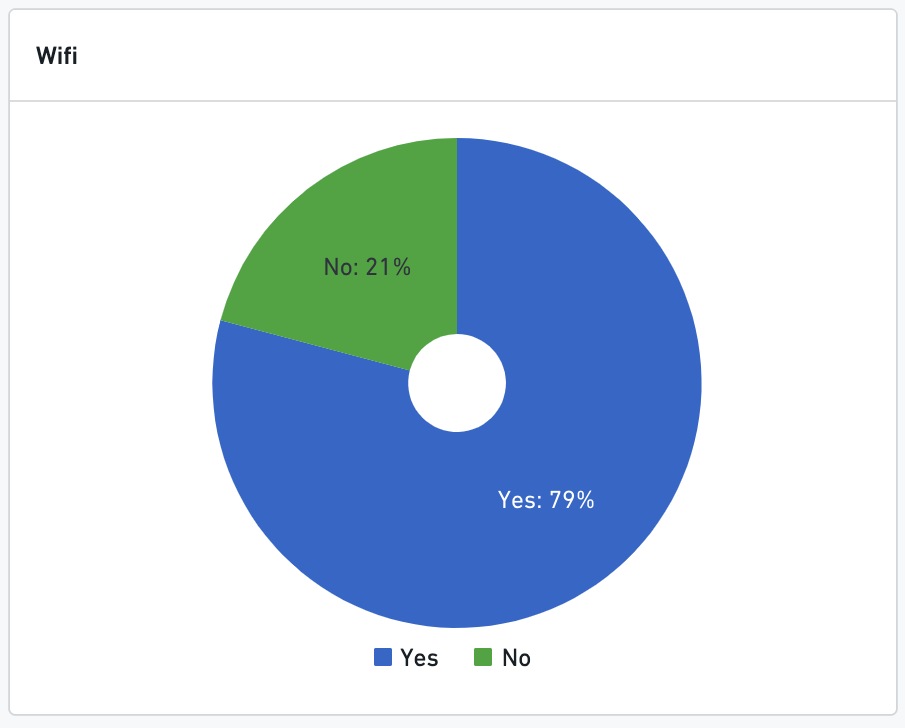
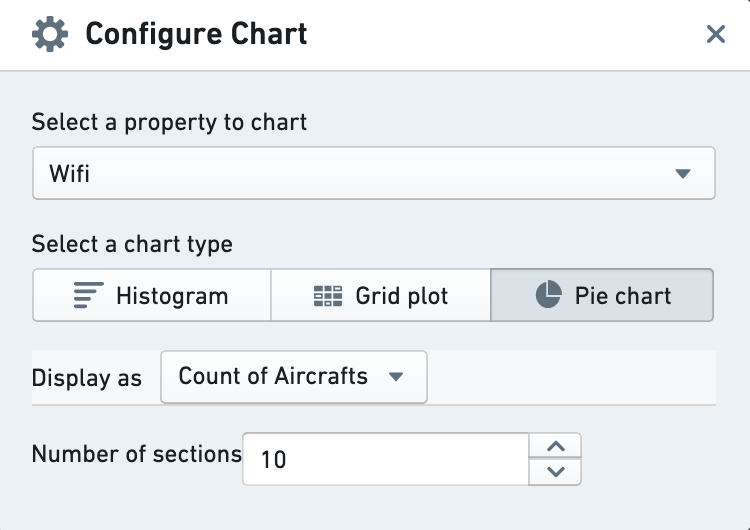
ヒストグラム
ヒストグラムは、数値プロパティまたは日付プロパティの棒グラフ集計を表示します。
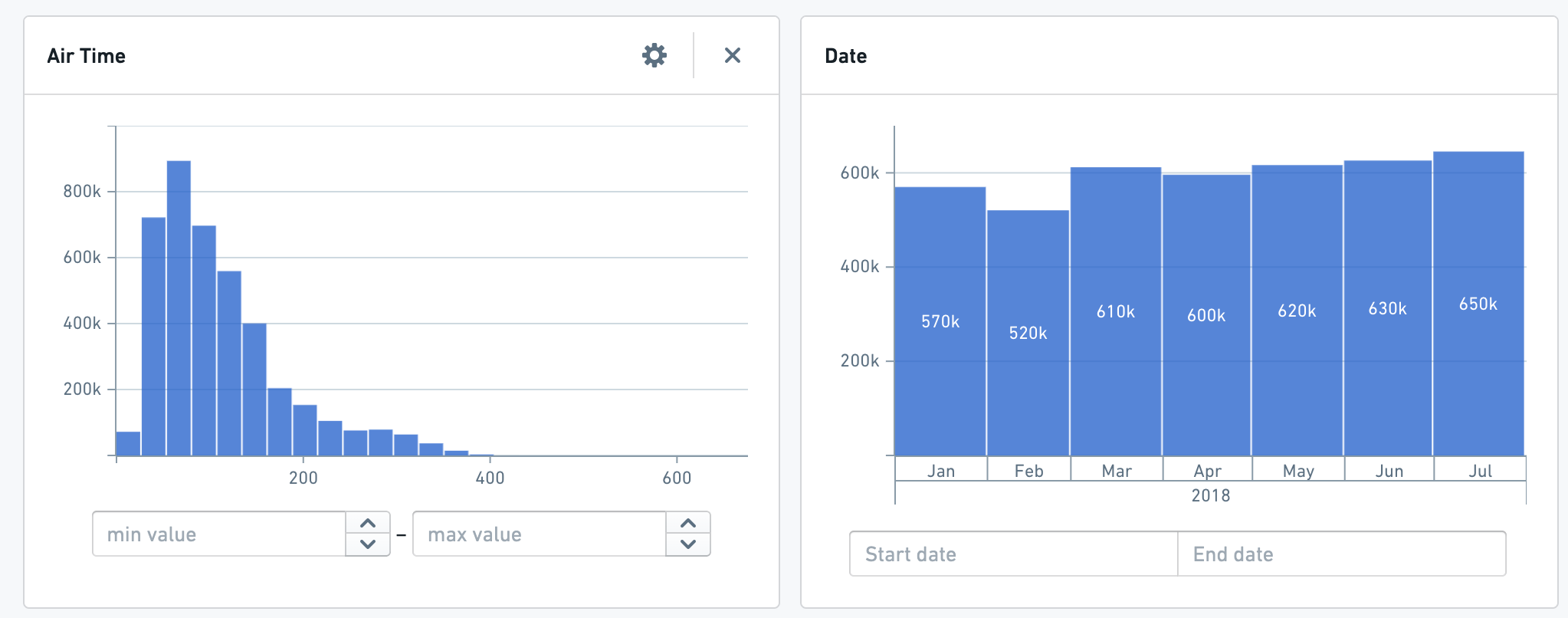
ヒストグラムチャートは、すべての関連データに合わせてスケールし、選択しやすいように自動的にバケット化されます。追加の設定は必要ありません。フィルタリングするには、特定のバケットを選択するか(左の画像)、クリックしてドラッグして独自の範囲を選択します(右の画像)。チャートの下部にある入力で、範囲の始点と終点を編集します。
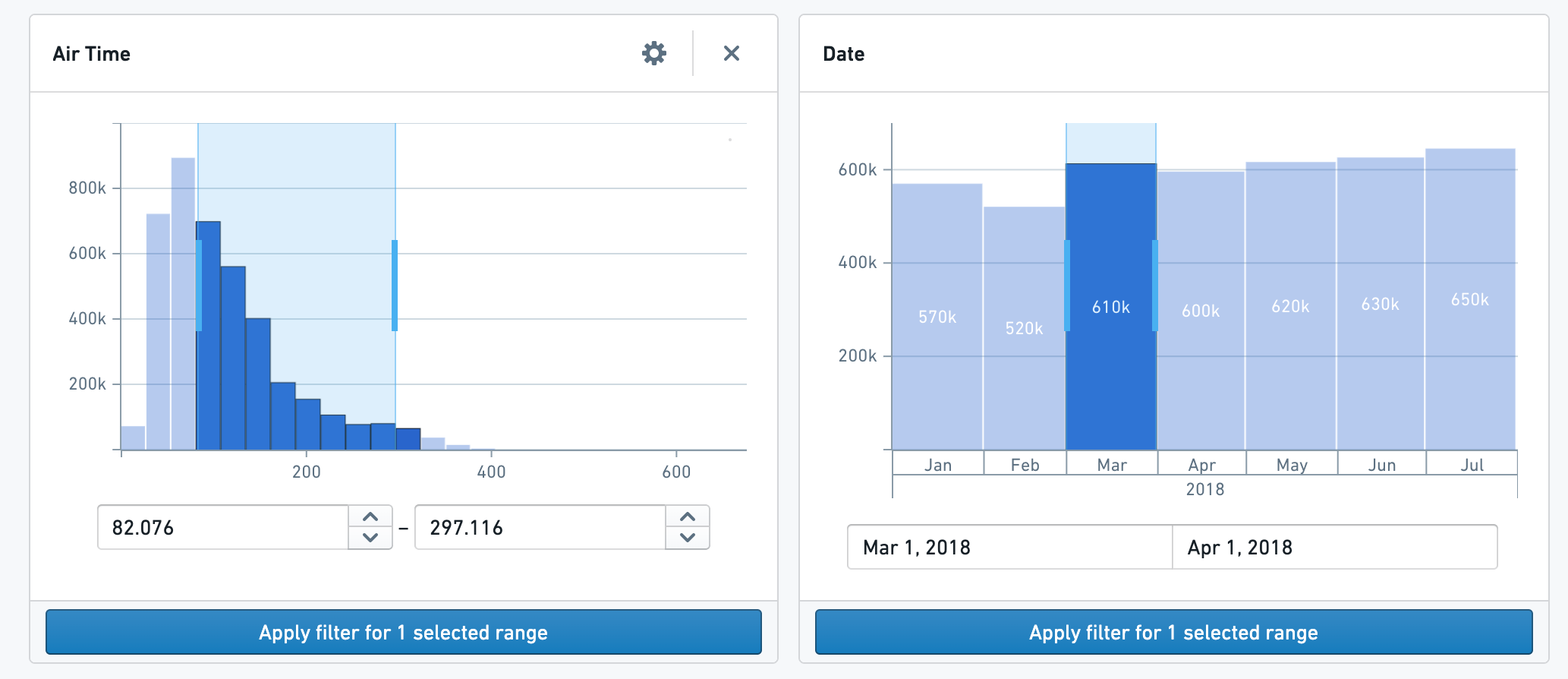
グリッドプロット
グリッドプロットは、2つのプロパティのカラーチャートを表示します。選択したプロパティをX軸に、もう1つのグループ化プロパティをY軸に表示します。
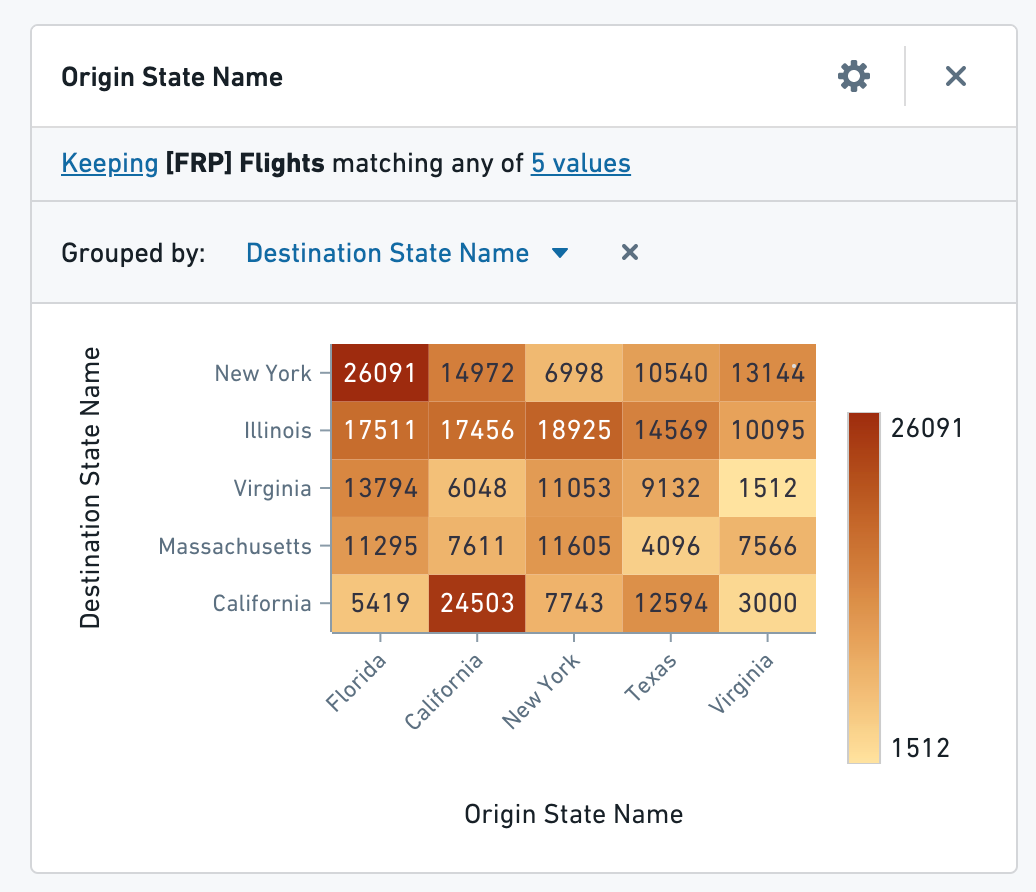
チャートの設定を開くと、軸、ソート情報、カラースケールを変更できます。
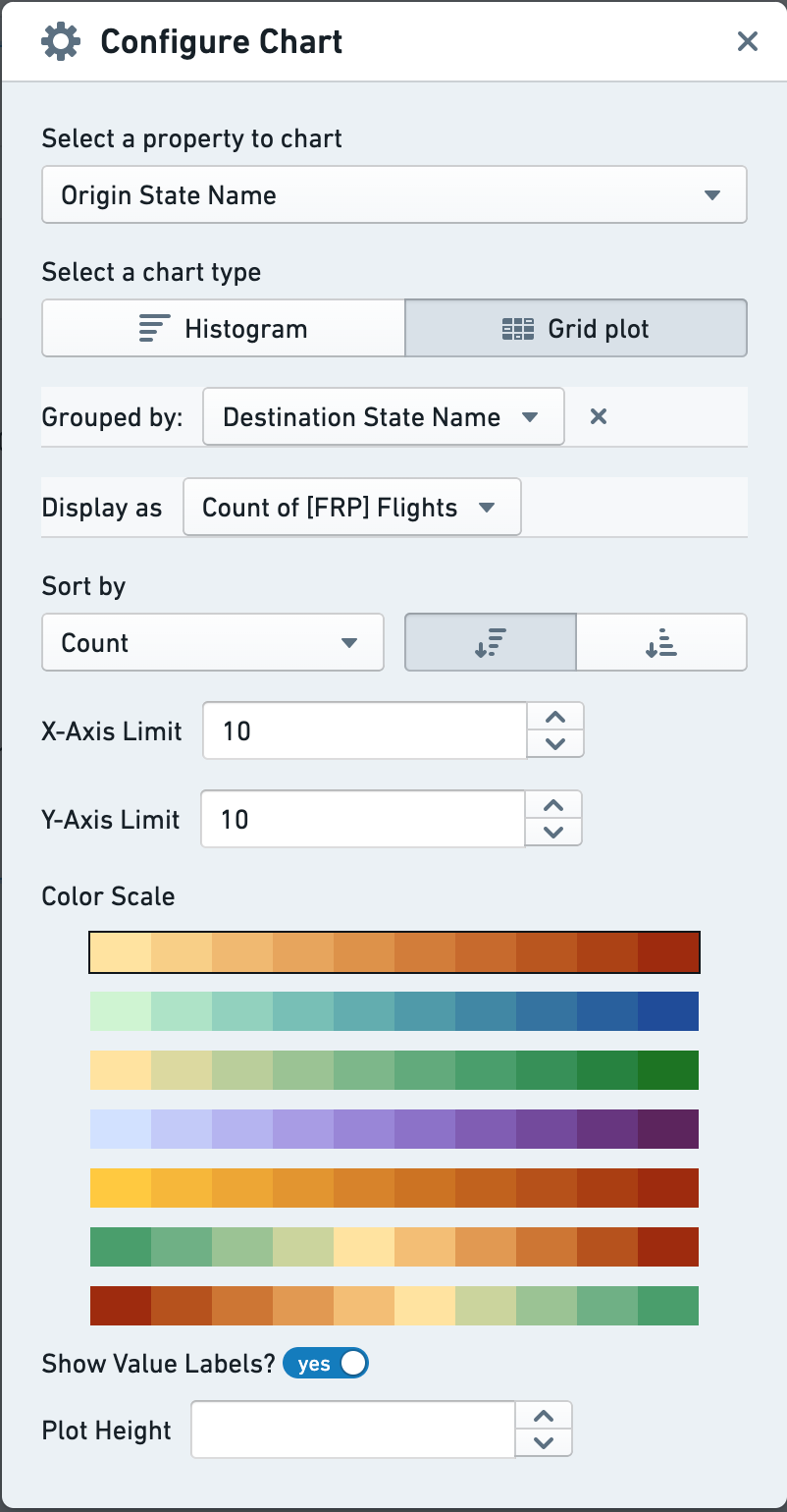
グリッドプロットでフィルタリングするには、グリッドのセグメントをクリックします。ctrl または command を押しながら、連続した範囲の複数のオプションをクリックします。
シングルスタティスティック
シングルスタティスティックチャートは、一連のオブジェクトに対する1つの数値プロパティの集計値を表示します。プロパティと集計タイプ(合計、平均、最小、最大、個数、ユニークカウント)を選択します。このチャートはフィルタリングには使用できません。
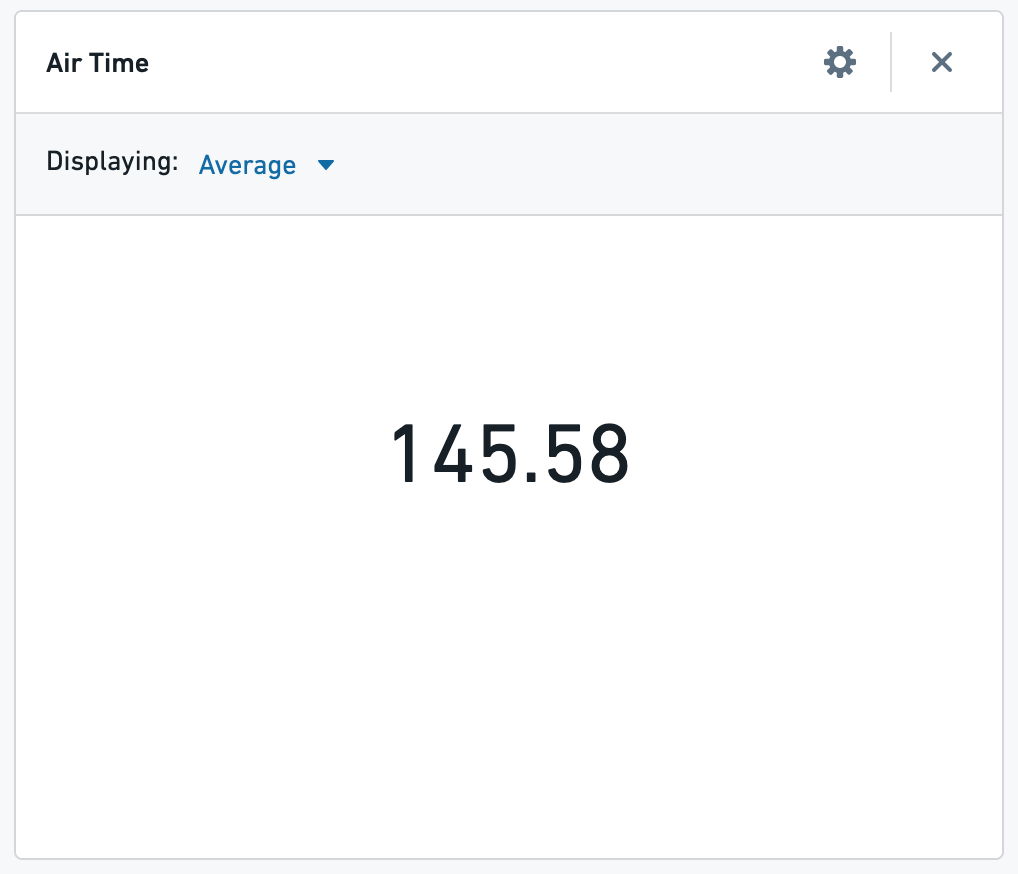
統計表
統計表は、別のプロパティでグループ化された数値プロパティの集計を表示する並べ替え可能なテーブルです。利用可能な集計は、合計、最小、最大、平均、個数です。
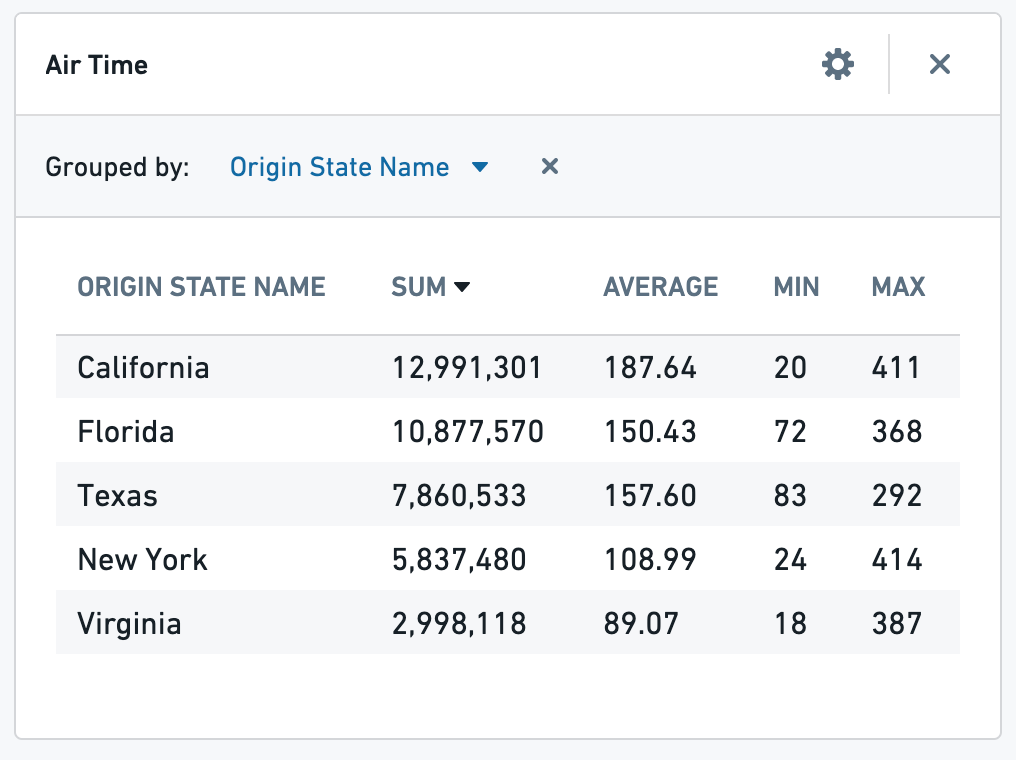
設定オプションには、表示されるメトリックス、グループ化するプロパティ、テーブルの下部にサマリ行を表示するかどうかが含まれます。
フィルタリングするには、グループ化プロパティの目的の行を選択します。
マップ
クラスターマップ
geohash タイプのプロパティのデフォルトは、オブジェクトの数または別の集計の結果を示すスケール付きのバブルを表示するクラスターマップです。
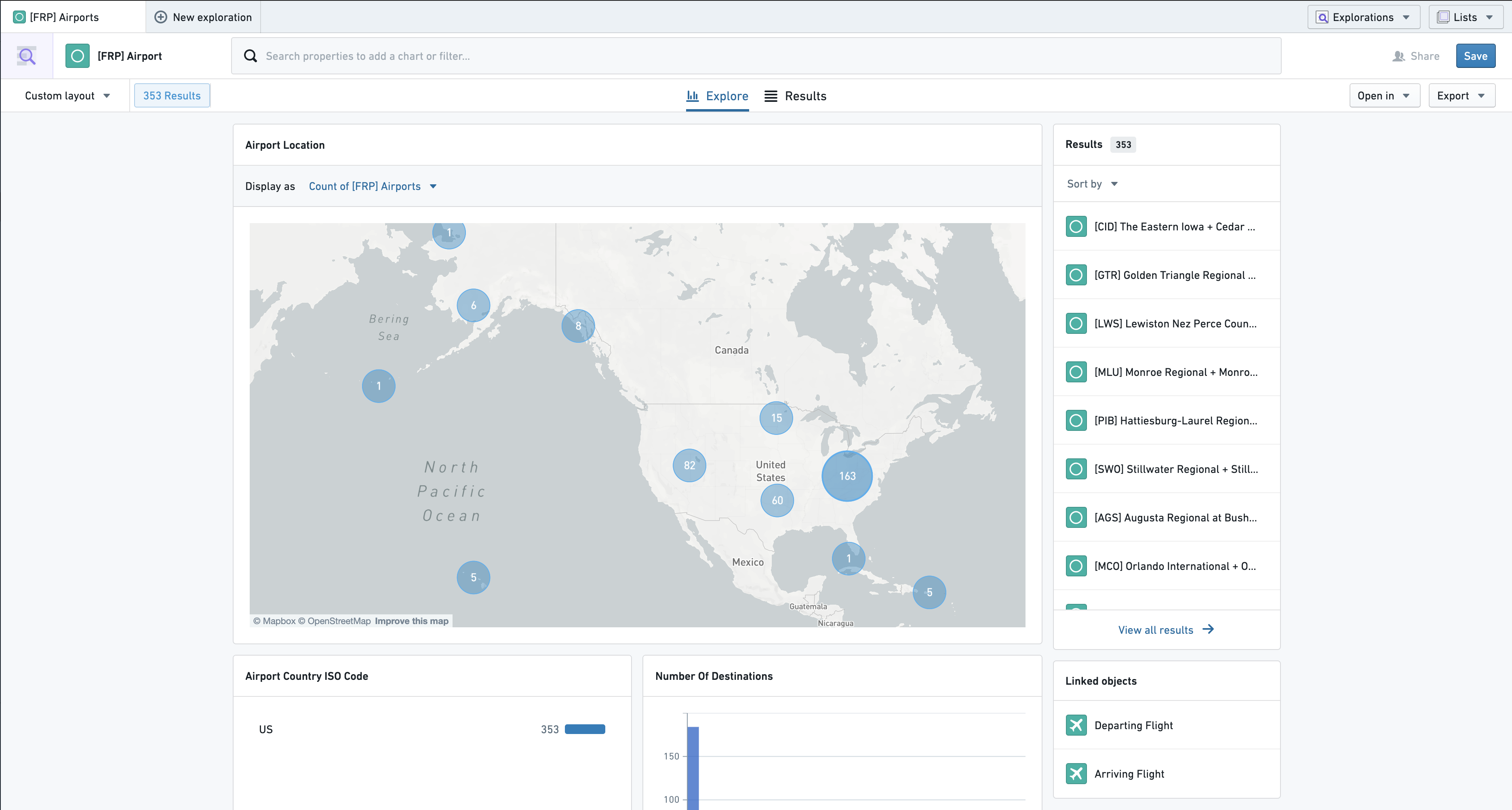
設定オプションには、集計タイプの変更や、その集計が行われるプロパティの変更(例:空港の数ではなく、各エリア内の出発便数の合計を表示する)が含まれます。
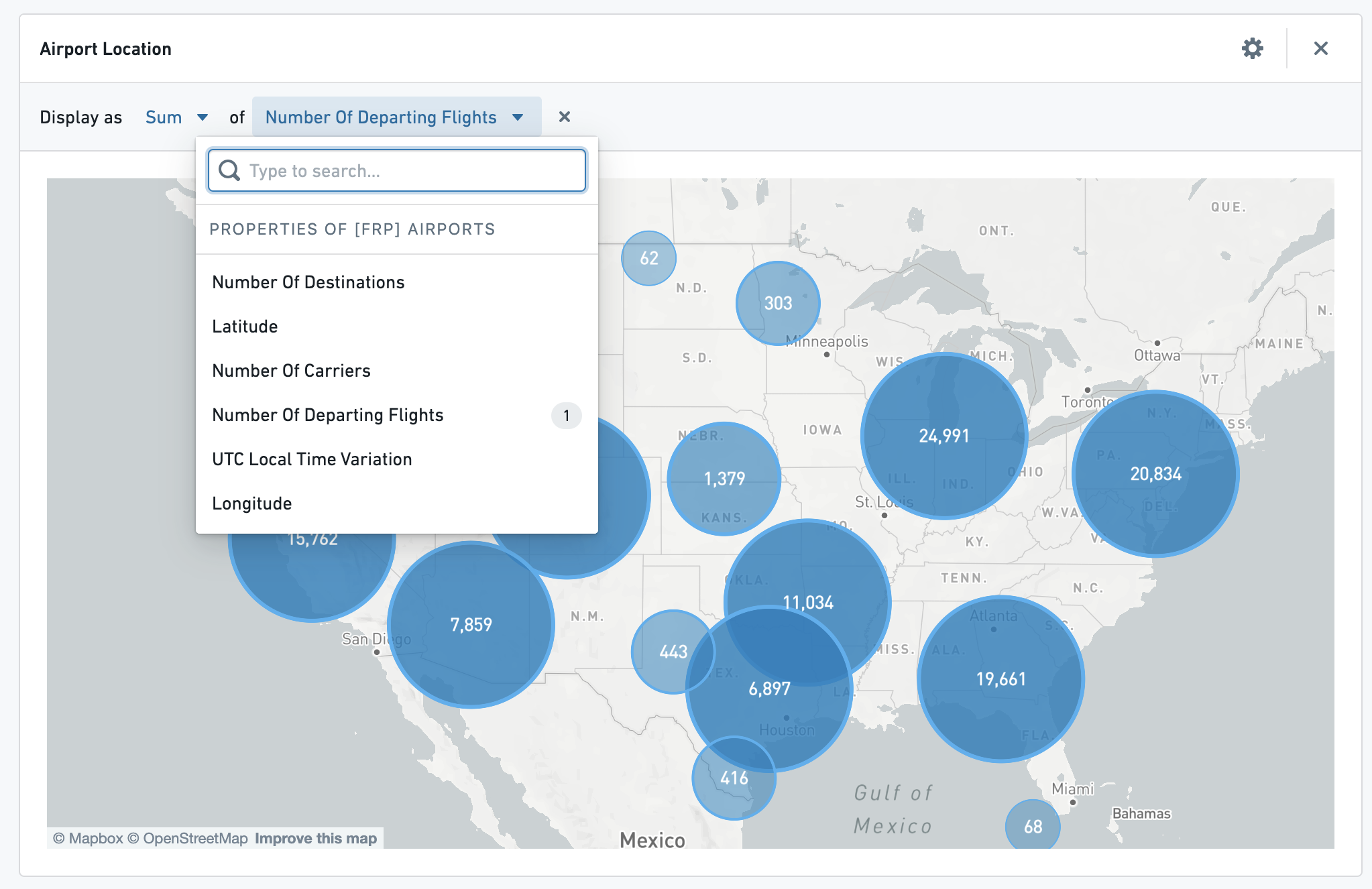
これらのバブルをクリックして、その後3mapの下にあるフィルターを適用をクリックすることで、地理的にフィルタリングできます。
コロプレスマップ
オントロジーでタイプクラスに注釈が付けられたテキストプロパティは、以下のようなコロプレスマップを作成するために使用できます。
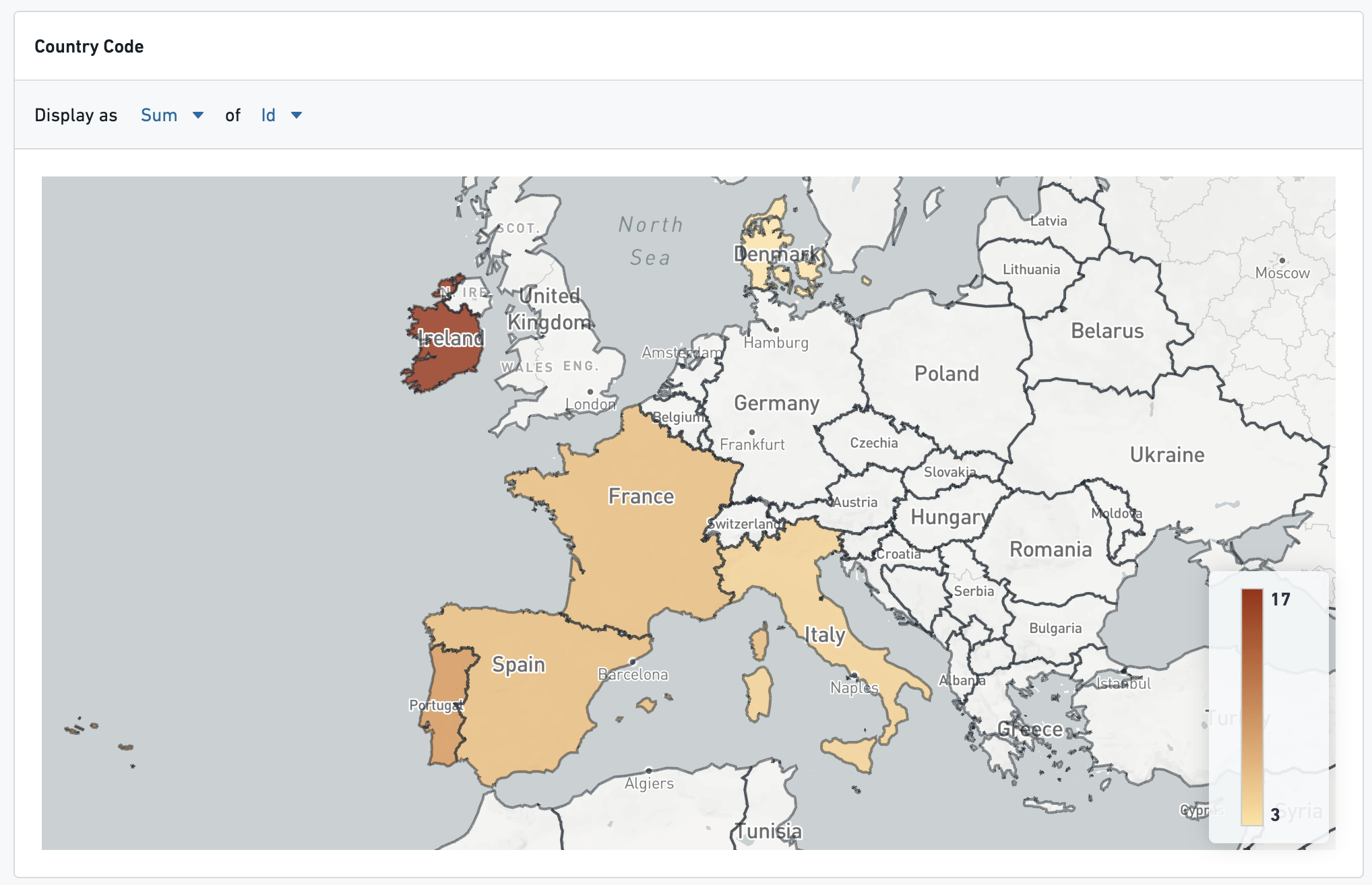
地理的な領域(例:国コード)の値を含む任意のプロパティタイプにコロプレスマップを作成できます。必要なタイプクラスのkindは choropleth_map_config_idで、nameはプロパティが含む地域コードのタイプによって異なります。例えば:
- 国の場合は、
countries - 米国の州 →
us_states - 米国の郡 →
us_counties - 米国の郵便番号 →
us_zip_codes
追加の地域境界オプションや、このタイプクラスの追加のアシスタントについては、Palantir の担当者にお問い合わせください。
設定オプションには、集計タイプの変更や使用するカラースケールの変更が含まれます。
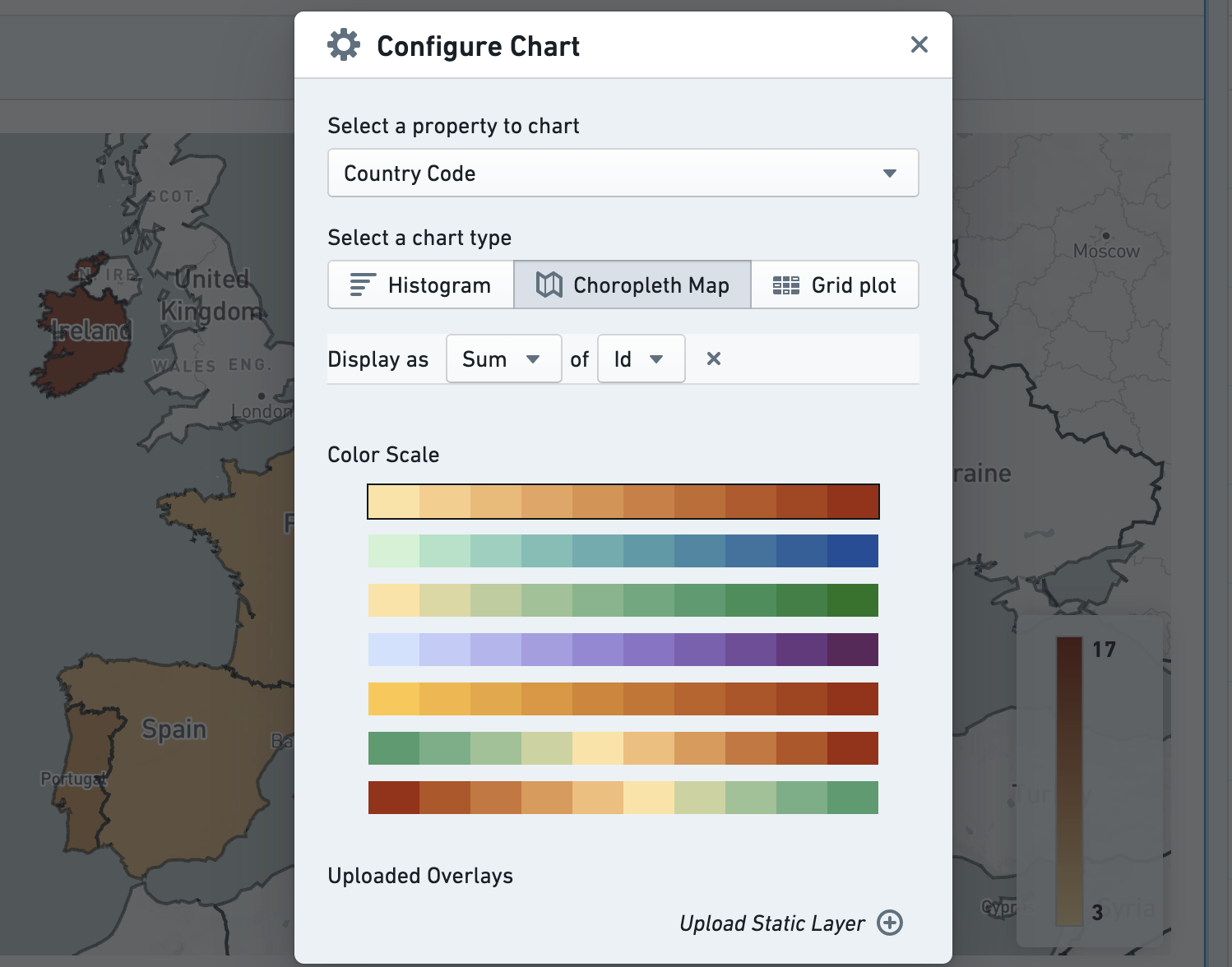
探索の変更を元に戻す/やり直す
探索に対する変更を元に戻すか、やり直すには、パースペクティブバーの左側にあるボタンを使用してください。現在、最後の5つの探索状態が元に戻す/やり直すために保存されています。元に戻すことができるアクションは以下の通りです。
- フィルターの編集(検索バーまたはチャートから)
- チャートのレイアウトの変更(新しいものの追加や既存のものの並べ替え)
- 探索パースペクティブの変更
- リンクされたオブジェクトタイプへの探索のピボット
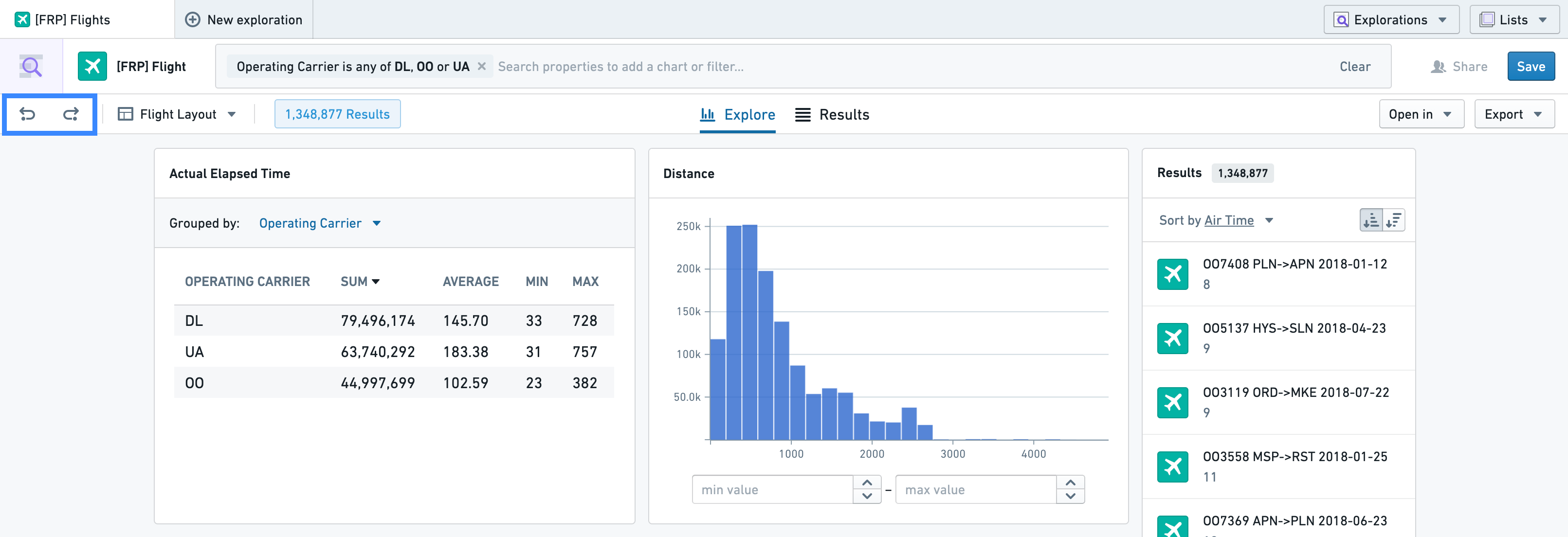
レイアウトの保存
レイアウトを使用すると、ユーザーは特定のオブジェクトタイプに対する共有可能なビューを作成できます。共有可能なビューには、追加されたチャート、テーブルの列設定、テーブルのソート設定が含まれます。
レイアウトを保存するには、画面の左上隅にあるレイアウトセレクター(A)を開き、現在のビュー(チャート、ソートなど)を新しいレイアウトとして保存(B)を選択します。
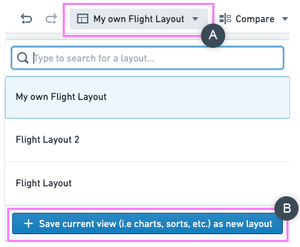
結果のポップアップで、初期パースペクティブ(C)を設定します。これにより、レイアウトが最初に探索タブ(チャート)または結果タブ(テーブル)を開くかどうかが制御されます。また、このオブジェクトタイプに対して個人用のデフォルトレイアウトに設定するには、Set as default layout for の下の For yourself(D)チェックボックスにチェックを入れます。これにより、このレイアウトが、このオブジェクトタイプの新しい探索を開始するたびにデフォルトで選択されるようになります。
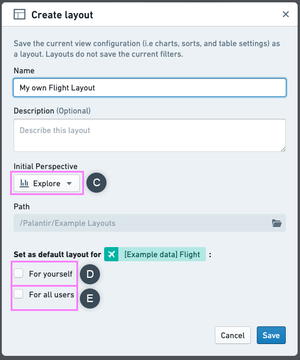
管理者ユーザーの場合は、Set as default layout for の下の For all users チェックボックス(E)にチェックを入れることで、すべてのユーザーのグローバルデフォルトレイアウトに設定できます。
個々のユーザーがオブジェクトタイプに対して独自のデフォルトレイアウトを設定した場合、そのレイアウトは、設定されているグローバルデフォルトレイアウトに優先されます。
ユーザーとして、以下に示すサブメニュー(F)を使用して、特定のオブジェクトタイプの既存のレイアウトをデフォルトに設定することもできます。
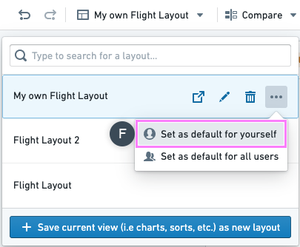
プレビューパネル
探索ビューの右側には、探索の内容のプレビューが最大20件表示されます。
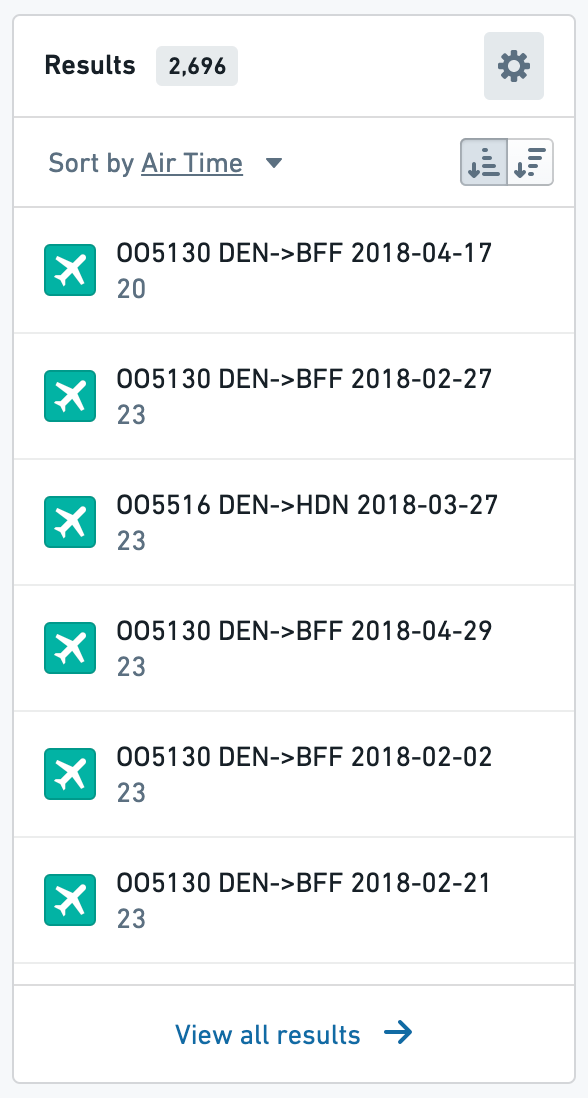
プレビューカードをクリックすると、オブジェクトビュータブでオブジェクトが開きます。単一のプロパティでソートするには、プレビューリストのサブヘッダーの Sort by オプションを使用します。複数のプロパティでソートするには、ヘッダーにマウスを合わせてギアアイコンを選択します。これにより、多くのプロパティでソートを設定し、順序を適用するダイアログが開きます。