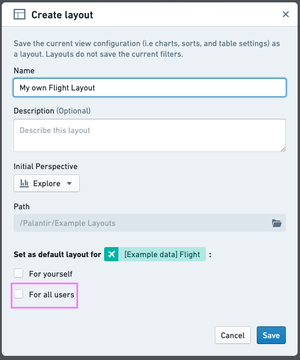注: 以下の翻訳の正確性は検証されていません。AIPを利用して英語版の原文から機械的に翻訳されたものです。
Object Explorer の設定
ホームページ上でカスタマイズ可能なオブジェクトタイプのグループ化
オブジェクトタイプをグループに作成して追加するには、オントロジー・マネージャーの メタデータウィジェット にアクセスしてください。オントロジーのエディタ権限が必要です。
カスタムグループが設定されている場合、グループに属さない非表示のオブジェクトタイプは、「その他」というグループにまとめられ、ページの下部に表示されます。
アクション成功トーストからオブジェクトビューへのリンク
アクションが成功した後、成功トースト(ポップアップ確認メッセージ)に、作成または変更されたオブジェクトインスタンスのオブジェクトビューへのハイパーリンクを表示するように設定できます。これにより、新しく作成されたオブジェクトや変更されたオブジェクトのオブジェクトビューにすばやくアクセスできます。
このように成功トーストを設定するには、関連するオブジェクトの作成アクションのプライマリキーパラメーターまたは関連するオブジェクトの変更アクションのオブジェクト参照リストパラメーターに新しいタイプクラス(以下のコード参照)を追加する必要があります。タイプクラスは、オントロジーエディタアプリを使用して追加できますが、オントロジーの編集権限が必要です。
Copied!1 2kind: "actions" # 種類: "アクション" name: "view_object_with_type:<OBJECT_TYPE_ID>" # 名前: "タイプ付きオブジェクトを表示:<OBJECT_TYPE_ID>"
新しく作成されたオブジェクトインスタンスのオブジェクトビューへのリンクを含む成功トーストを追加する例を見ていきましょう。
- オントロジーのアクション "Create New Aircraft" により、新たな Aircraft オブジェクトインスタンスを作成することができます。
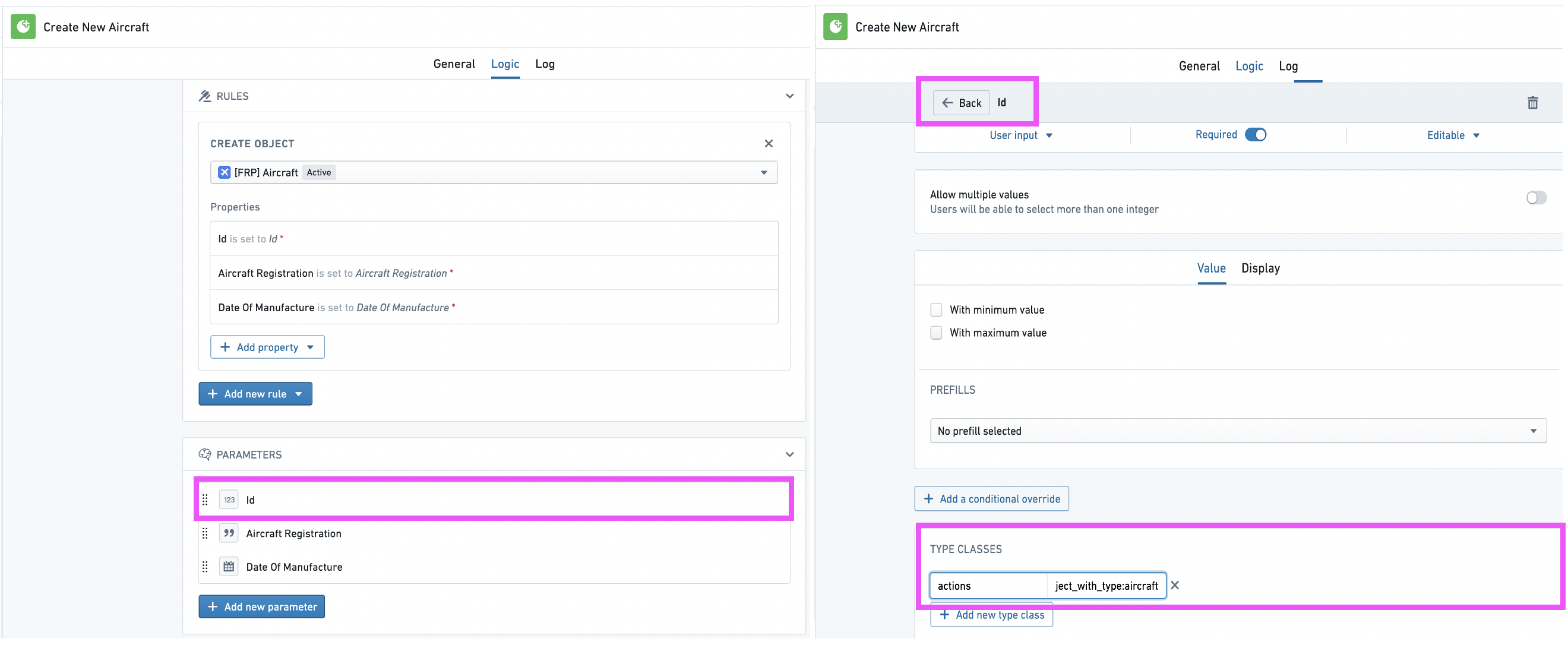
- ポップアップメニューで関連情報を入力し、"Submit" を選択します。この場合、Id が
187、Aircraft Registration がQ-AHEの Aircraft オブジェクトインスタンスが作成されます。
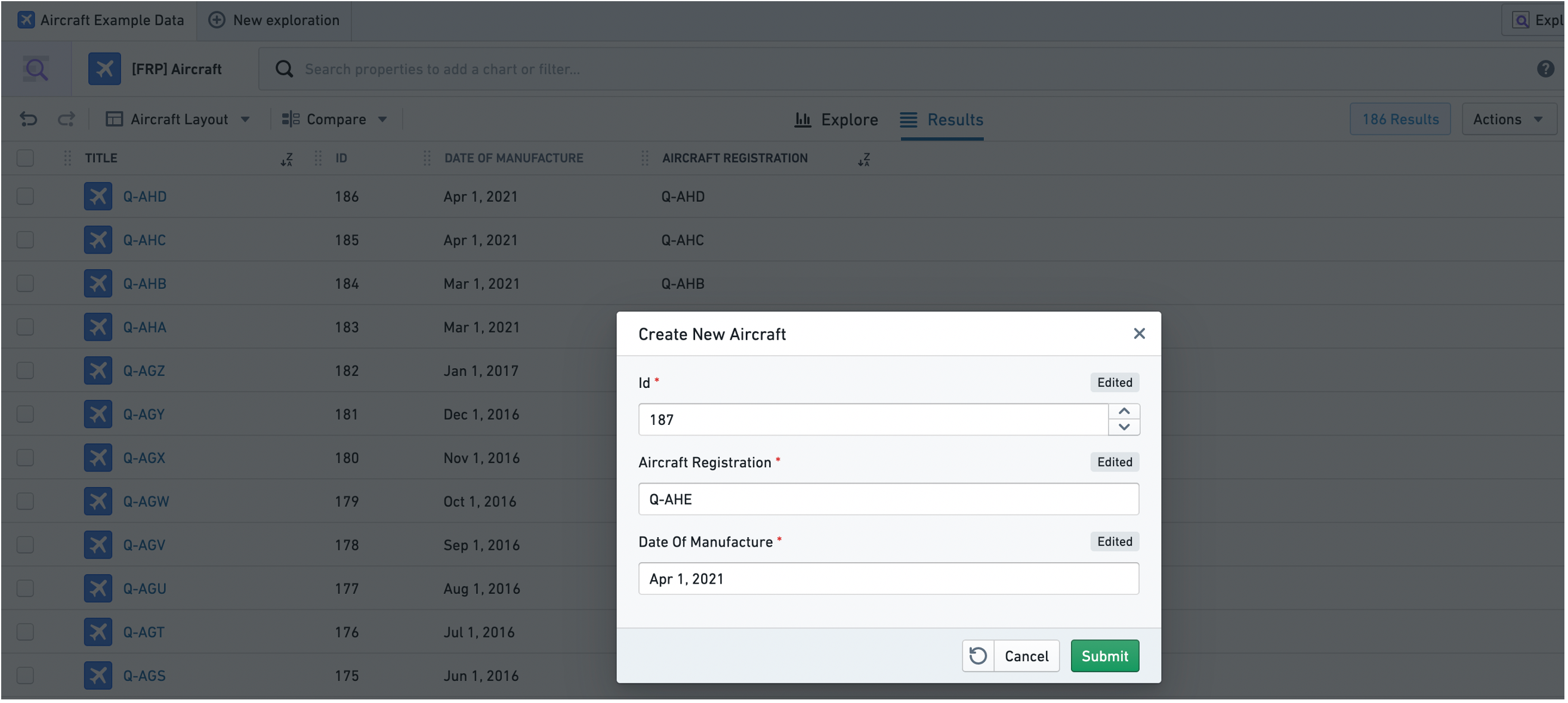
- 上記で説明したタイプクラスをPrimary Keyパラメーターに追加したので、成功トーストには新規作成したオブジェクトインスタンス
Q-AHEへのハイパーリンクが表示されます。ハイパーリンクをクリックすると、このオブジェクトインスタンスのオブジェクトビューに移動します。
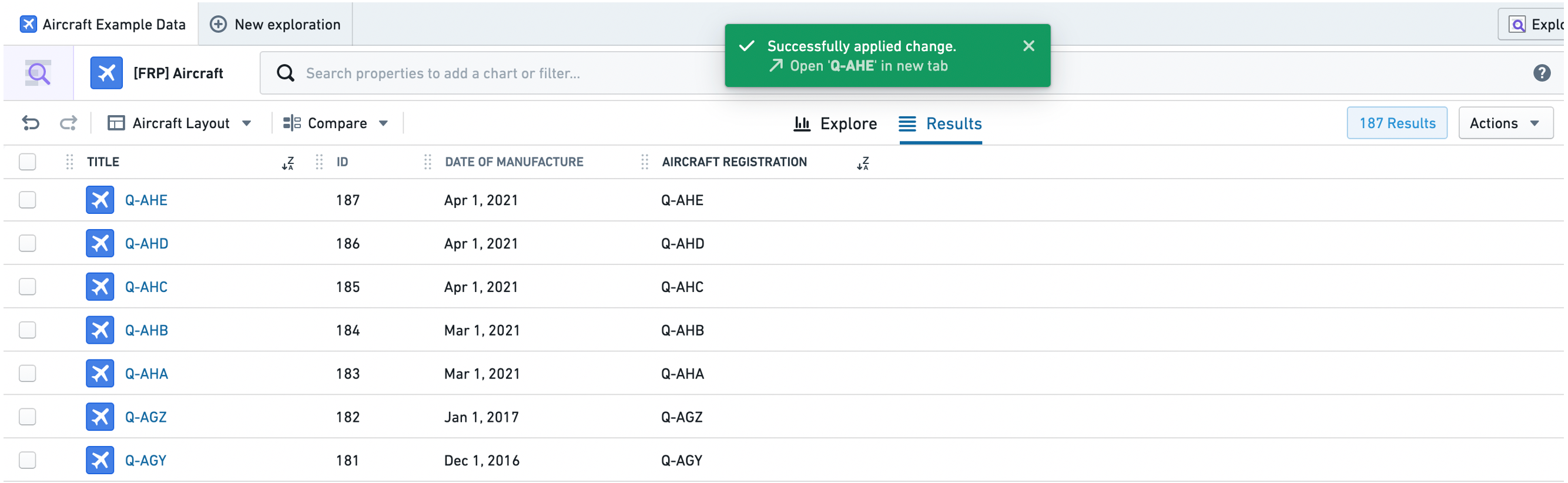
Object Explorerでのアクションの非表示
アクションは、アクションタイプのドキュメンテーションに記載されているように、Object Explorerの3箇所に自動的に表示されます。オブジェクトタイプのアクションを非表示にするには、hubble-oe:hide-action タイプクラスを Ontology Editor アプリの Object Reference List パラメーターに追加します。これを行うには、オントロジーを編集する権限が必要です。
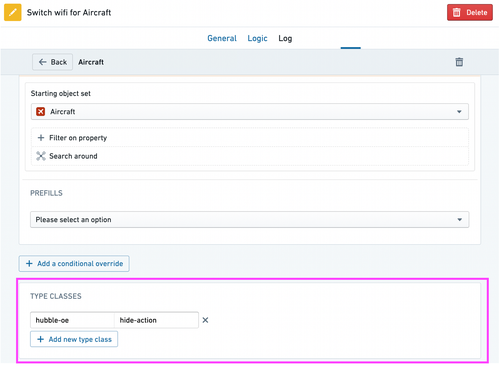
ダイナミックオブジェクトセット上のアクション
この機能は開発中であり、自動的なマイグレーションなしで非推奨となる可能性があります。したがって、この機能を使用すると、将来的にアクションを手動でマイグレーションする必要があるリスクを負うことになります。この特定の機能を使用する予定がある場合は、使用する前に Palantir の担当者に連絡してください。
場合によっては、探索の結果を静的なオブジェクトセットではなく、ダイナミックなオブジェクトセットとして使用したいことがあります。ダイナミックなオブジェクトセットは、適用されたフィルター処理の表現として保存されます。そのため、新しいデータがこれらのフィルター処理に一致する(または一致しない)場合、オブジェクトセットは更新されます。
この機能の最も典型的な使用例は、オブジェクトインスタンスのプロパティ値としてダイナミックなオブジェクトセットへの参照を追加することです。
AircraftオブジェクトのダイナミックセットをAirlineオブジェクトに割り当てるアクションを作成する例を見ていきましょう。これは、Aircraft Manufacturer's Serial Numbers (MSNs)に基づいています。
Airlineオブジェクトタイプが、"Aircraft"オブジェクトのセットへの参照を値として追加できるStringプロパティ(この場合はAircraft Set)を持っていることを確認します。このプロパティの値のフォーマットを有効にし、ドロップダウンから Resource RID を選択します。このようにすると、このプロパティに割り当てられたオブジェクトセットのRIDは、Object Explorer内のオブジェクトセットへのリンクとして表示されます。
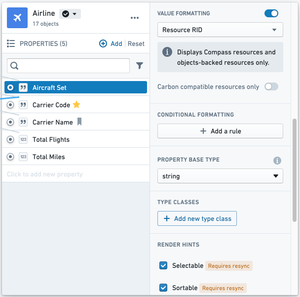
- これでアクションを作成する準備が整いました。アクションに、
AirlineオブジェクトタイプのAircraft Setプロパティに Modify Object ルールを追加します。
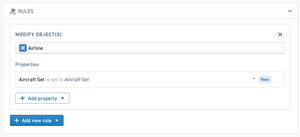
Aircraft Setパラメーターに以下のタイプクラスを追加します。ここで、<OBJECT_TYPE_ID>は、探索ビュー内でこのアクションがオプションとして表示されるオブジェクトタイプのオブジェクトタイプIDです(この場合、Aircraftオブジェクトタイプ)。
Copied!1 2kind: "hubble-oe-object-set-rid" # オブジェクトの種類を指定 name: <OBJECT_TYPE_ID> # オブジェクトタイプのIDを設定
- また、
Aircraft Setパラメーターに、次のタイプクラスを追加します。ここで、<RESOURCE_RID>は、動的オブジェクトセットに付与する適切な権限を含むフォルダーのRIDです。オブジェクトセットはプロジェクトに表示されず、検索もできません。このRIDは、保存されたオブジェクトセットが受けるべき権限を指定するためだけに使用されます。
Copied!1 2kind: "hubble-oe-security-rid" # リソースの種類を示す name: <RESOURCE_RID> # リソースの識別子を指定
- アクションが作成されたら、
Aircraftオブジェクトに関する探索に移動します。例として、MSNが5,025から5,050の間のすべてのAircraftをFrontier Airlinesに割り当てたい場合、それらのオブジェクトにフィルター処理して、新しく作成されたアクションをアクションのドロップダウンから選択します。
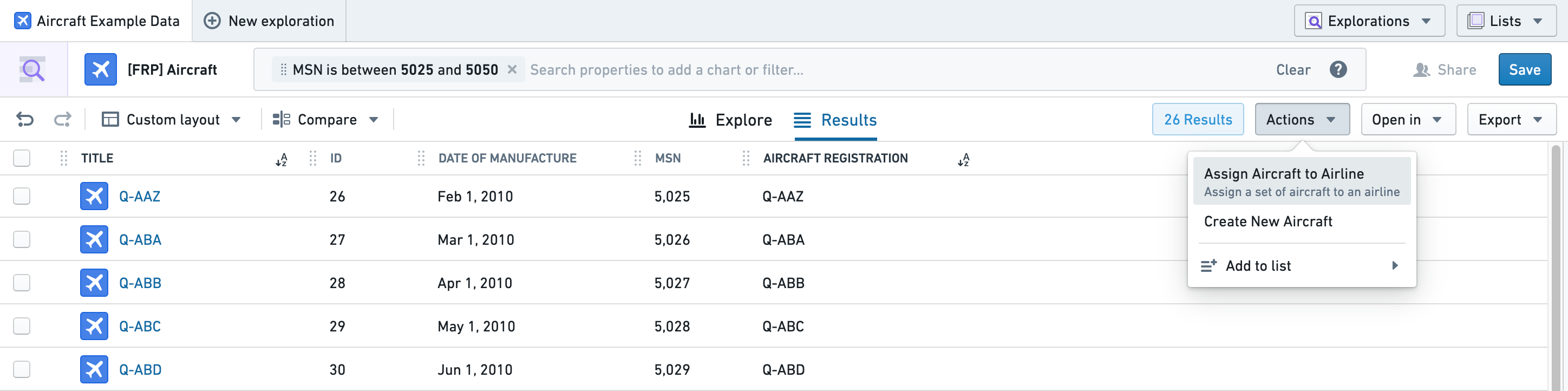
これにより、現在の探索に対して動的オブジェクトセットが自動的に作成され、ドロップダウンから選択したAirlineオブジェクトのAircraft Setプロパティに割り当てられます。
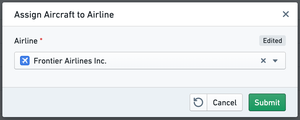
- これで、MSNが5,025から5,050の間の
Aircraftセットへのリンクが、「Frontier Airlines Inc.」オブジェクトのAircraft Setプロパティに表示されます。この範囲のMSNを持つ新しいAircraftがオントロジーに追加されたり、セット内の現在のAircraftがオントロジーから削除されたりすると、セットが自動的に更新されます。

- リンクされたオブジェクトの探索ウィジェットを使用して、「Frontier Airlines Inc.」のオブジェクトビューを表示することで、この動的オブジェクトセットの内容を確認できます。
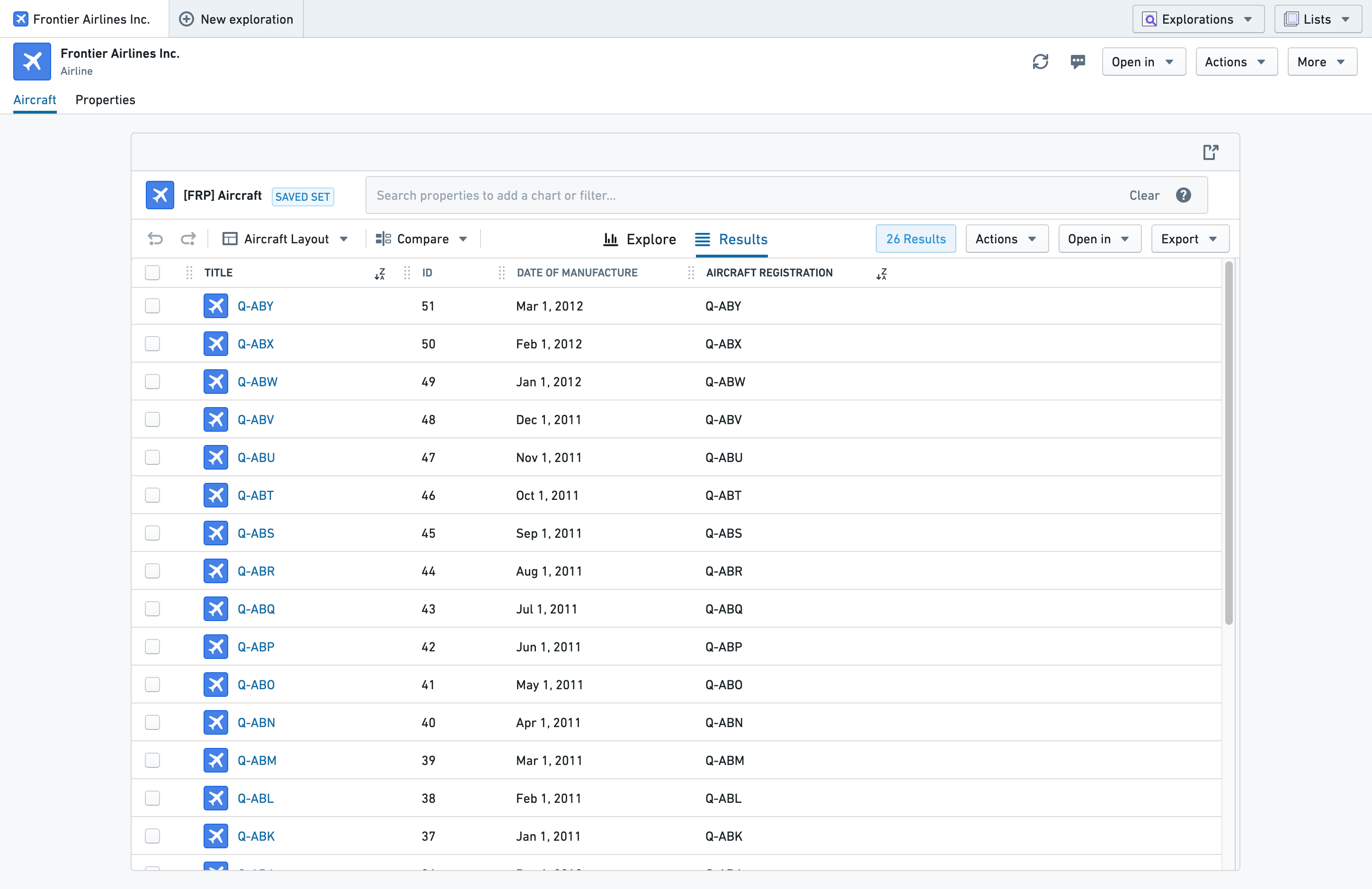
このウィジェットを設定する際、Initial ExplorationをFrom Object Set RID Propertyに、Object Set RID PropertyをAircraft Setに設定します。
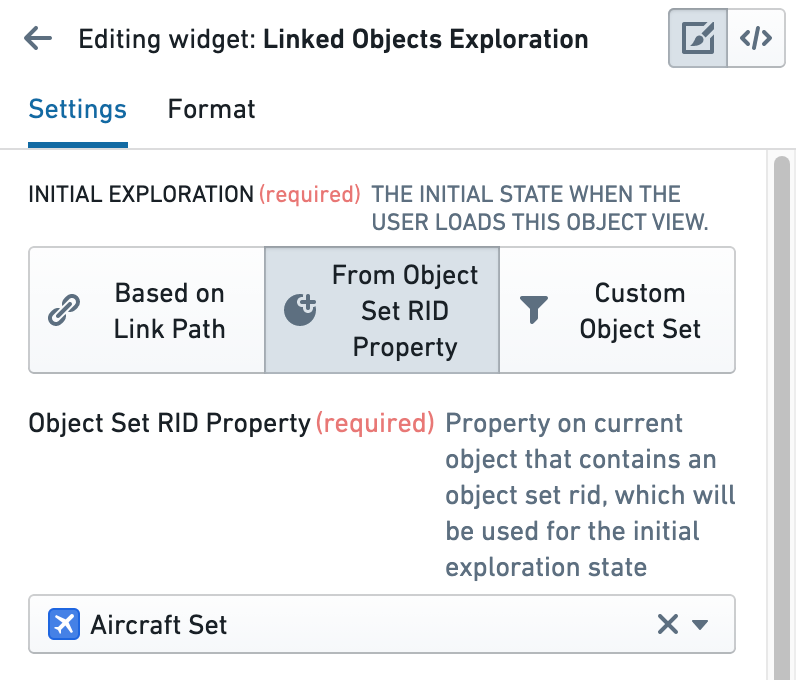
デフォルトレイアウトの管理ユーザー
hubble-exploration-adminsマルチパスグループに所属するユーザー、またはControl PanelでObject Exploration Adminアプリケーション権限を持つユーザーは、オブジェクトタイプのデフォルトレイアウトをリネーム、削除、または保存できます。レイアウトには、結果テーブルの設定に対して行われた変更が含まれます。管理ユーザーとして、すべてのユーザーに対してレイアウトをデフォルトに設定したい場合は、「デフォルトレイアウトとして設定」の下で、「すべてのユーザー」チェックボックスをオンにしてレイアウトを保存します。以下の画像で示すように。