注: 以下の翻訳の正確性は検証されていません。AIPを利用して英語版の原文から機械的に翻訳されたものです。
Workshop モジュールに Map テンプレートを埋め込む
Map テンプレートは Workshop モジュールに埋め込むことができます。パラメーター値は Workshop 変数から直接渡すことができます。
Workshop モジュールに Map テンプレートを埋め込むための手順は 3 つあります。
Workshop に Map Application Template ウィジェットを追加する
Workshop モジュールの任意のセクションで、+ アイコンまたは + Add widget をクリックしてウィジェットメニューを開き、Map Application Template ウィジェットを検索します。
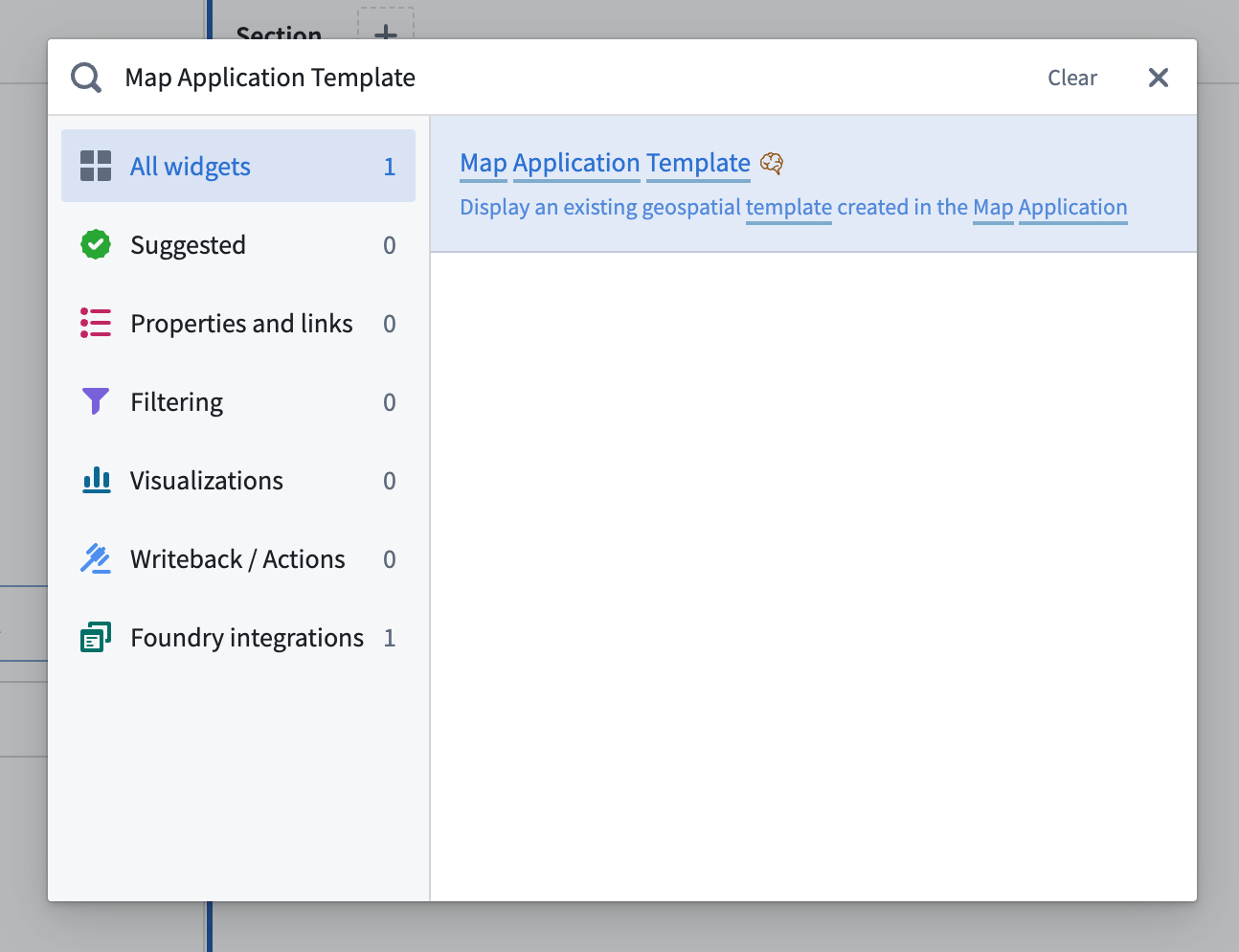
リソースを選択する
ウィジェットエディターで、Select をクリックして互換性のあるリソースのリストを表示し、埋め込みたい Map テンプレートリソースを選択します。
ウィジェットを設定する
Map Application Template ウィジェットの場合、埋め込まれたテンプレートの設定オプションは以下の通りです。
- Layers
- Resource: 埋め込む Map テンプレートリソースを選択します。オプションで Override map RID を提供できます。定義されている場合、このマップはテンプレートとそのパラメーターを使用して生成されたマップのデフォルト動作の代わりに表示されます。これにより、たとえば、オブジェクトのプロパティに保存された RID から既存のマップをロードすることができます。
- Parameters: Workshop 変数を使用してテンプレートパラメーターに値を提供します。
- Refresh key: この変数の値が変更されるたびに、ウィジェットはマップを完全にリロードします。
- Base layer picker: Legends & search panel の下にあるボタンを使用して、他のベースレイヤーを選択できます。
- Load data from scenario: 基本のオントロジーの代わりにシナリオを使用して指定されたリソースをロードします。
- Regenerate map after applying scenario: 設定されている場合、シナリオ変更後にマップが再読み込みされます。
- Interaction
- Drawn shape: ユーザーが描画した形状の GeoJSON ジオメトリコレクションを出力します。
- On drawn shape: マップに形状が描画されたときにトリガーされる Workshop イベントを設定します。
- Enable geo-spatial object search: ユーザーが描画した形状を使用してオントロジーを検索できるようにします。
- Enable splitting on antimeridian: アンチメリディアンに沿って描画された形状を分割します。
- Selected objects: 現在選択されているオブジェクトのオブジェクトセットを出力します。このオブジェクトセットは、現在のモジュール内の後続のウィジェットで使用できます。
- On selected objects change: マップ上の選択されたオブジェクトが変更されたときにトリガーされる Workshop イベントを設定します。たとえば、トリガーによって選択されたオブジェクトの詳細ビューを含むドロワーを開くことができます。
- All visible objects on map: 現在のマップに表示されているオブジェクトのオブジェクトセットを出力します。
- Available actions: ウィジェットから送信できるアクションを制御します。Some オプションを選択して、利用可能なアクションと、デフォルトのパラメーター値としてモジュール変数を活用できるアクション構成を手動で指定します。
- On selected action application: ウィジェット内でアクションが正常に適用されたときにトリガーされる Workshop イベントを設定します。
- Time configuration
- Enable timeline: 下部にタイムラインパネルを表示します。
- Selected time:
TimestampまたはDateタイプの Workshop 変数を使用して、選択された時間を制御します。 - Time window:
TimestampまたはDateタイプの 2 つの Workshop 変数を使用して、時間ウィンドウを制御します。
- Interface
- Legend: 左側にレジェンドパネルを表示します。
- Collapse legend panel: 左パネルを折りたたみます。
- Show toolbar: ツールバーを表示します。
- Enable search around: search arounds を有効にします。
- Enable advanced selection tools: ツールバーで選択ツールを有効にします。
- Show selection panel: 右側に現在選択されているオブジェクトを表示します。
- Show legend & search panel: 左側にレジェンドとレイヤーパネルを表示します。
- Enable minimal legend: サイズが小さく、可能な場合は右下に配置されるレジェンドを表示します。
- Show histogram: ユーザーがオブジェクトタイプやプロパティによってマップをフィルター処理することができるヒストグラムを表示します。
- Show series panel: 下部にシリーズパネルを表示します。
- Viewport auto zoom: 指定されたオブジェクトセットの内容にマップを中心にします。
- Incomplete inputs message: 必要な入力が不足しているためにマップテンプレートが実行できない場合、このメッセージがダイアログでユーザーに表示されます。
- Enable transition to full Map Application: ユーザーが現在の状態を使用してウィジェットから Map Application を開くことを許可します。
- Enable image export to clipboard: ユーザーがマップの画像をクリップボードにエクスポートできるようにします。
- Filter rendered objects: 設定されている場合、ユーザーが Object set filter 変数を使用して Map 上に表示されるオブジェクトをフィルター処理することができます。
- Saving settings: 現在のマップを保存できるようにします。
- 埋め込まれているリソースが Map テンプレートの場合、保存すると新しい Map リソースが作成されます。
- このマップには Default resource name で指定された名前が付けられ、Default folder で指定されたフォルダーに配置されます。Show resource dialog が有効になっている場合、ユーザーはリソースの名前と場所を選択するように求められ、設定された名前とフォルダーがリソースダイアログで開始点として表示されます。
- マップが正常に作成された場合、On create new map で定義されたイベントおよび/またはオントロジーアクションがトリガーされます。作成されたマップ RID をアクションパラメーターの入力として使用する場合は、パラメーター入力ピッカーで特別な Saved map RID オプションを使用します。すべての必要なパラメーターは、ユーザーにアクションフォームが表示されないため、定義されたデフォルト値で設定する必要があることに注意してください。
- 埋め込まれているリソースがマップの場合、保存は新しいリソースを作成するのではなく、埋め込まれたマップリソースを単に更新します。
- 埋め込まれているリソースが Map テンプレートの場合、保存すると新しい Map リソースが作成されます。
- Legend: 左側にレジェンドパネルを表示します。
以前は、テンプレート入力はマップテンプレートで定義されたすべての必要なオブジェクトタイプを含む単一の入力オブジェクトセット変数を使用して提供されていました。これは非オブジェクトパラメーターがなく、オブジェクトタイプごとに 1 個のオブジェクトパラメーターしかないテンプレートにのみ機能するため、現在は推奨されていません。この機能を使用したい場合は、Use legacy input object set チェックボックスを選択し、オブジェクトセット変数を提供してください。