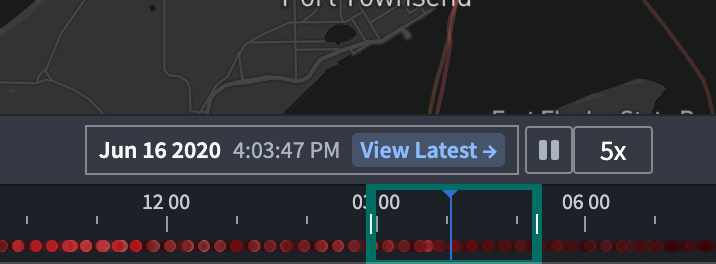注: 以下の翻訳の正確性は検証されていません。AIPを利用して英語版の原文から機械的に翻訳されたものです。
タイムライン
タイムラインを使用して、オブジェクトの時間プロパティを調べたり、特定の時間範囲内のイベントにフィルター処理したりできます。
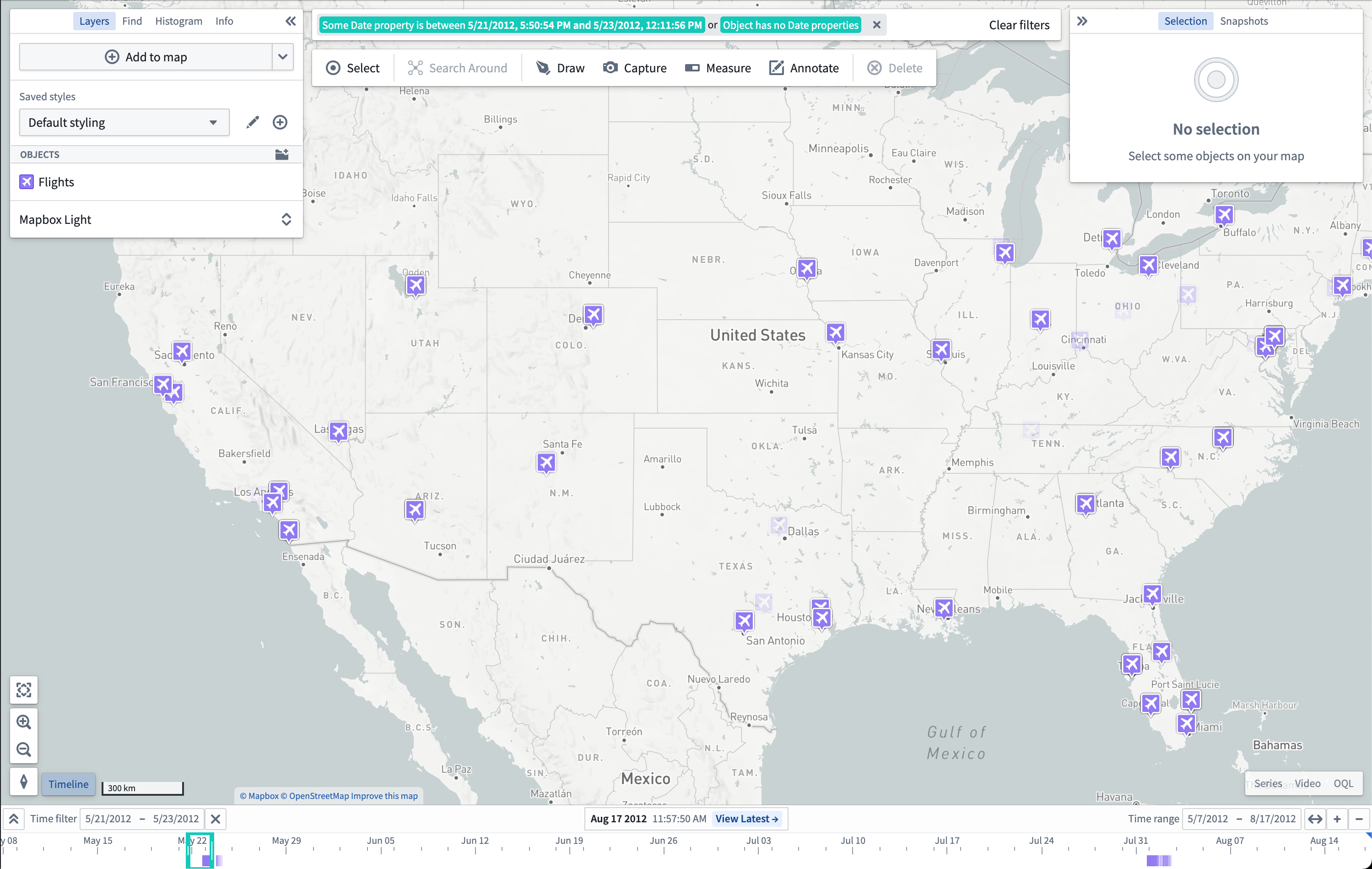
時間イベントを表示する
インターフェースの左下にあるタイムラインボタンを使って、タイムラインを表示または非表示にできます。
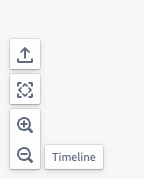
タイムラインに何も表示されていない場合は、Zoom to fitボタンを使って、タイムラインのTime range内にマップ上の時間イベントを表示させると便利です。
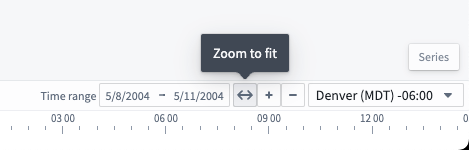
表示されている場合、タイムラインにはオブジェクトの時間プロパティの線と、オブジェクトのプロパティ内の時間範囲のバーが表示されます。


時間イベントをフィルター処理する
タイムライン上でShiftキーを押しながら左クリックでドラッグすることで、タイムフィルターウィンドウを作成してマップ上のイベントをフィルター処理することができます。また、タイムラインのコントロールバーにあるTime filterボタンを使用することもできます。
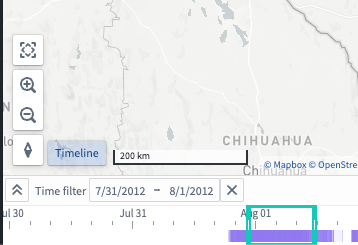
Time filterはアプリケーションの上部にもあります。マップ上のノードは、フィルターに一致すると不透明に、一致しない場合は薄く表示されます。
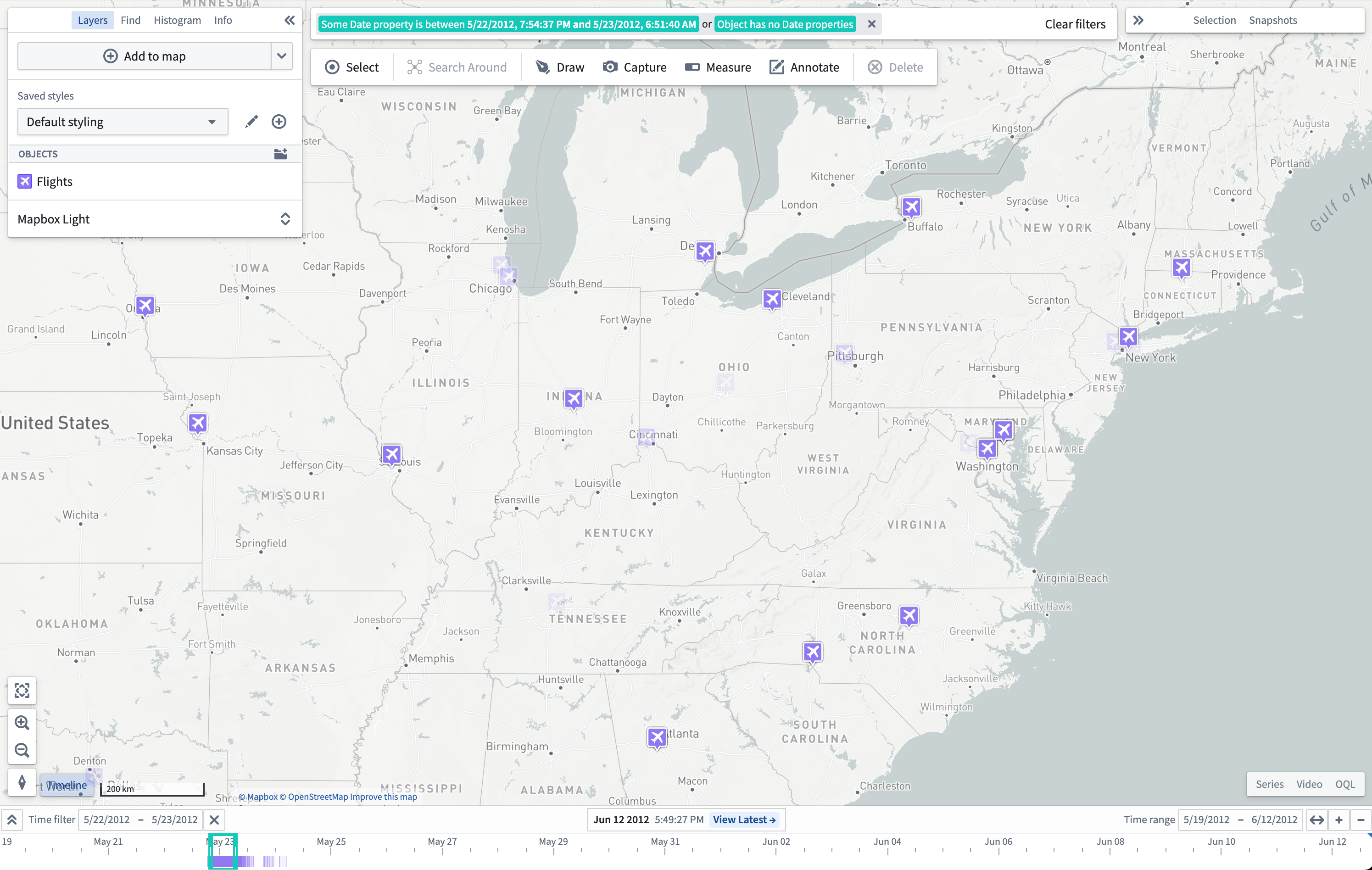
カーソル位置を変更する
タイムライン上のカーソル位置は、タイムライン上でダブルクリックしてドラッグするか、コントロールバーの中央にある入力欄を使用して変更できます。

カーソルにより具体的な日付を取得するには、カーソルフォームをクリックして特定の日時を入力します。
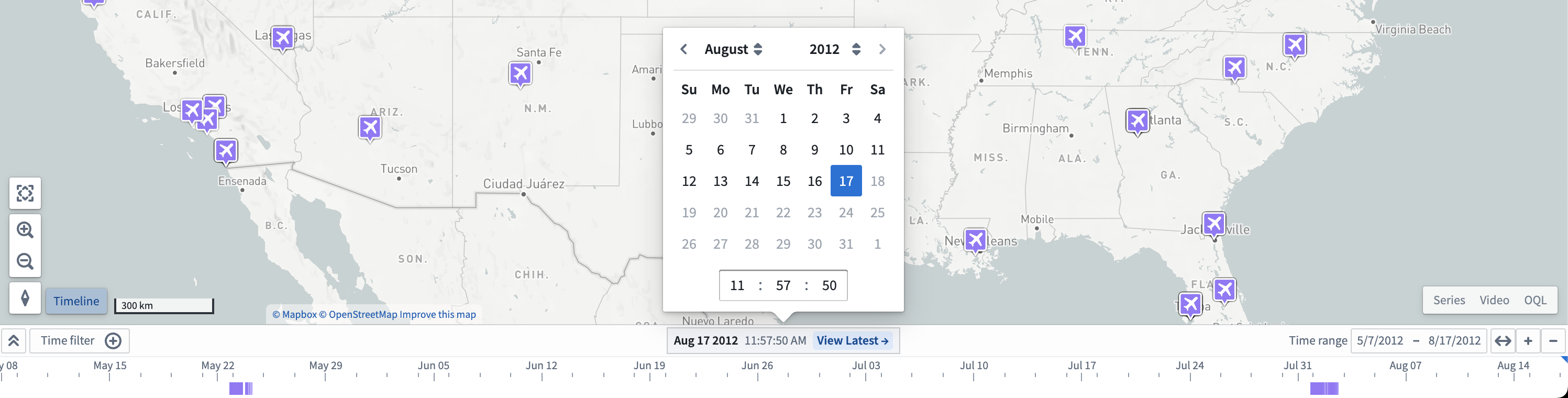
タイムラインを展開する
オブジェクトタイプごとにタイムラインの行を表示するには、タイムラインのコントロールバーにある"expand"ボタン( )をクリックします。
)をクリックします。
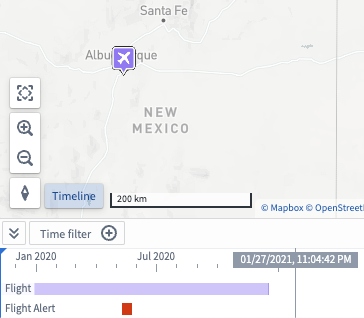
タイムラインのスタイルを変更する
タイムライン上のオブジェクトの表示方法を変更するには、Layersパネルからタイムラインスタイラーを追加します。
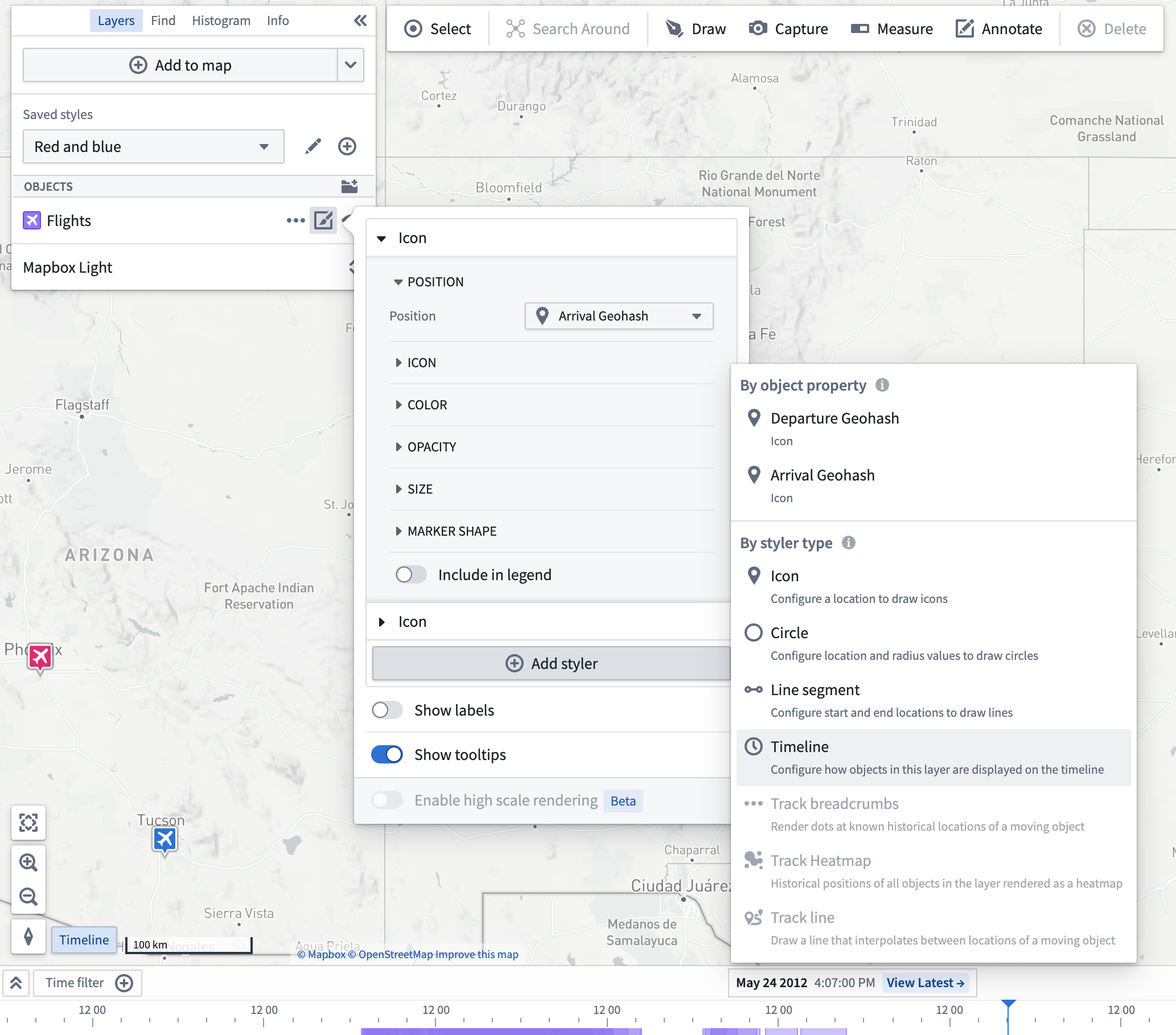
タイムラインスタイラーが追加されると、スタイルメニューにTimelineセクションが表示されます。タイムライン上で選択したシェイプを描画する際に使用されるプロパティを変更できます。2つの時間プロパティを使用するシェイプの場合は、Start propertyとEnd propertyのドロップダウンメニューを選択し、1つのプロパティを使用するシェイプの場合はTime propertyを選択します。
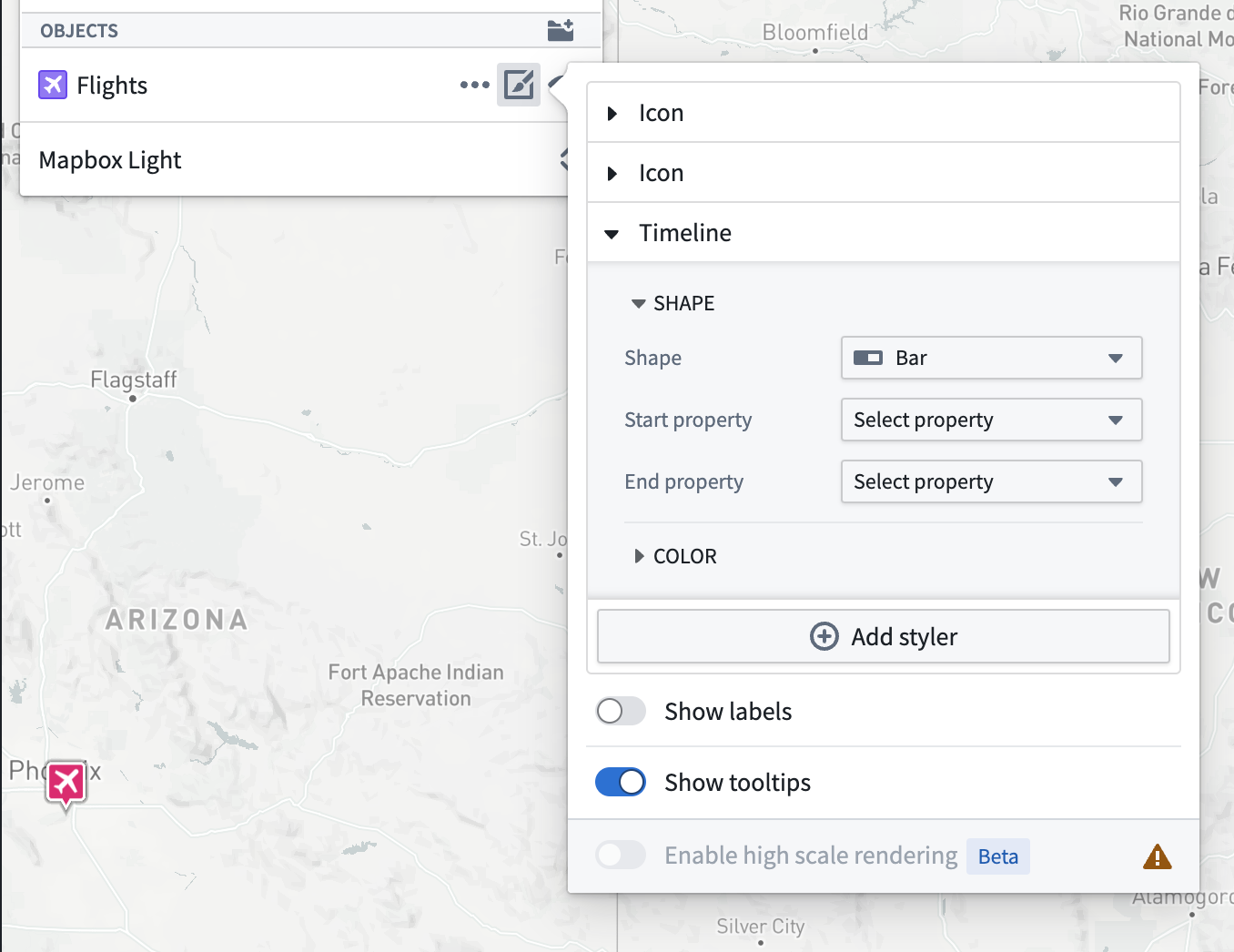
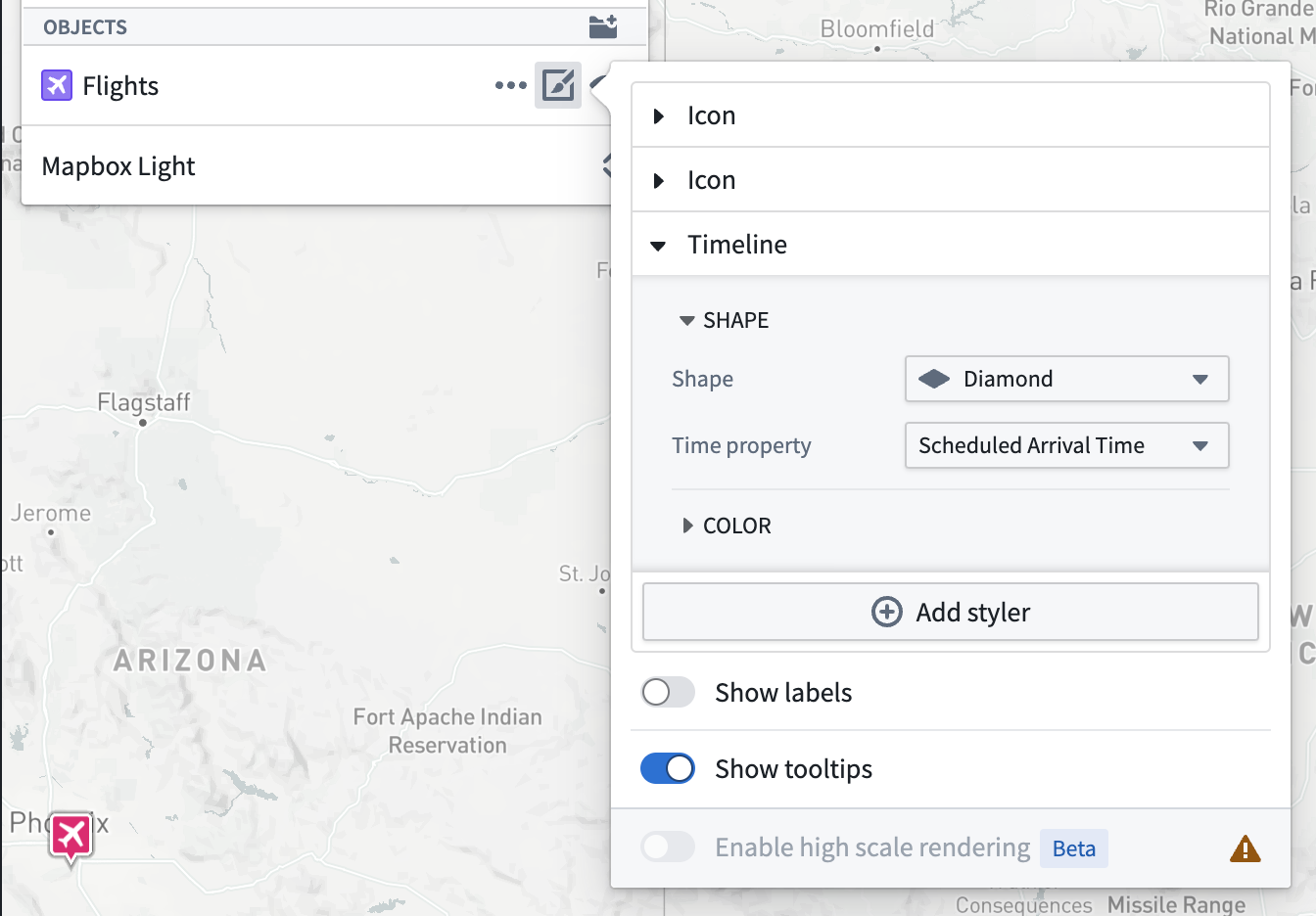
タイムラインスタイル設定で選択したシェイプは、タイムライン内のオブジェクトタイプのすべてのインスタンスに適用されます。例えば、以下の画像では、タイムライン上のFlightsオブジェクトタイプを表すダイヤモンドシェイプが表示されています。
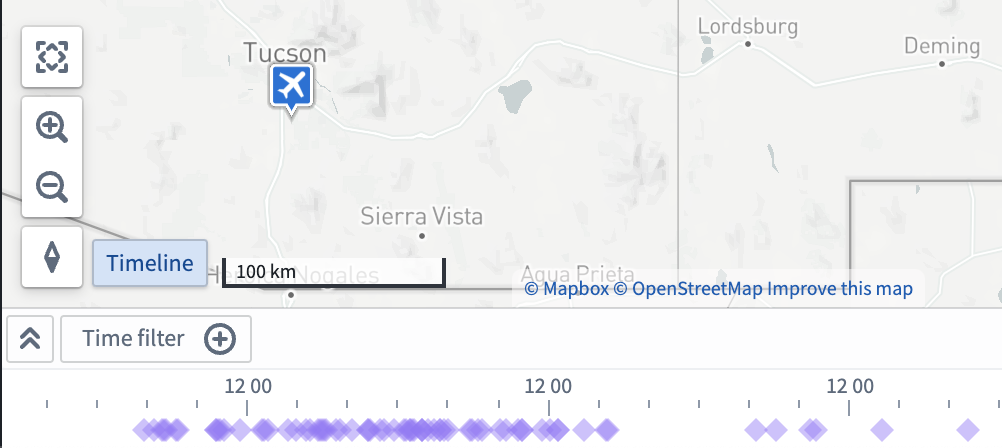
TimelineスタイラーのColorメニューを選択して、タイムライン上のシェイプの色の表現方法を設定します。
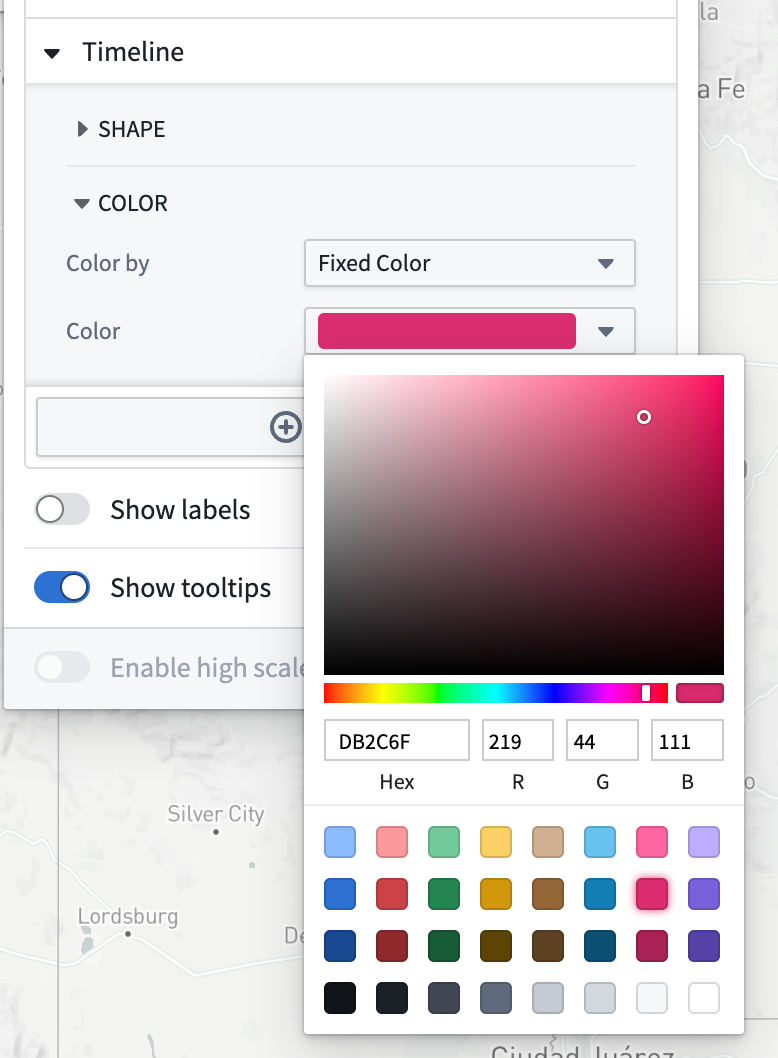
また、プロパティやメジャーを使用してタイムラインのカラースタイリングを設定することもできます。Color byドロップダウンメニューで選択したオプションを変更します。例えば、以下の画像は、Arrival Latitudeプロパティを使ってカラー処理された虹色スペクトルで設定されています。
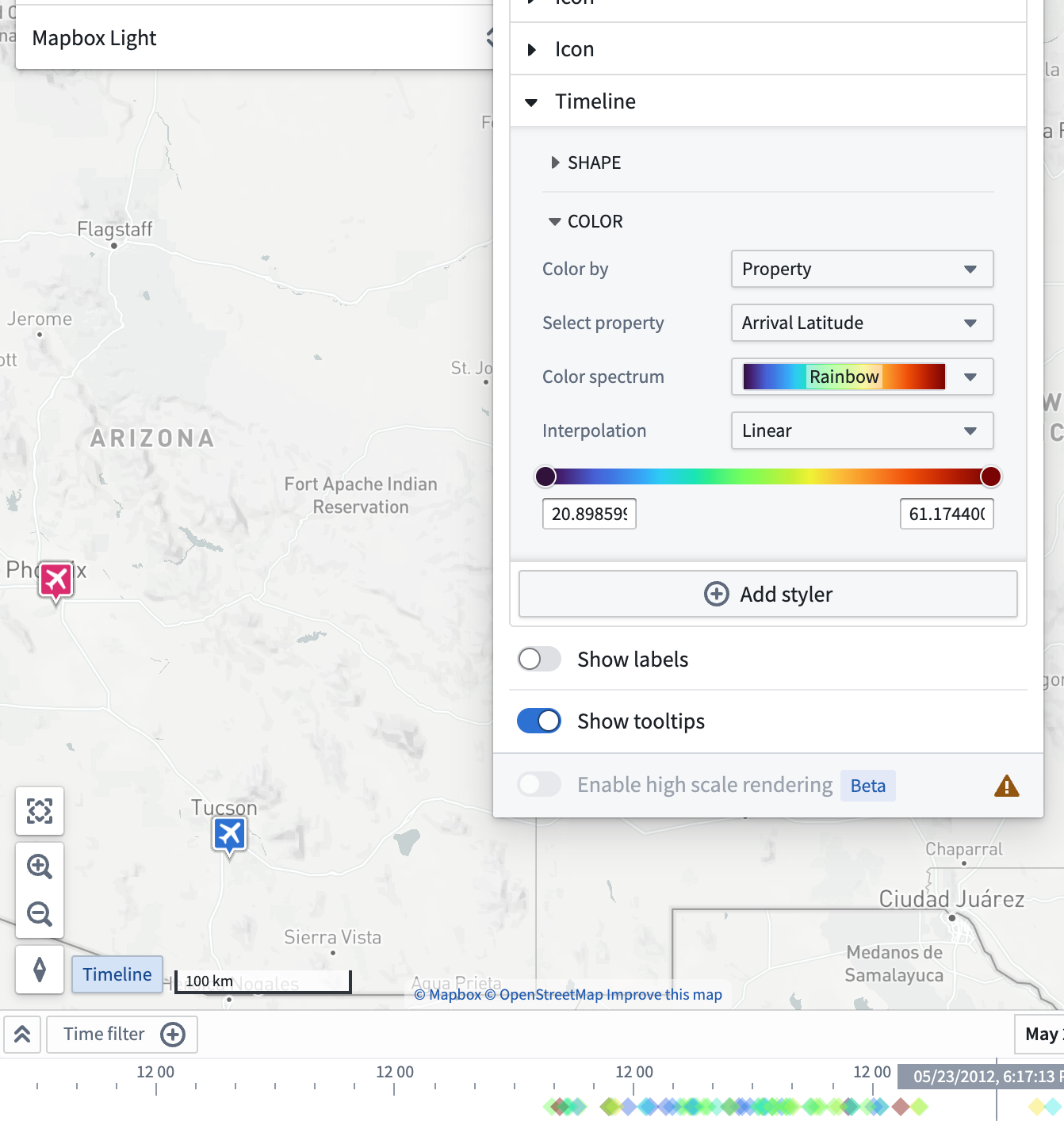
トラックのパンくず表示
パンくず表示スタイラーがあるトラックもタイムラインに表示されます。カーソルをさまざまな時間ポイントに移動することで、オブジェクトのトラック上のパスをアニメーション表示できます。
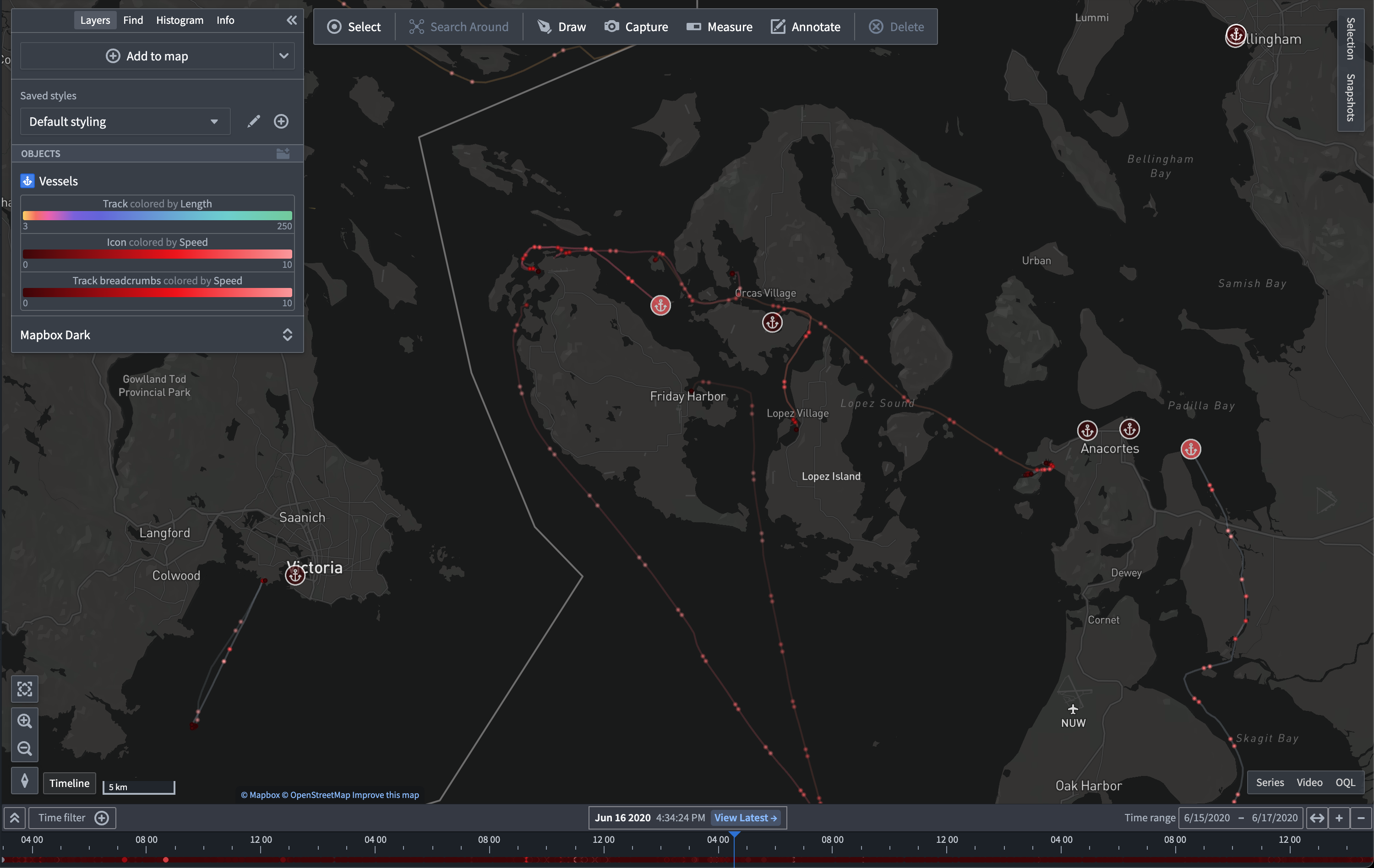
タイムラインの再生
再生ボタン(⏵)を使用して、タイムカーソルを自動的に移動させることができます。再生速度は、速度プリセット(1x、2x、5x、10x、100x など)で調整できます。
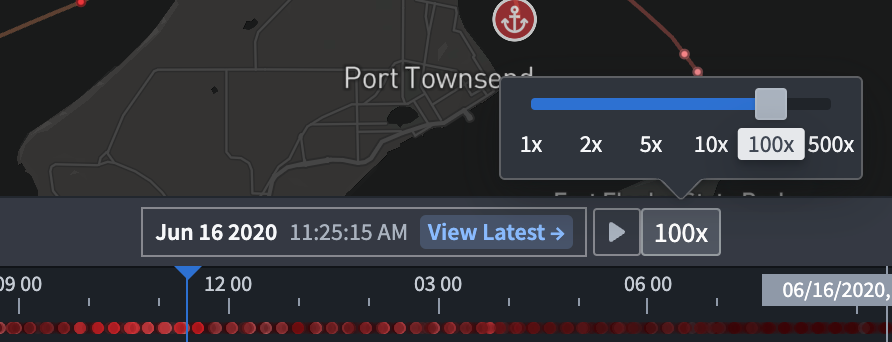
カーソルは、タイムライン上の時間ウィンドウか、存在する場合はタイムフィルター内で自動的にループします。