注: 以下の翻訳の正確性は検証されていません。AIPを利用して英語版の原文から機械的に翻訳されたものです。
はじめに
このガイドでは、Foundry Training and Resources プロジェクトのリソースを使用して Map アプリケーションを使用する方法を示します。この例では、航空路線データを地理空間的に分析します。
新しいマップを作成する
マップを作成するには、左側の Foundry ナビゲーションバーを展開し、Apps セクションの View all をクリックします。Operational Applications セクションの下に Map アプリケーションがあります。
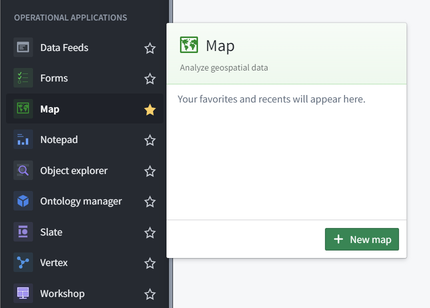
Map アプリケーションのインターフェースの概要
Map アプリケーションがロードされると、空白のマップが表示されます:
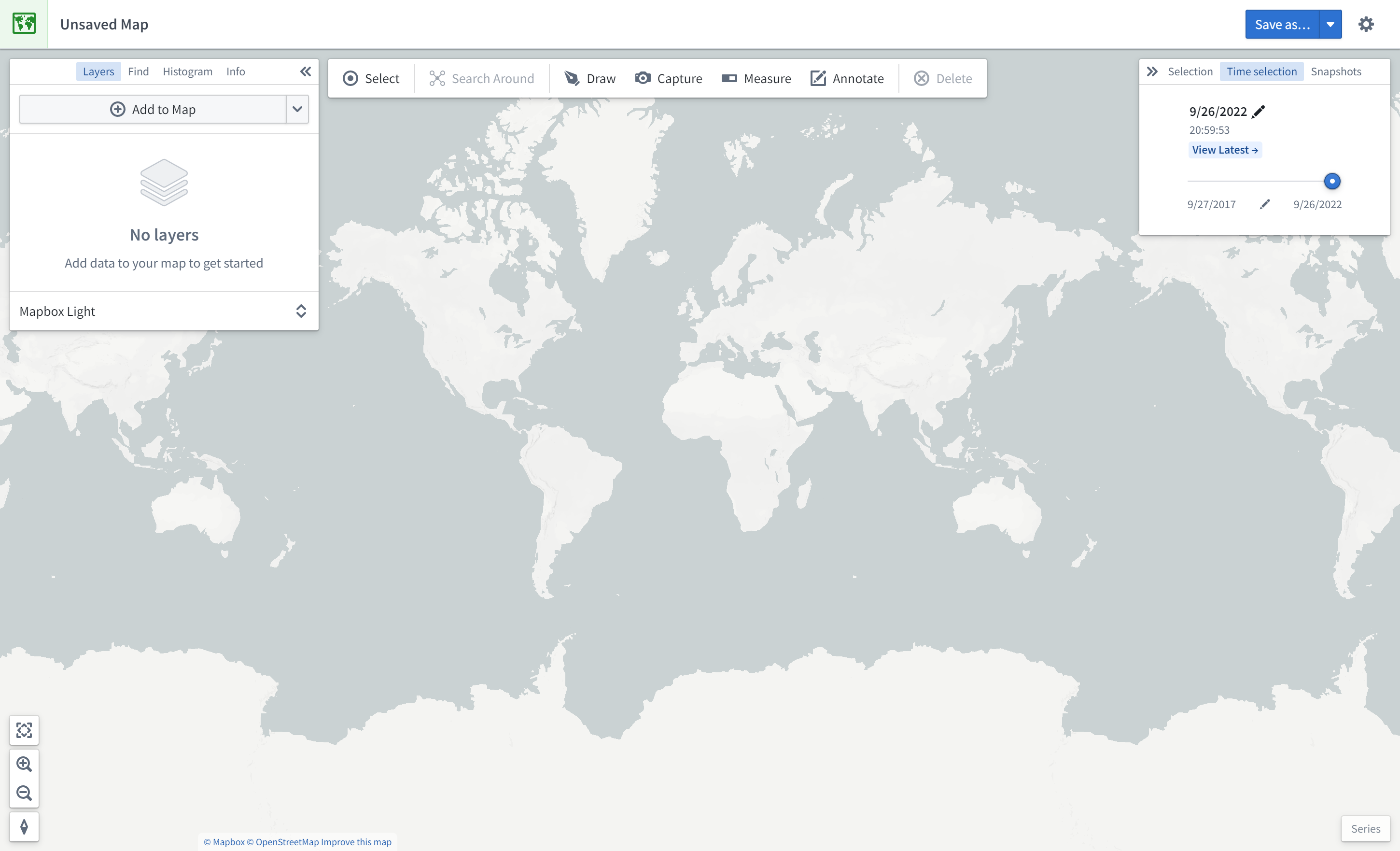
画面の左側には以下のパネルがあります:
- Layers: オブジェクトとオーバーレイのレイヤーを追加、管理、スタイル設定し、基本レイヤーを設定します。
- Find: オブジェクトと場所を検索し、特定の地理空間座標に移動します。
- Histogram: プロパティと時系列値に基づいてオブジェクトを分析し、フィルター処理します。
- Info: マップの全体的な要約を表示します。
画面の上部には、以下の機能を持つツールバーがあります:
- Select: マップ上のすべてのアイテムを選択し、選択を反転させるか、描かれた形状と交差するアイテムを選択します。
- Search Around: オブジェクトの関係を探索します。
- Draw: マップ上で形状を描画し、ポリゴン、円、長方形、線、点などを含む形状と対話します。
- Capture: 現在のマップ状態のスクリーンショットをキャプチャします。
- Measure: マップ上の物理的な距離を測定します。
- Annotate: マップにテキストまたはポリゴンの注釈を追加します。
- Delete: マップからアイテムを削除します。
画面の右側には以下のパネルがあります:
- Selection: 選択したアイテムの詳細を分析し、アクションを実行します。
- Time Selection: マップと時系列ビューに適用する時間範囲と現在のタイムスタンプを設定します。
画面の右下には、時系列とイベントデータの時間解析用の Series パネルがあります。
マップにオブジェクトを追加する
この例では、デトロイト・メトロ・エアポート(DTW)を検索し、マップに追加します。
まず、Layers パネルの Add to Map をクリックします:
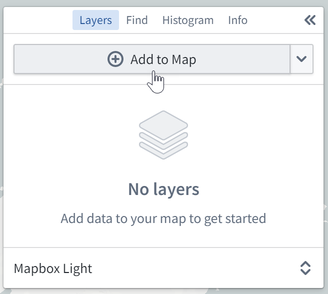
次に、DTW を検索してデトロイト・メトロ・エアポートを見つけます。右側のリストでオブジェクトタイプ [Example Data] Airport を選択する必要があるかもしれません。DTW の空港オブジェクトを選択し、Add selected をクリックします。
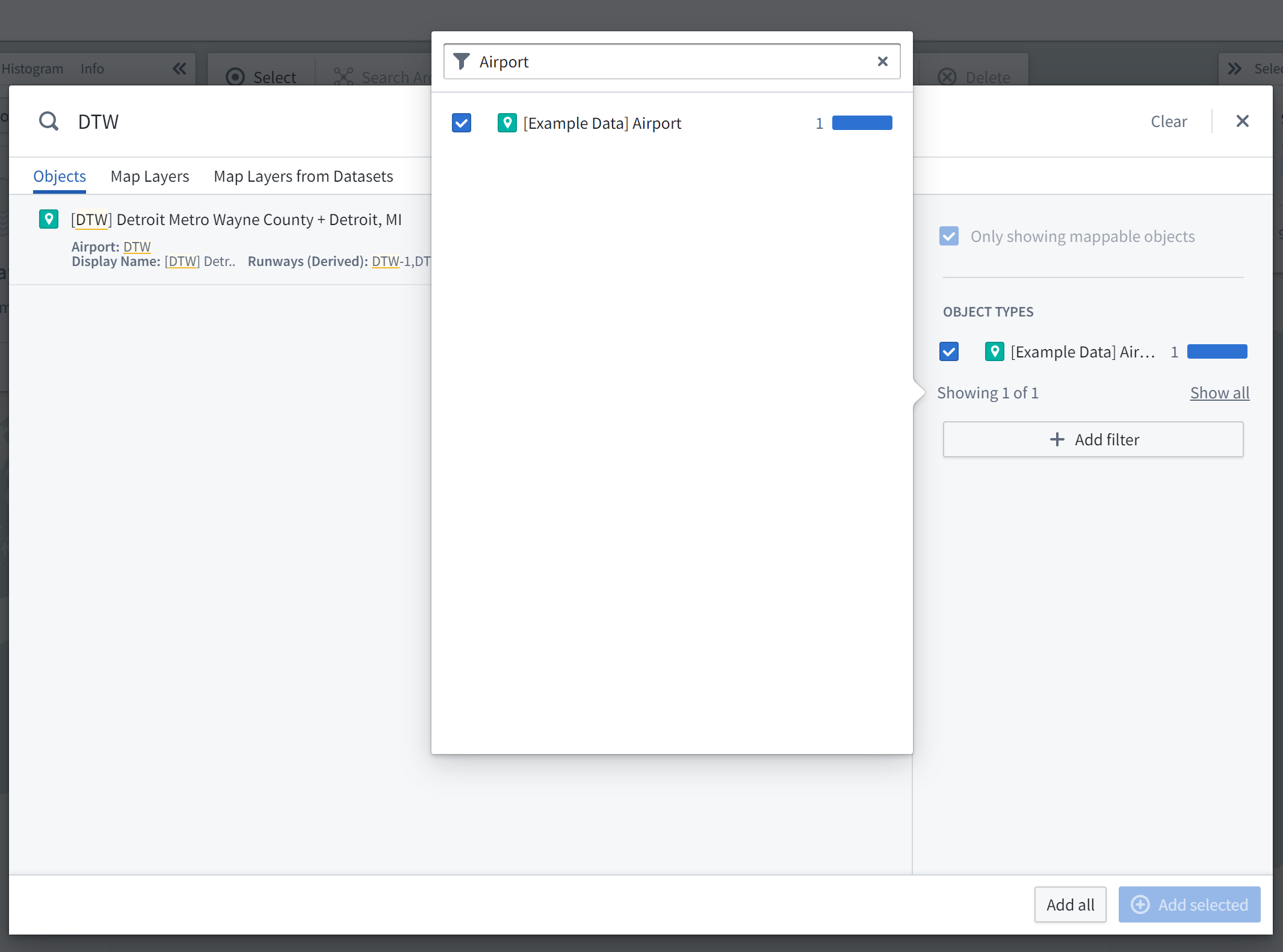
これで、DTW の空港にズームインしたマップが表示されます。オブジェクトの地理空間データはポイントであるため、オブジェクトは座標を示すマップピンで表されます。左側の Layers パネルでは、[Example Data] Airports のレイヤーが追加されていることがわかります。また、右側の Selection パネルでは、選択したオブジェクトについての詳細が表示されます。
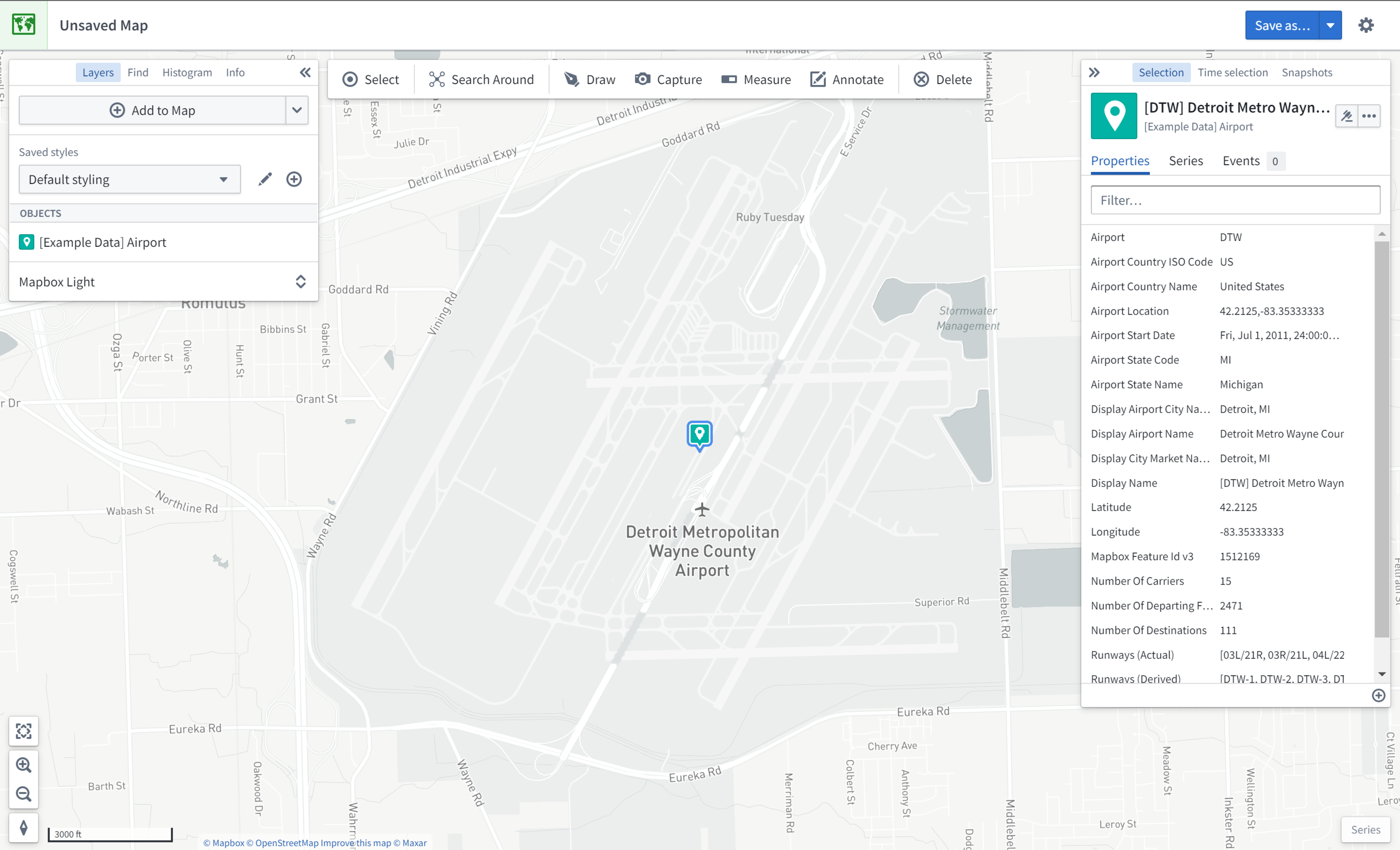
マップを操作してみてください:
- クリックしてドラッグすると、マップをパンできます
- 以下のいずれかの方法でズームインとズームアウトができます:
- マウスホイールをスクロールします
- インターフェースの左下隅にあるズームボタンをクリックします
- キーボードの + と - キーを押します
関連するオブジェクトを Search Around で検索する
この例では、デトロイト・メトロ・エアポート(DTW)に関して探索的分析を行います。まず、マップ上の DTW オブジェクトアイコンを右クリックし、Search Around を選択し、次に [Example Data] Runway を選択して、DTW の滑走路をマップに追加します。
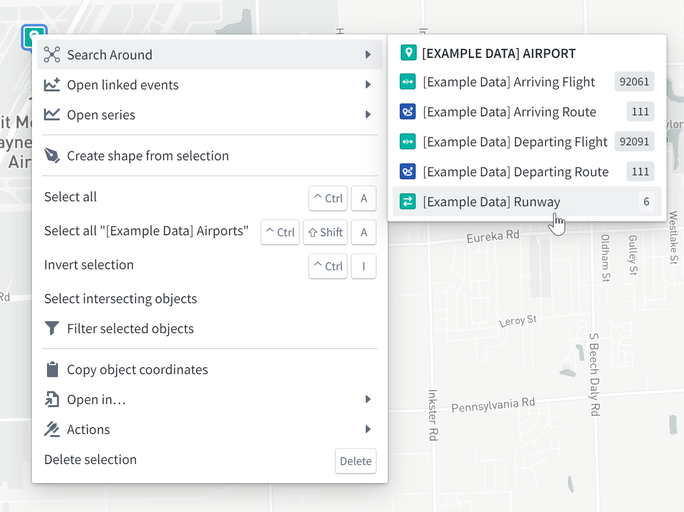
これにより、滑走路オブジェクトもマップに追加されます。これらの滑走路オブジェクトはマップ上の線で表されます。マウスを滑走路線の上に置くと、滑走路 ID を表示できます。また、滑走路をクリックして選択し、Selection パネルで詳細を見ることもできます。
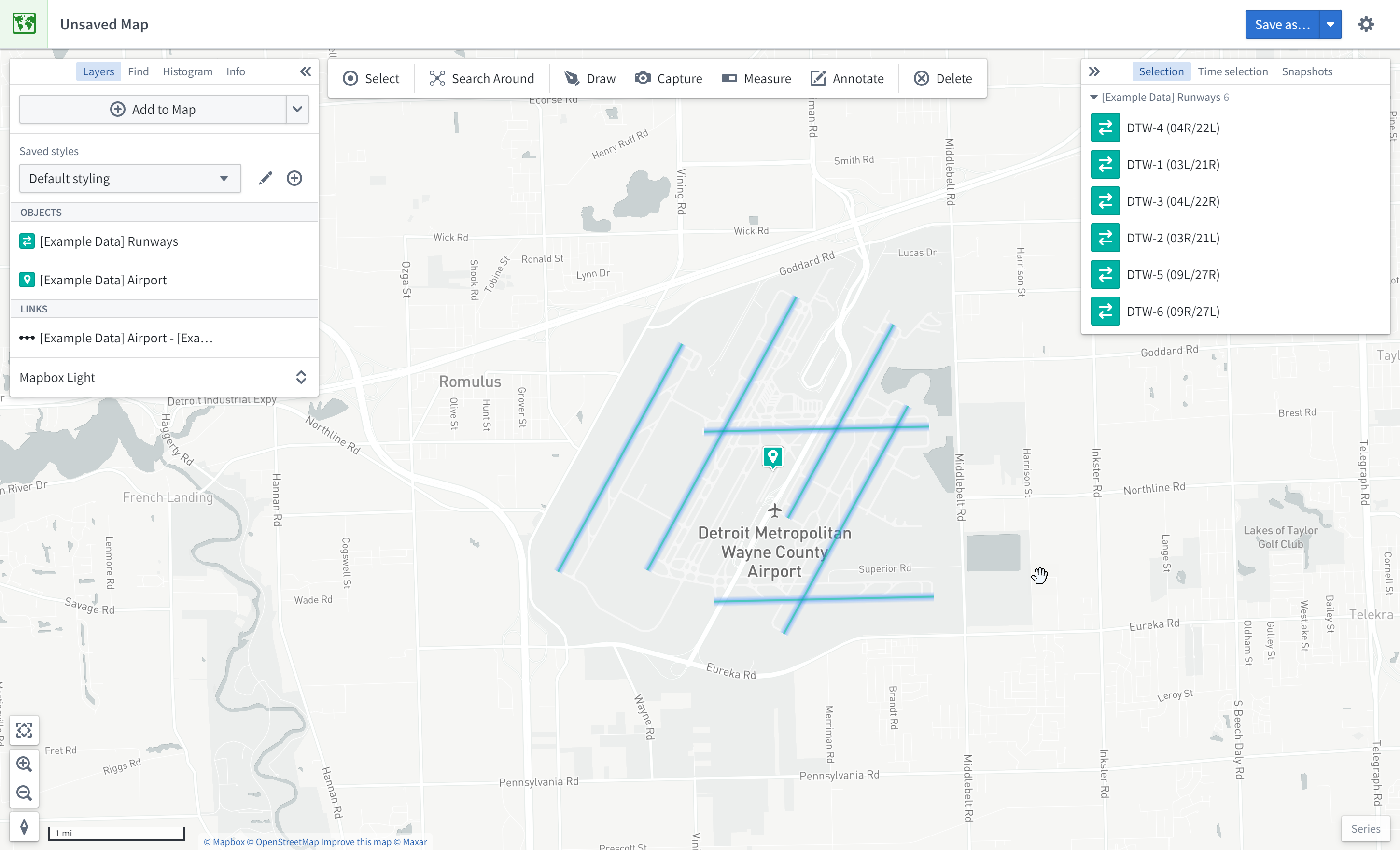
地理空間検索
この例では、デトロイト・メトロ・エアポート(DTW)から200キロメートル以内の他の空港を見つけます。
まず、形状描画ツールを表示するために Draw をクリックします:

次に、Circle ツールを選択します:
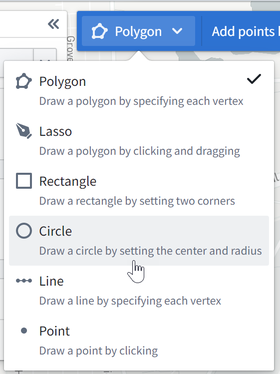
最後に、マップから DTW 空港をクリックして中心点を選択し、"200" を入力し、km を選択します。

これにより、その円と交差するオブジェクトにフィルター処理されたオブジェクト検索ダイアログが開きます。Object Type リストから [Example Data] Airports を選択し、Add all をクリックします。これにより、マップにさらに6つの空港が追加されます。