注: 以下の翻訳の正確性は検証されていません。AIPを利用して英語版の原文から機械的に翻訳されたものです。
Foundry Marketplace でのインストール
プロダクトのインストールを開始すると、インストールジョブを監視できます。以下のスクリーンショットは、Marketplace のインストールジョブビューを示しています。
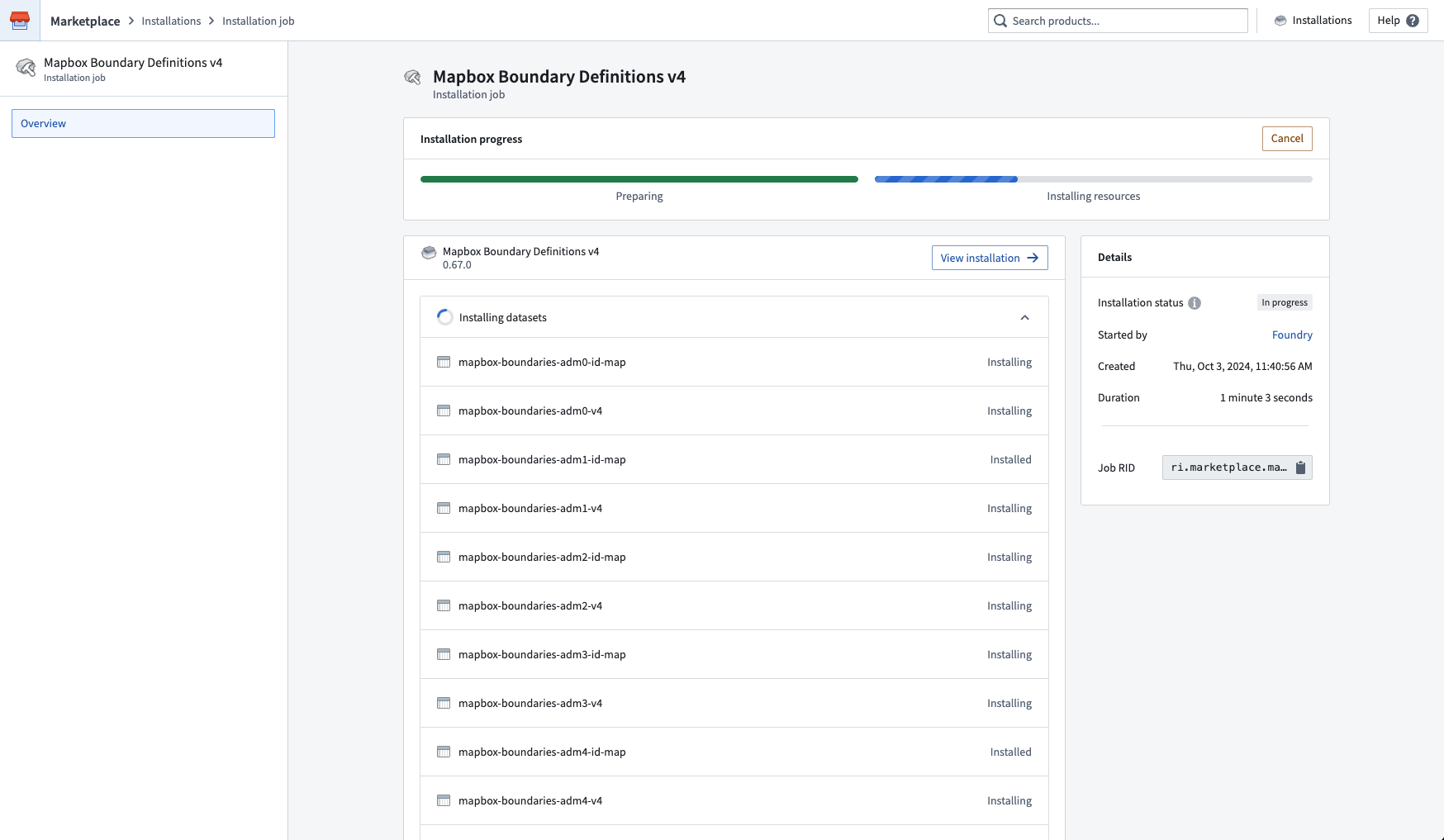
右上の View installation を選択すると、完了したインストールを確認できます。ここから、インストールされたリソースに移動して使用を開始できます。リソースが保存されているプロジェクトまたはフォルダーの場所は右側のパネルにリンクされています。この場所から他のユーザーやグループにアクセス権を付与できます。インストール中に他のユーザーやグループを追加していない限り、デフォルトではプロジェクトの所有者であるユーザーのみがアクセスできますが、プロジェクト詳細パネルから他のユーザーやグループを追加することができます。
以下のスクリーンショットは、Marketplace での完了したプロダクトインストールを示しています。
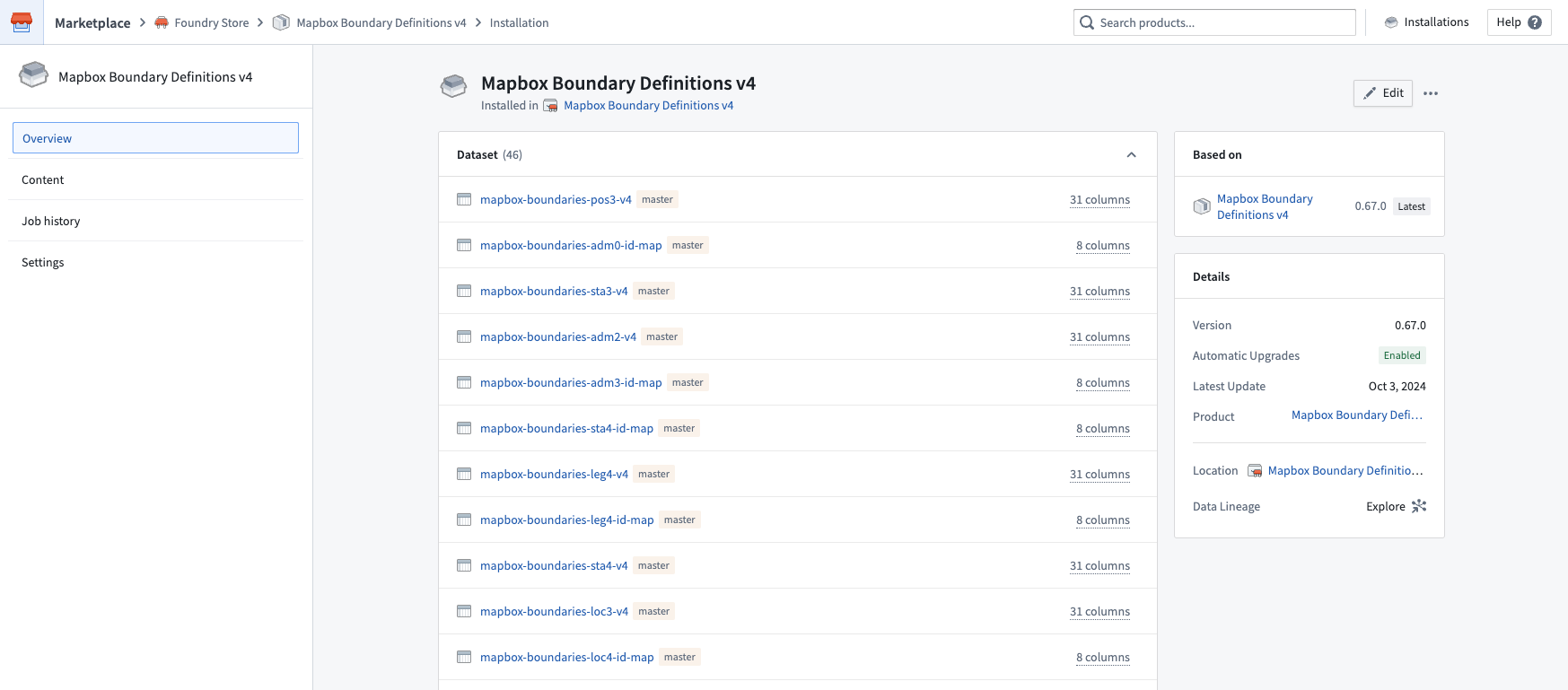
インストール設定
インストール後、Settings パネルからインストールの設定をいくつか構成できます。
- リリースチャネル: インストールが追跡するリリースチャネルを設定できます。そのリリースチャネルにタグ付けされた新しいバージョンがアップグレード可能な新バージョンとして表示されます。詳細は アップグレード を参照してください。
- 自動アップグレード: 新しいプロダクトバージョンの自動アップグレードを有効にできます。詳細は 自動アップグレード を参照してください。
- メンテナンスウィンドウ: アップグレードのタイミングを制御する設定です。たとえば、アップグレードが利用可能になったらすぐに実行するか、特定の期間(メンテナンスウィンドウ)に実行するように設定できます。
- インストールのロックまたはロック解除: インストールをロックすると、下流コンテンツの編集が防止されます。安全なアップグレードを保証したい場合はインストールをロックしたままにしてください。インストールをロック解除すると、インストールされたコンテンツをフォークできます。インストールのデフォルトのロック/ロック解除の動作は、プロダクトビルダーが指定したインストールモード(Production mode または Bootstrap mode)によって決まります。
以下のスクリーンショットは、Marketplace のインストールビューの Settings パネルを示しています。ここから、自動アップグレード設定を行ったり、インストールをロックまたはロック解除してインストールされたコンテンツを編集できるようにしたりできます。
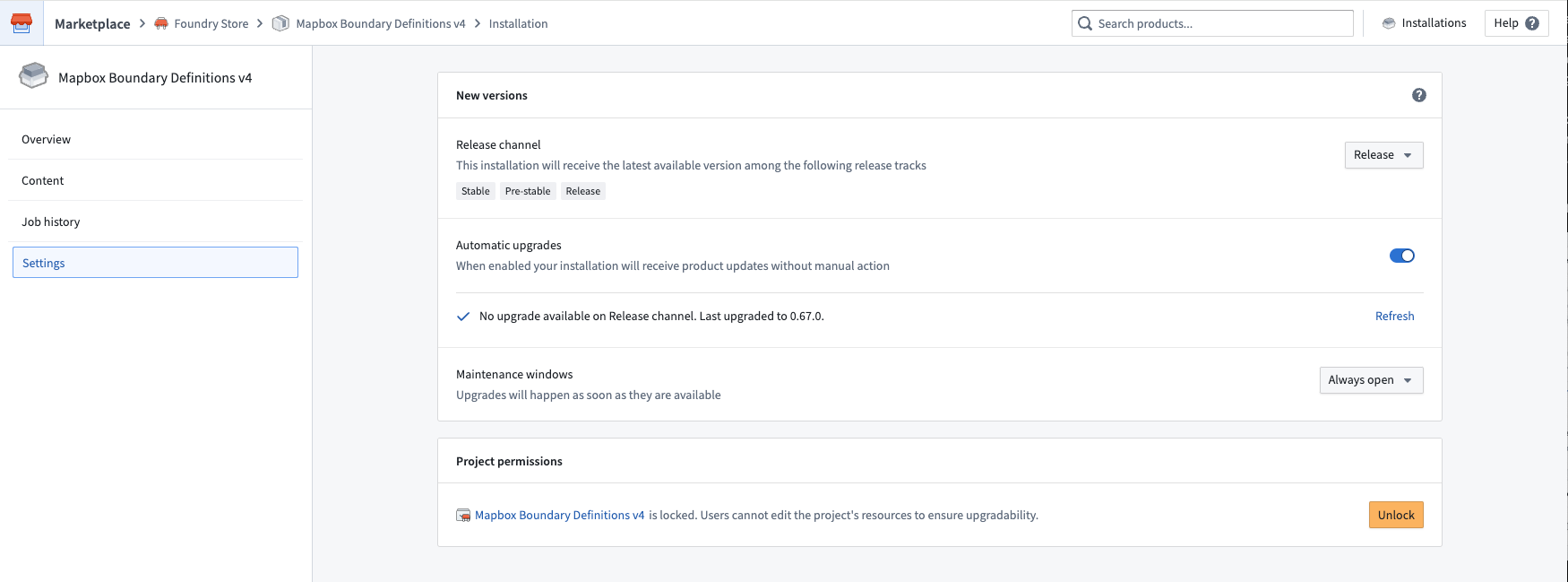
既知の制限事項
一部のリソースタイプでは、インストールのロック解除をしてもインストールされたリソースを編集できない場合があります。Code Repositories は、インストールで編集可能にするためにソースコードと一緒にパッケージ化されている必要があることに注意してください。
アップグレード
自動アップグレード
Production mode プロダクトでは、自動アップグレードがデフォルトで有効になっています。これらのプロダクトの 1 つをインストールする際、新しいバージョン インストールステップでリリースチャネルとメンテナンスウィンドウを選択するよう求められます。これらの設定は インストール設定 でいつでも変更できます。自動アップグレード設定には次のものが含まれます。
- 自動アップグレードを受け取りたい メンテナンスウィンドウ。アップグレードが利用可能になったらすぐに受け取りたい場合は「常に開く」を選択できます。アップグレードはインストールされたリソースにダウンタイムを引き起こすため、ダウンタイムを避けるためにメンテナンスウィンドウを追加することをお勧めします。
- インストールが追跡する リリースチャネル。設定したメンテナンスウィンドウ中に、インストールはそのリリースチャネルにタグ付けされたバージョンに自動的にアップグレードされます。アップグレードに手動のアクションが必要ない限り。
リリースチャネルは相互に排他的ではなく、階層的です。トラックに応じて:
- Release: インストールは Release、Test、または Stable とタグ付けされたバージョンを受け取ります。
- Test: インストールは Test と Stable とタグ付けされたバージョンを受け取ります。
- Stable: インストールは Stable とタグ付けされたバージョンを受け取ります。
新しいプロダクトバージョンにマッピングする必要がある新しい入力が含まれている場合、アップグレードには手動のアクションが必要です。その場合、手動アップグレード と同じ手動設定ワークフローが案内されます。
手動アップグレード
自動アップグレードが有効になっていない場合(たとえば、Bootstrap mode プロダクトをインストールした場合)、インストールしたプロダクトの新しいバージョンが利用可能になると、インストールの上部に新しいバージョンに関する情報と手動の設定が必要な変更を確認するオプションが表示されます。以下のスクリーンショットに示されています。
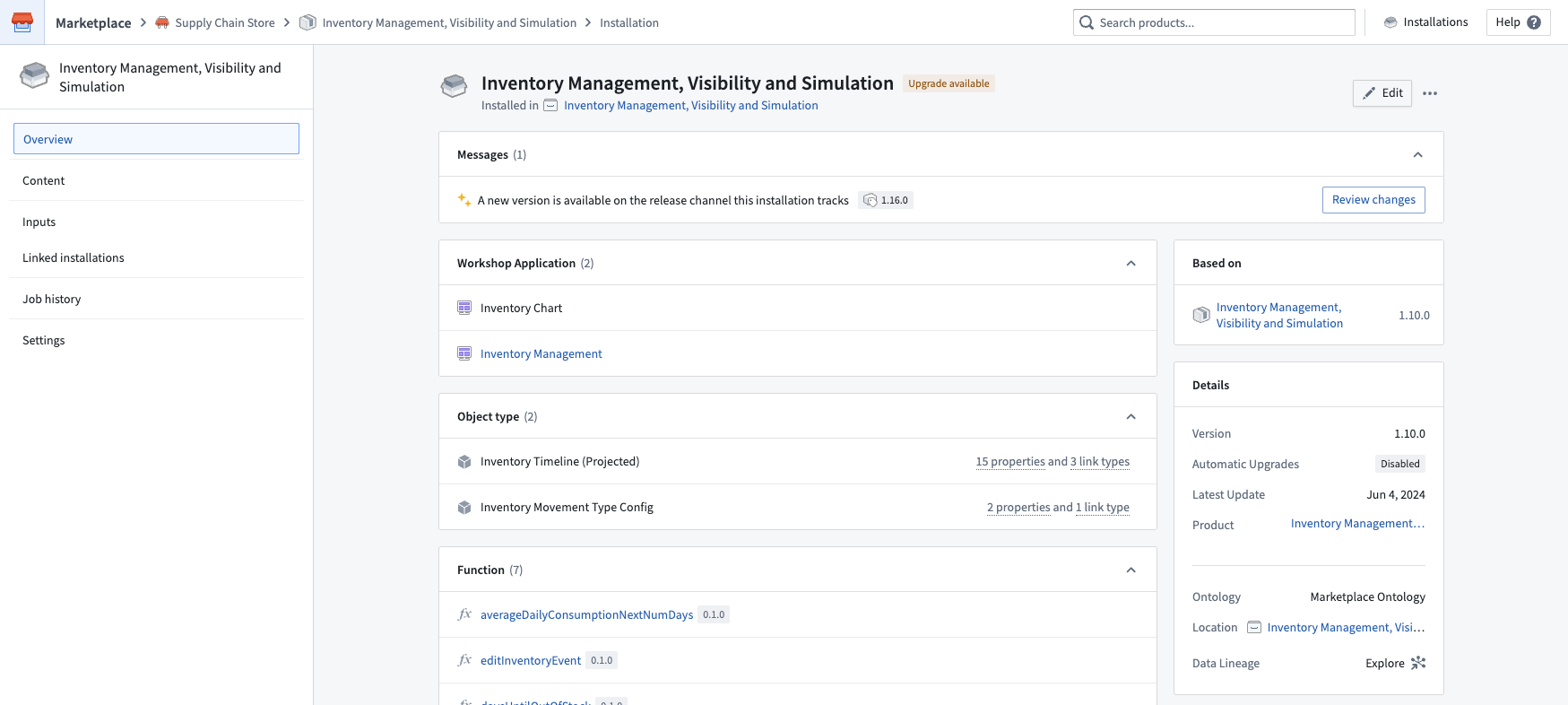
Review changes を選択して新しいバージョンの詳細を確認してください。インストールされたコンテンツに編集を加えた場合、これらの編集は新しいプロダクトバージョンのコンテンツに上書きされます。以下のスクリーンショットは、例としてアップグレードの変更点を示しています。
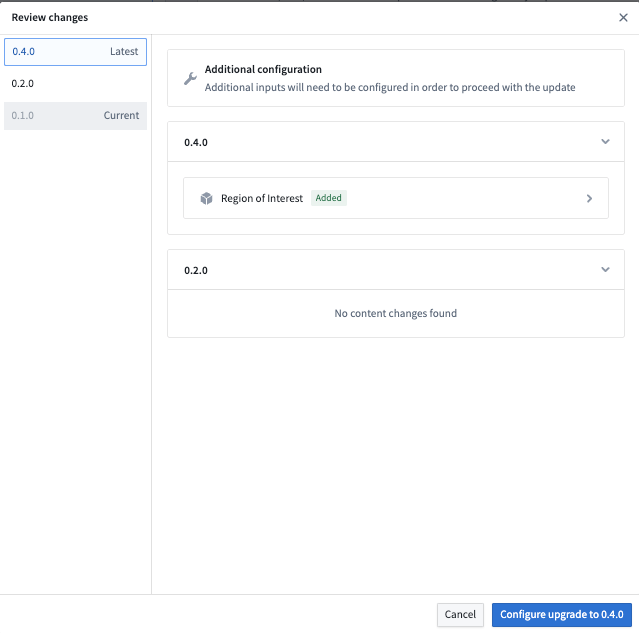
新しいプロダクトバージョンに手動の設定が必要な場合(たとえば、新しい入力をマッピングする場合)、アップグレードを実行する前にこれらの手順を実行する必要があります。アップグレードフォームに表示される手順に従って、必要な手動手順を実行してください。以下のスクリーンショットに示されています。
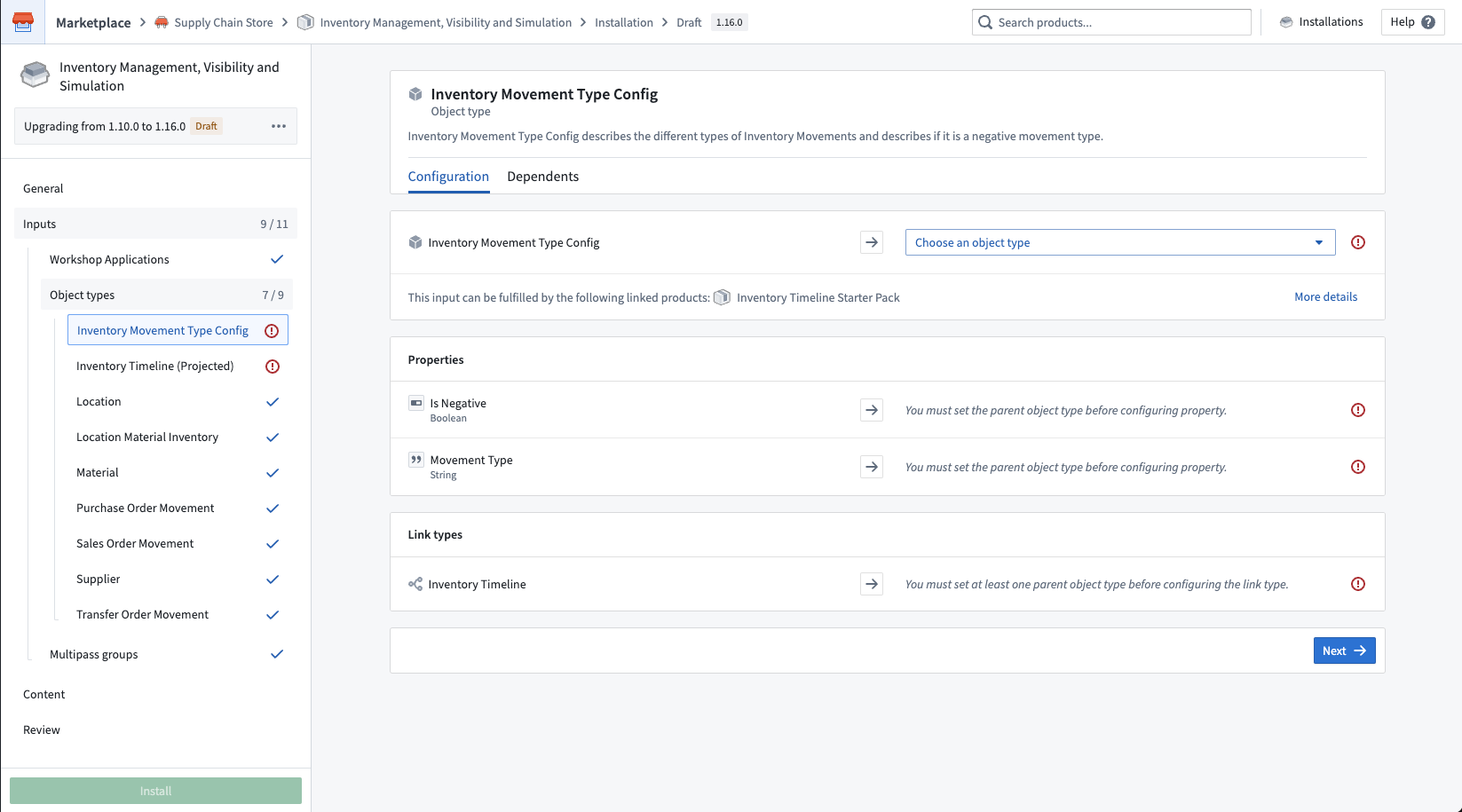
ダウングレード
以前のバージョンにダウングレードするか、特定のバージョンにアップグレードするには、インストールページの右上隅にある省略記号を選択します。次に、以下のスクリーンショットに示されているように、Upgrade or downgrade to version を選択します。

このオプションを選択すると、必要なバージョンを選択できるダイアログが開きます。選択後、Create a draft を選択してアップグレードまたはダウングレードプロセスを開始します。
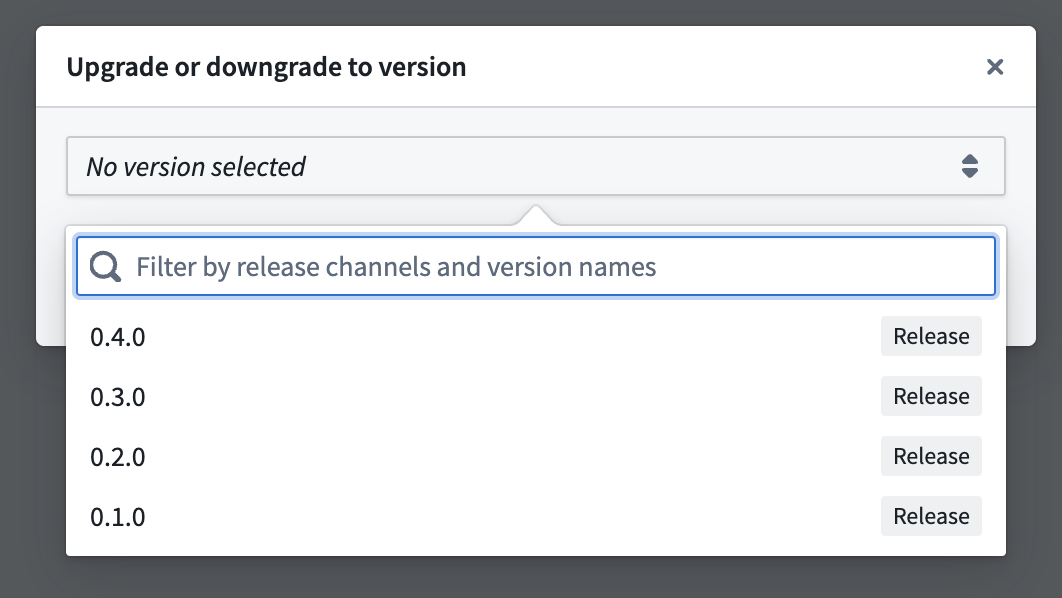
インストールの削除
インストールとそのリソースをすべて削除するには、インストールページの右上隅にある省略記号(...)を選択します。次に、以下のスクリーンショットに示されているように、Delete installation permanently を選択します。

Delete installation permanently を選択すると、続行した場合に永久に削除されるリソースのプレビューが表示されます。
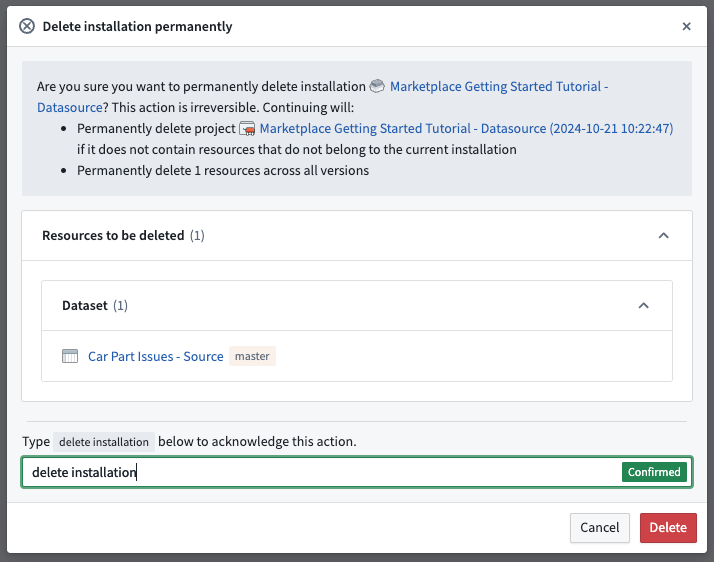
次に、確認テキストボックスに delete installation と入力し、Delete を選択してアンインストールプロセスを開始します。
警告: インストールの削除は 不可逆 です。アンインストールは、すべてのインストールバージョンにわたるリソースとインストール自体を 永久に 削除します。インストールプロジェクトまたはフォルダーがインストール対象のリソースのみを含む場合、アンインストールはインストールプロジェクトまたはフォルダーも永久に削除します。それ以外の場合、プロジェクトまたはフォルダーの削除はスキップされます。
アンインストールが成功すると、インストールページにリダイレクトされます。アンインストールが失敗した場合、以下のスクリーンショットに示されているようにエラーメッセージが表示されます。
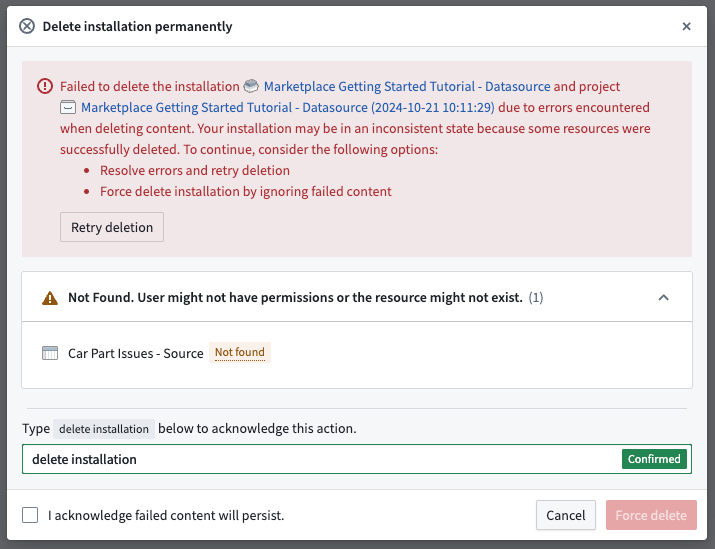
エラーメッセージには、削除に失敗したリソースとその理由、および正常に削除されたリソースが一覧表示されます。失敗したリソースの問題を解決してから再試行するか、失敗したコンテンツが残ることを承認するチェックボックスをオンにして Force delete ボタンを選択できます。これにより、失敗したリソースを無視してインストールを削除します。インストールプロジェクトまたはフォルダーには、対象のインストールに属さない他のリソースが含まれていない限り、プロジェクトまたはフォルダーも削除されます。