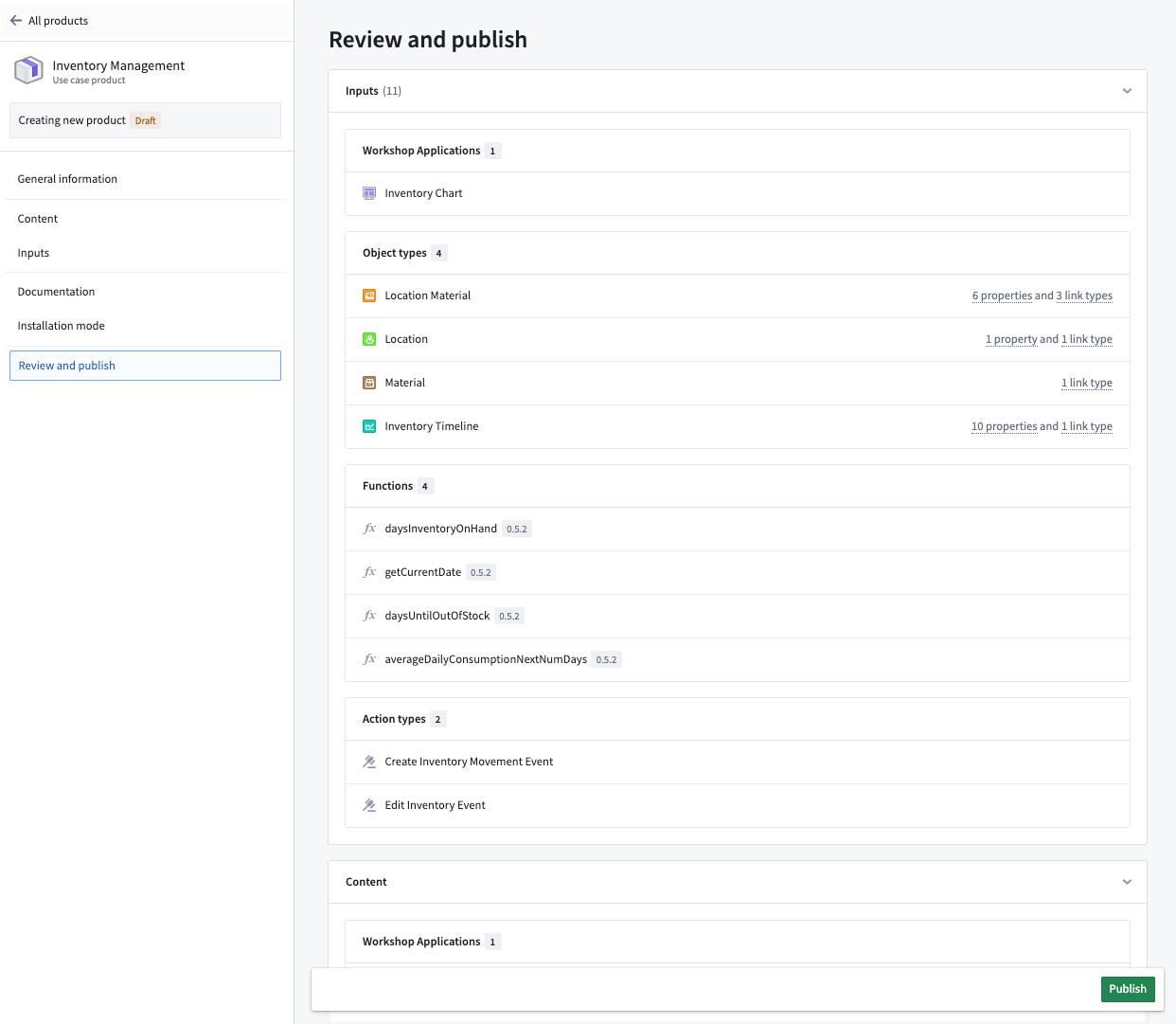注: 以下の翻訳の正確性は検証されていません。AIPを利用して英語版の原文から機械的に翻訳されたものです。
プロダクトの作成
このページには、Foundry DevOps で新しいプロダクトを作成するための手順が記載されています。ユーザーは Marketplace storefront でプロダクトをブラウズしたり、利用可能なプロダクトをインストールすることができます。プロダクトを作成したいユースケースについてさらに読むことができます。
ストア
新しいプロダクトを作成するには、プロダクトを公開するストアを選択します。既存のストアを選択するか新しいストアを作成するには、右上の Change Store オプションを選択します。
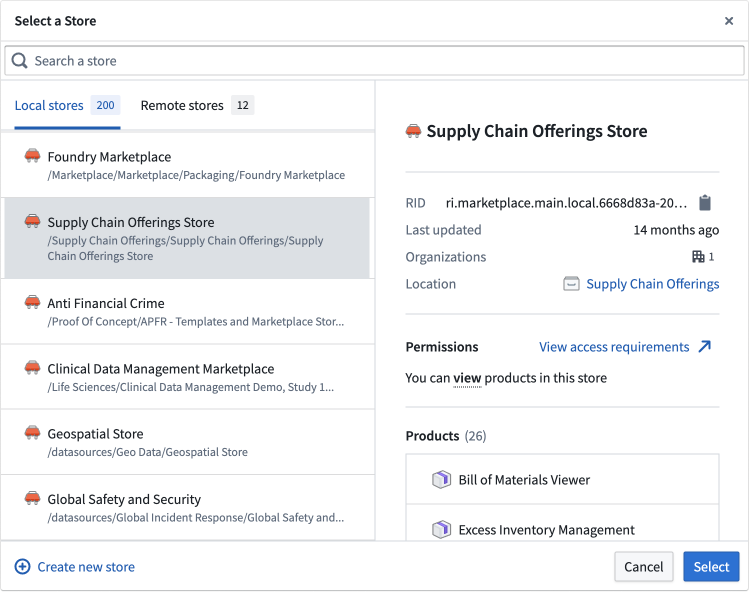
新しいストアはプロジェクトに保存され、そのプロジェクトの権限を継承します。具体的には、ストアのプロジェクトに編集アクセス権を持つ人は、そのストアで新しいプロダクトを作成したり、既存のプロダクトを編集したりすることができ、ストアのプロジェクトに閲覧または編集アクセス権を持つ人は、そのストアからプロダクトをインストールすることができます。
プロダクトの作成
ストアを選択したら、New product を選択してプロダクトの作成を開始します。
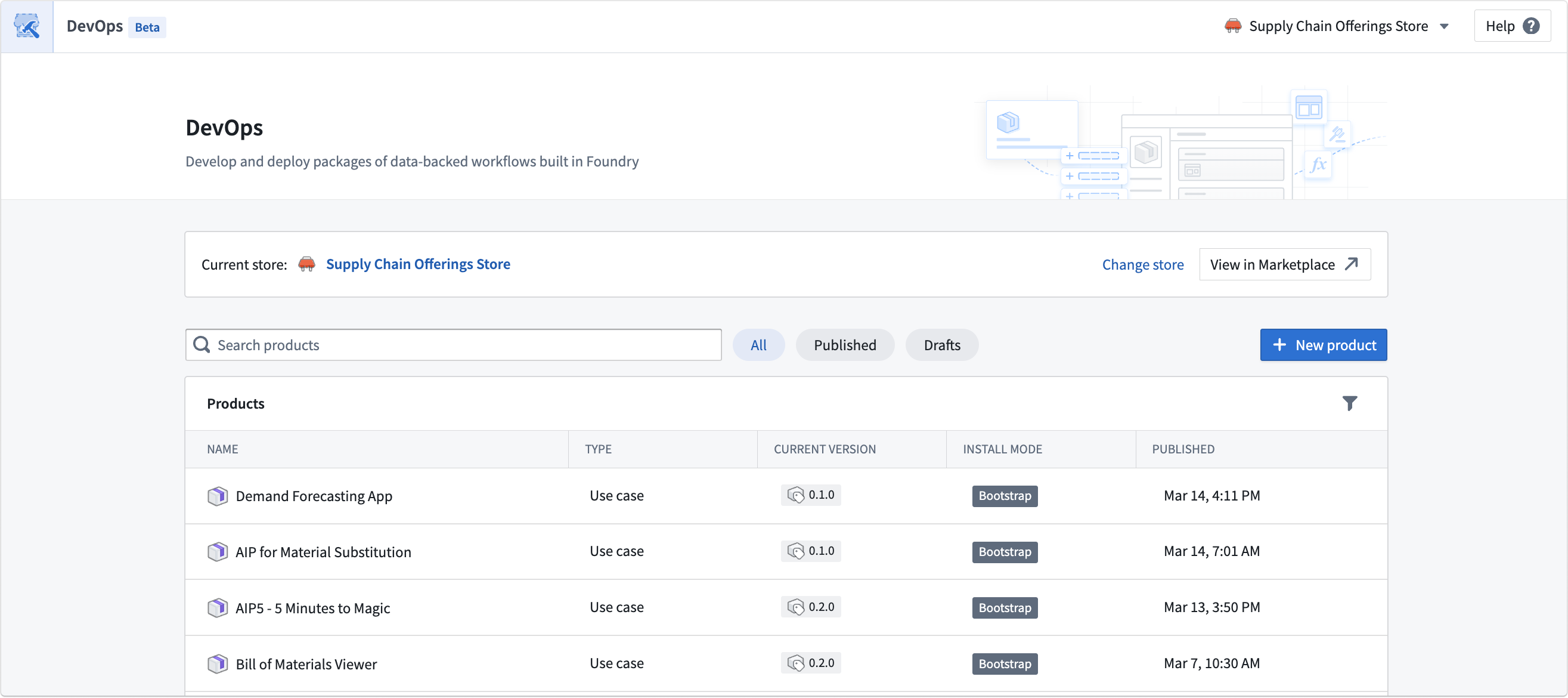
一般設定
プロダクトに名前を付け、General ステップでプロダクトに応じたその他の設定を行います。
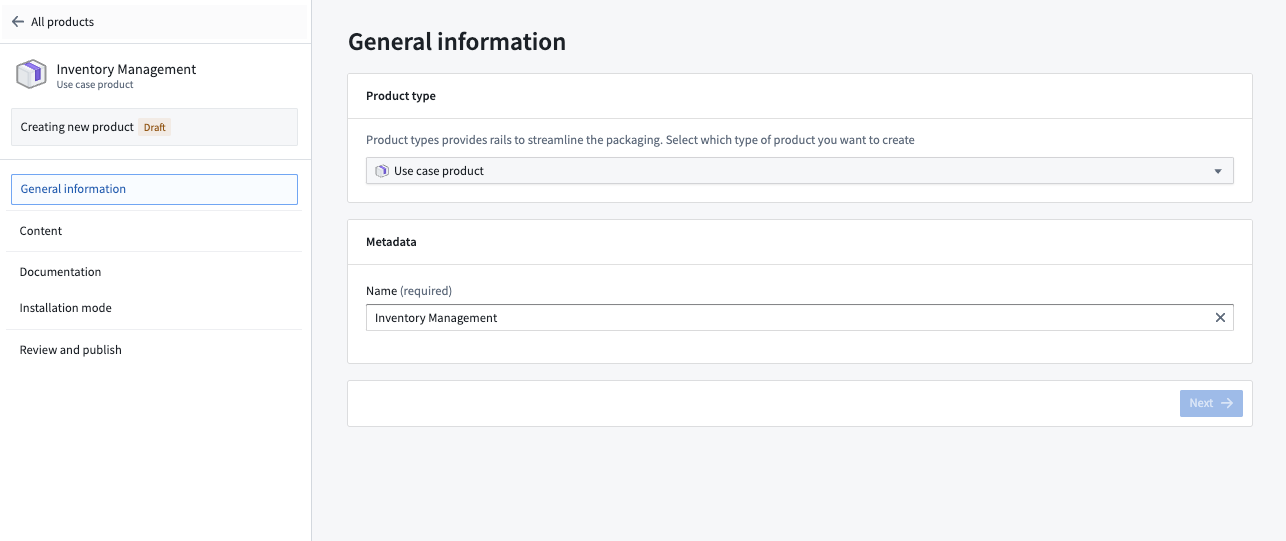
コンテンツ
Content は、ユーザーがプロダクトをインストールした際に作成されるものです。プロダクトの構築を開始するには、含めたいコンテンツを選択します。一部のリソースタイプは強調表示されますが、See more entity types を選択することで、サポートされているリソースタイプの完全なリストを見ることができます。
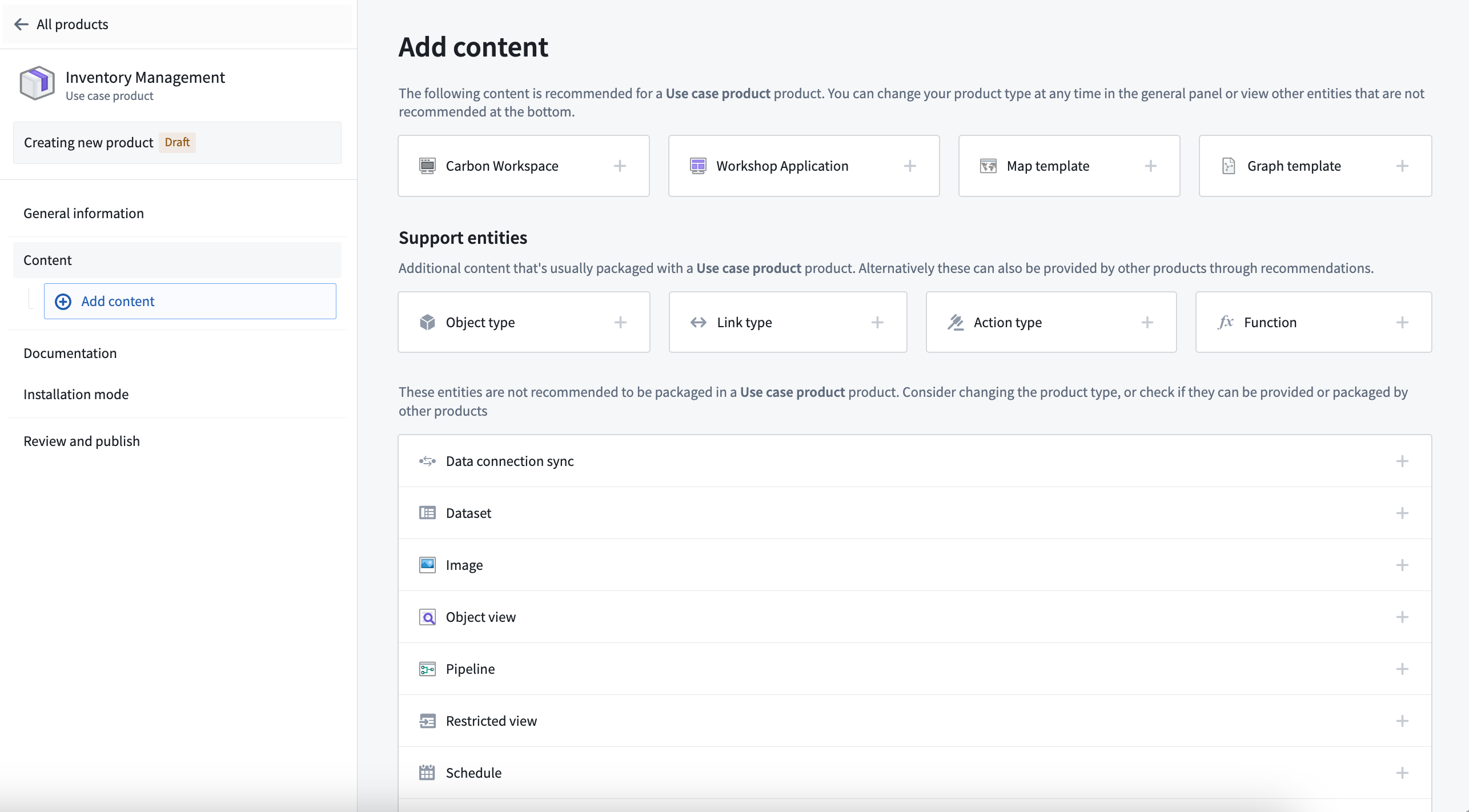
DevOps は自動的に依存関係を特定するため、最も下流のリソースを最初に追加することをお勧めします。たとえば、Workshop アプリケーションと 5 個のオブジェクトタイプをパッケージ化したい場合は、最初に Workshop アプリケーションのみを追加します。コンテンツを追加したら、リソースを選択して右側に情報パネルを開きます。
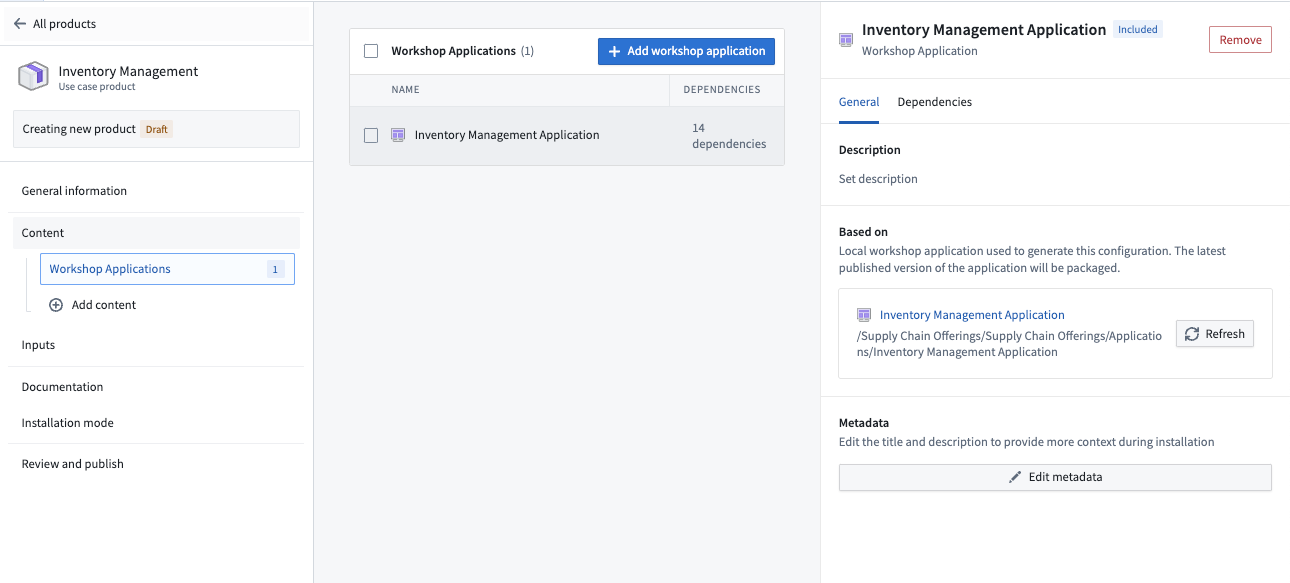
Dependencies タブを選択して依存関係を確認します。依存関係は inputs としても表示されます。
入力
コンテンツを追加すると、依存関係が自動的に Inputs として表示されます。プロダクトのインストーラーは、これらの入力を満たすためのリソースを提供する必要があります。
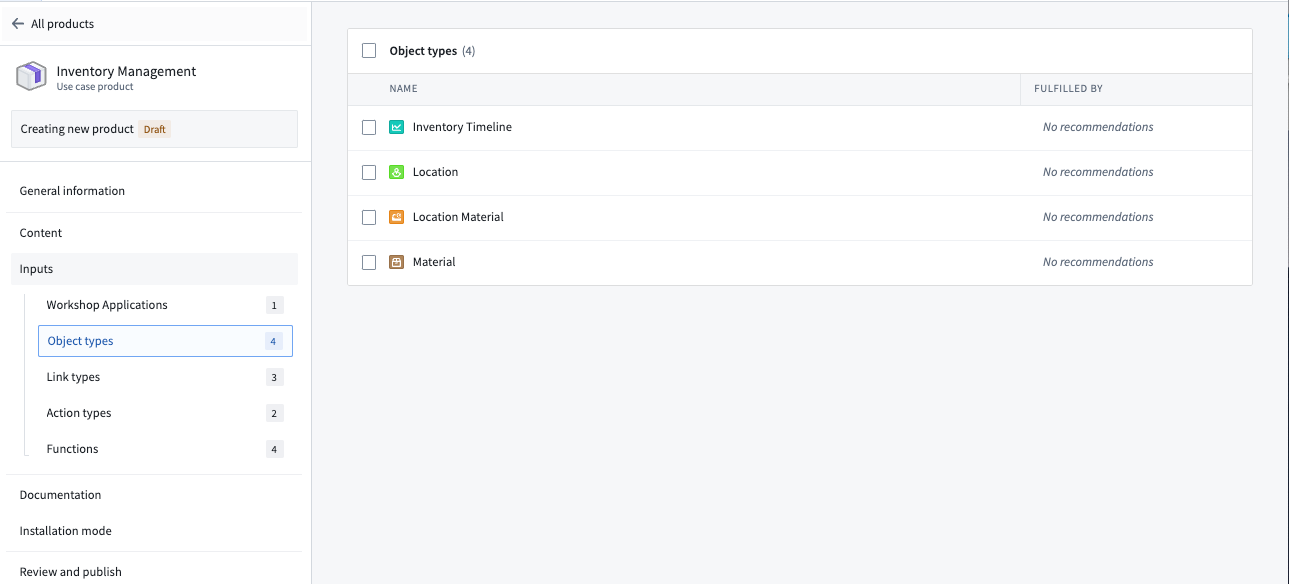
特定の入力に関する詳細情報を表示するには、入力を選択して情報パネルを開きます。Dependents タブには、この入力を必要とするコンテンツリソースに関する情報が含まれています。
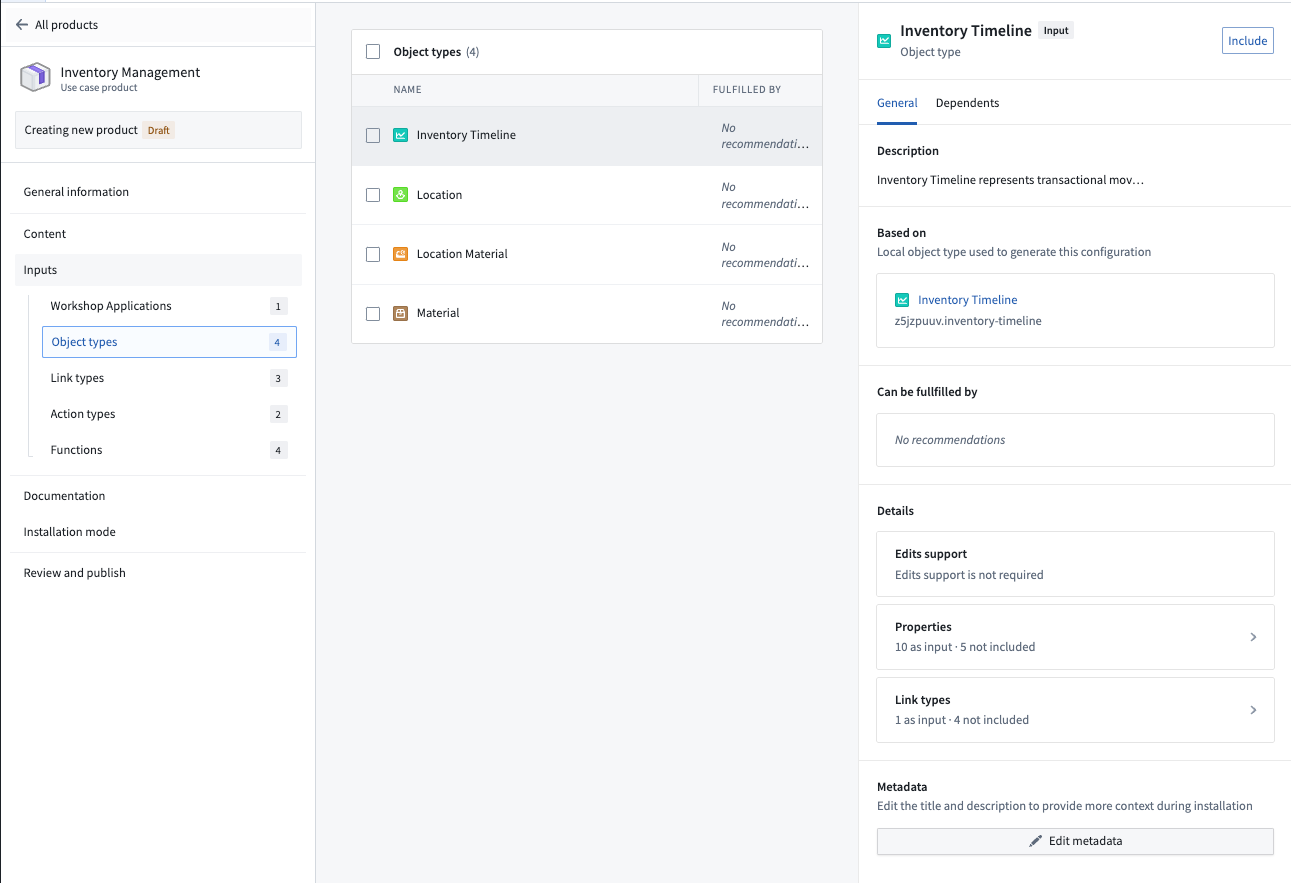
プロダクトを設計する際、入力をコンテンツとして含めるように昇格させることができます。これには、Dependencies タブまたは Inputs リストから行う 2 つの方法があります。
- Dependencies タブから入力をコンテンツとして含めるように昇格させるには、単一リソースのコンテンツ情報パネルを表示し、Edit multiple を選択して複数の依存関係を一括選択して含めます。
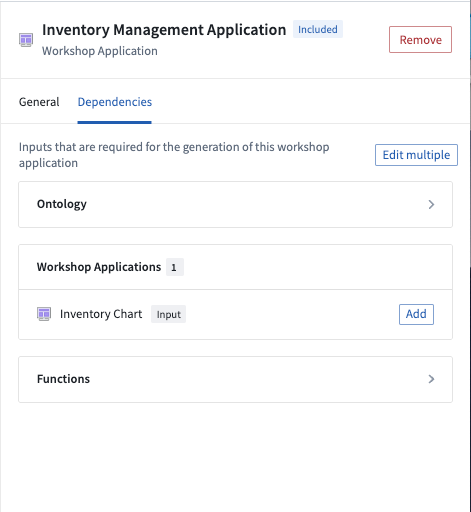
- Inputs リストから入力をコンテンツとして含めるように昇格させるには、含めたいリソースを選択し、右上の Include を選択します。
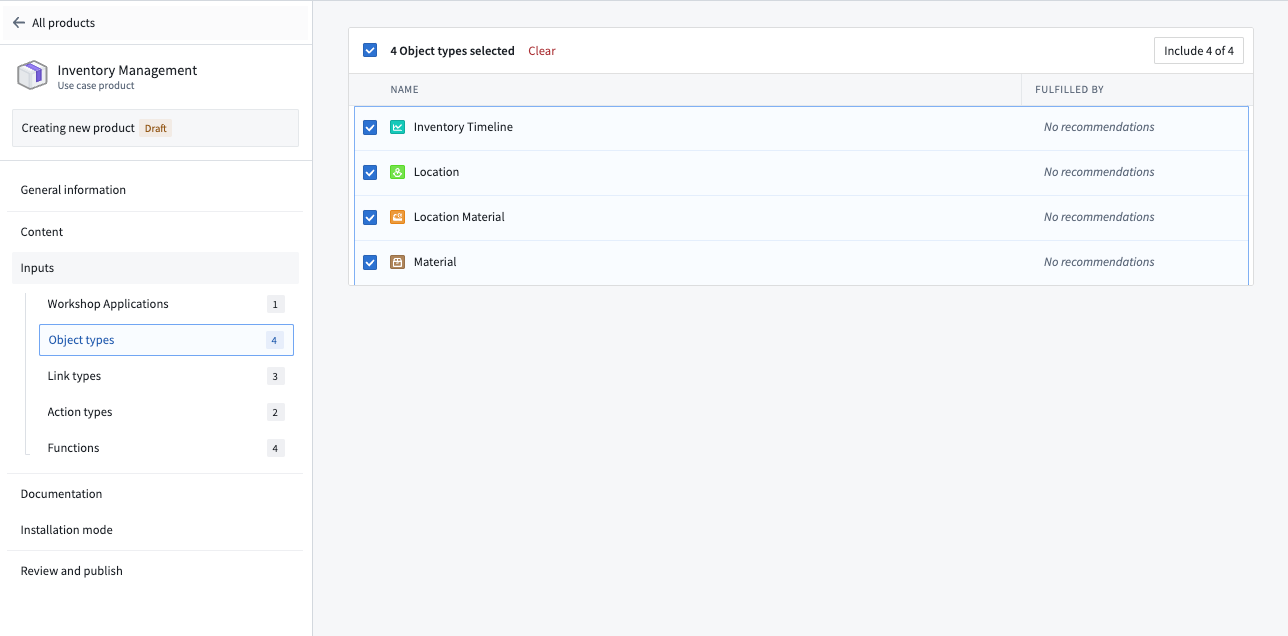
一般的なルールとして、インストーラーが独自のリソース(たとえば、独自のデータソースやオブジェクトタイプなど)を提供することを望む場合、その要件を入力としてリストすることをお勧めします。プロダクトが代わりにインストーラーにリソースを提供することを望む場合は、入力をコンテンツに昇格させるべきです。すべての入力をコンテンツに昇格させる場合、インストーラーはインストール中に何もマッピングする必要がなくなります。
ドキュメント
ドキュメントステップでは、ストアフロントでプロダクトをブラウズしているユーザーに表示される短い説明、プロダクトをインストールした際にインストーラーが得るコンテンツのスクリーンショット、および必要に応じてプロダクトの使用方法に関する情報を含む長い説明を追加できます。
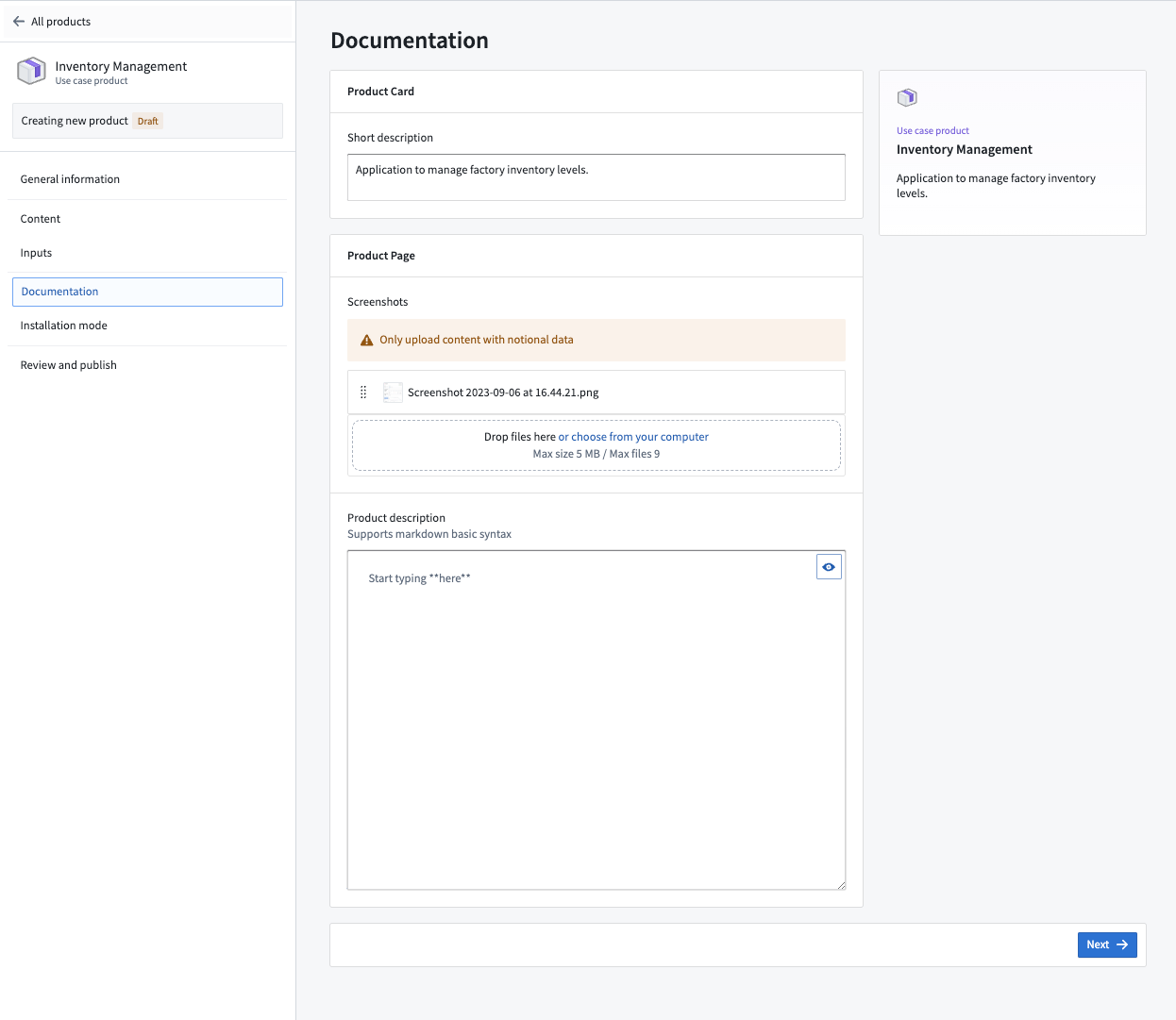
インストールモード
Installation mode を使用して、プロダクトのインストールごとのデフォルト設定を設定します。これらの設定はインストールごとに変更できます。
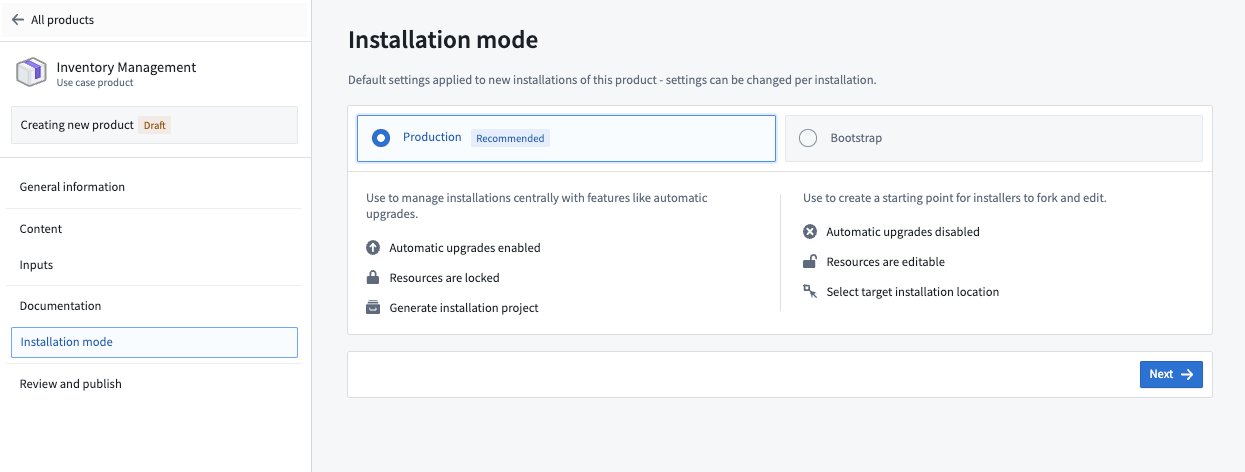
- Production: すべてのインストールを集中管理し、自動アップグレードなどの機能を利用したい場合に推奨されます。デフォルトでは、インストールには自動アップグレードが有効になっており、リソースは安全なアップグレードを確保するためにロックダウンされたプロジェクトにインストールされます。
- Bootstrap: インストーラーが独自のカスタム作業の出発点としてプロダクトを使用することを期待する場合に推奨されます。デフォルトでは、インストールには自動アップグレードが無効になっており、インストーラーは編集アクセス権を持つ場所にインストールできます。
レビューと公開
プロダクトに満足したら、Publish を選択してプロダクトをストアフロントで利用できるようにします。プロダクトのサイズによっては、公開に数分かかる場合があります。