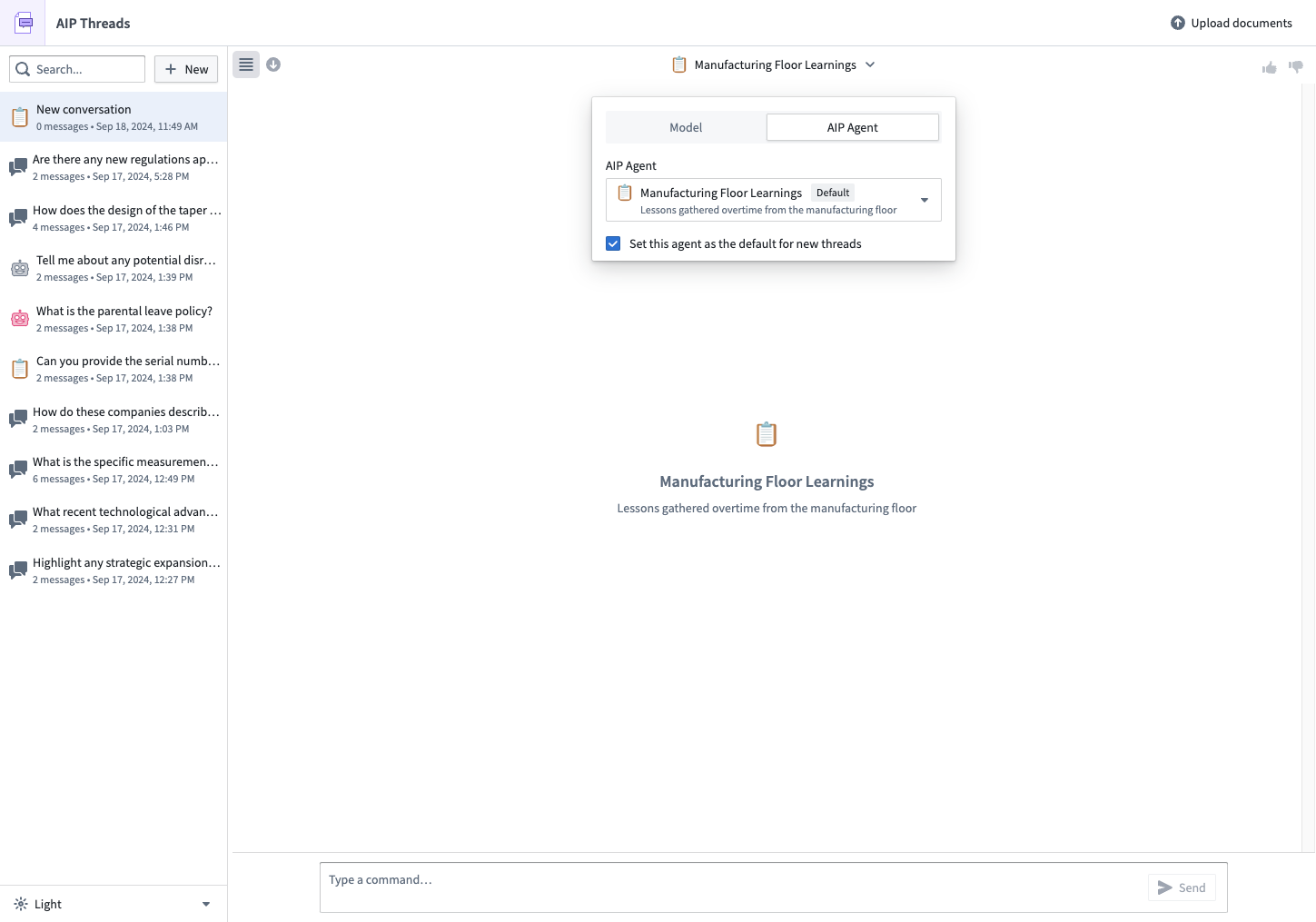Getting started
This tutorial guides you through a simple workflow to upload a document, interact with the document, and interact with an AIP Agent.
Access AIP Threads
AIP Threads can be accessed from the platform’s workspace navigation bar or by using the quick search shortcuts CMD + J (macOS) or CTRL + J (Windows).
Application interface
The AIP Threads interface can be divided into two main components, numbered left-to-right in the notional screenshot below:
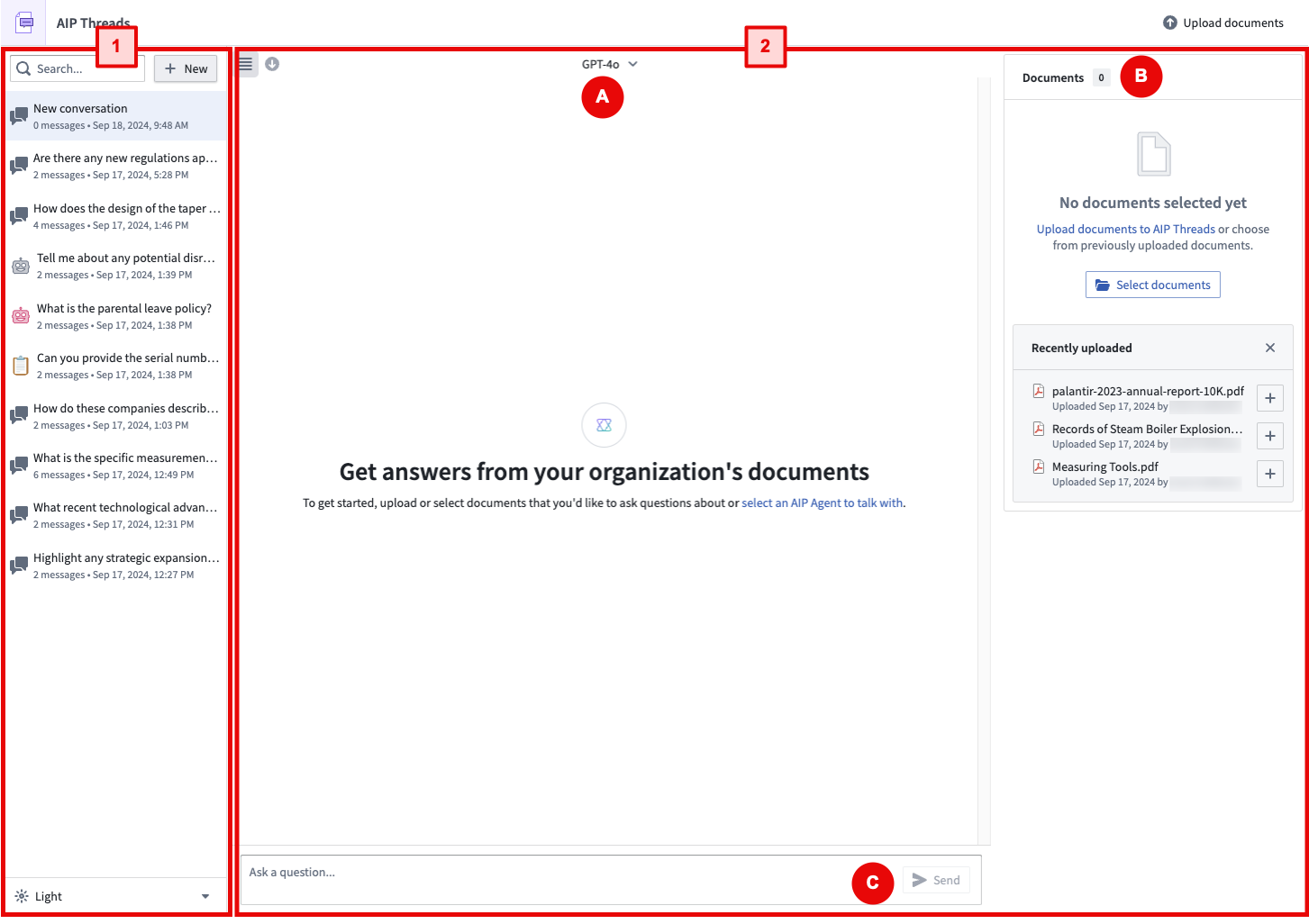
Workflow overview
In a typical AIP Threads workflow, you can begin by selecting a previous conversation or starting a new one on the left panel (1), then using the right panel (2) to interact with documents or AIP Agents. To talk to an AIP Agent, simply select one from the Thread configuration dropdown menu (A) and begin interacting (C). To interact with documents, upload and select documents in the Document card (B) then begin interacting (C).
Left panel
The following section will discuss features configurable in the left panel.
Basic navigation
You can create a new thread, select from existing threads, and delete threads.
Dark mode
You can adjust the visual settings using the option under the thread history.
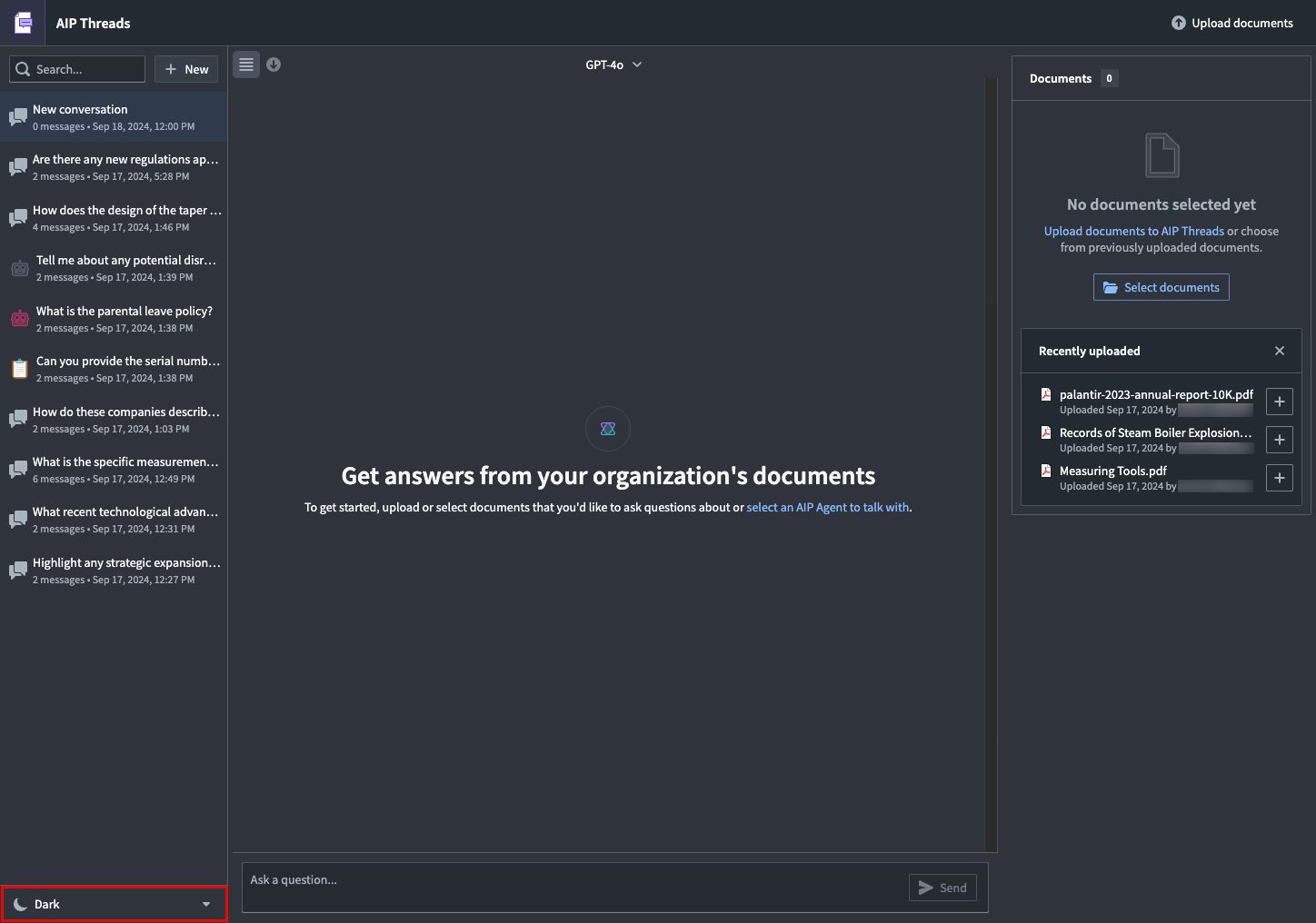
Minimize left panel
You can minimize the left panel with the following button.
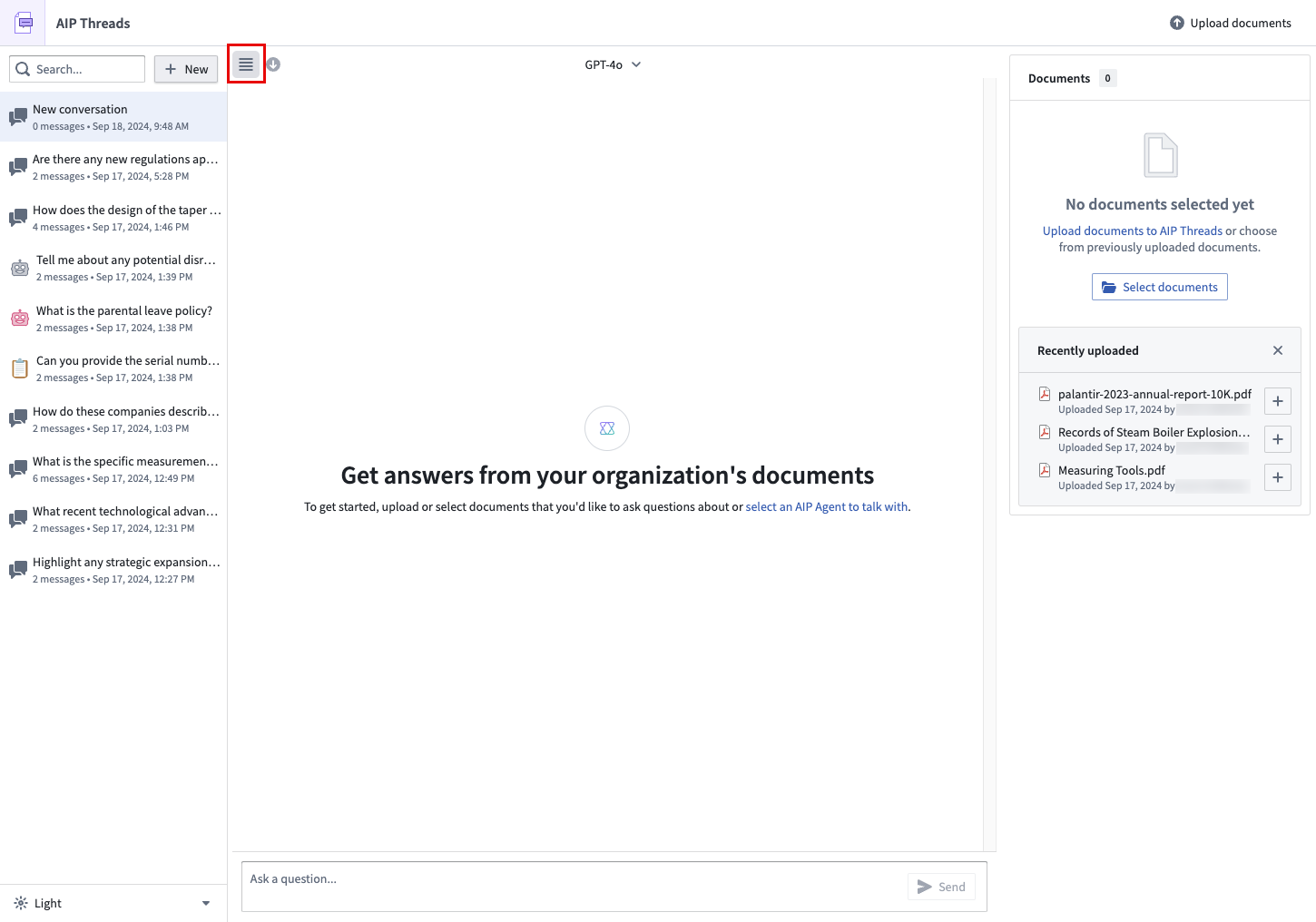
Download
You can download the contents of a conversation (as JSON or PDF) using the Export option.
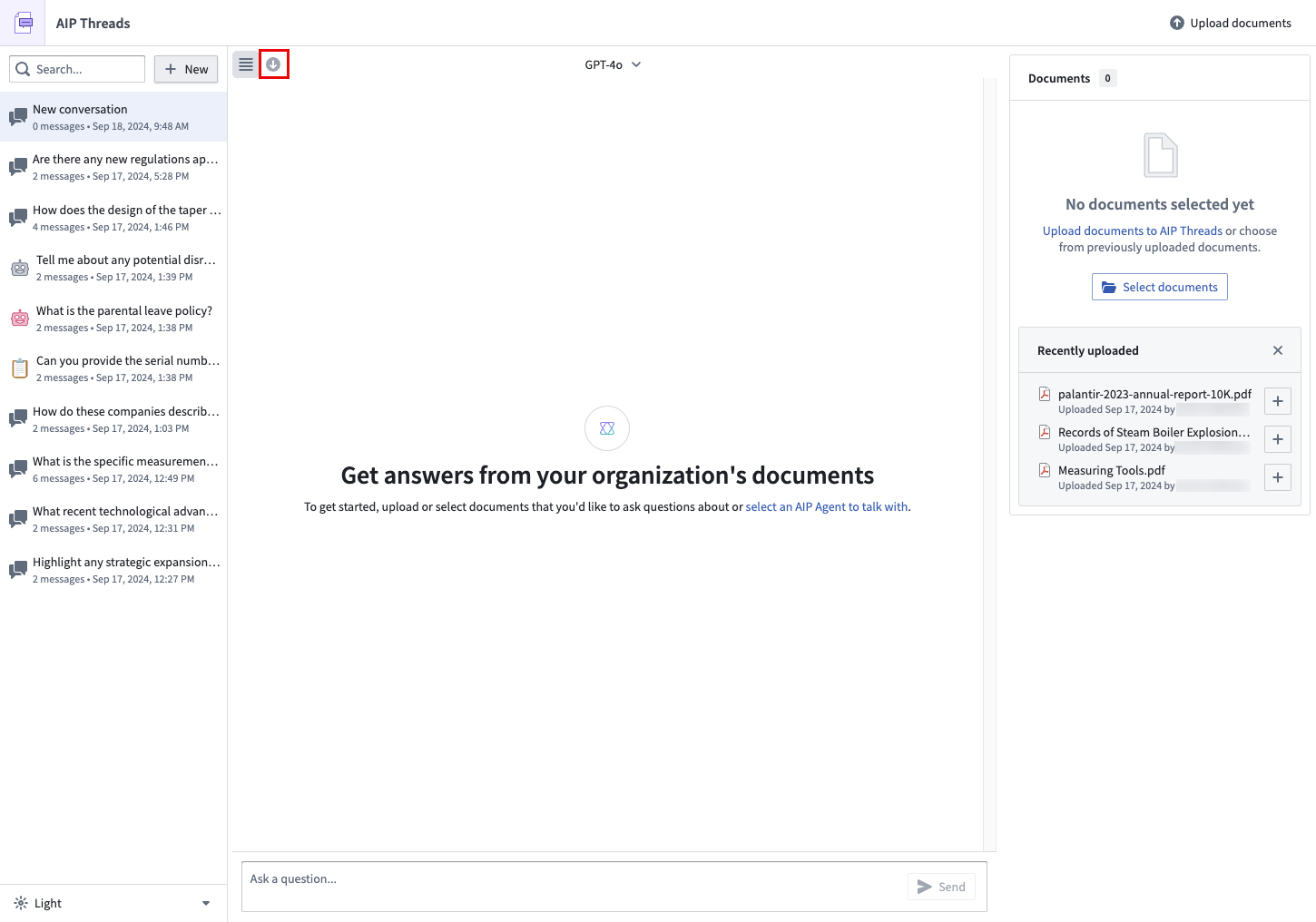
Upload a document
AIP Threads currently supports native (non-scanned) PDF documents.
To upload a document, follow the Upload option in the Documents card.
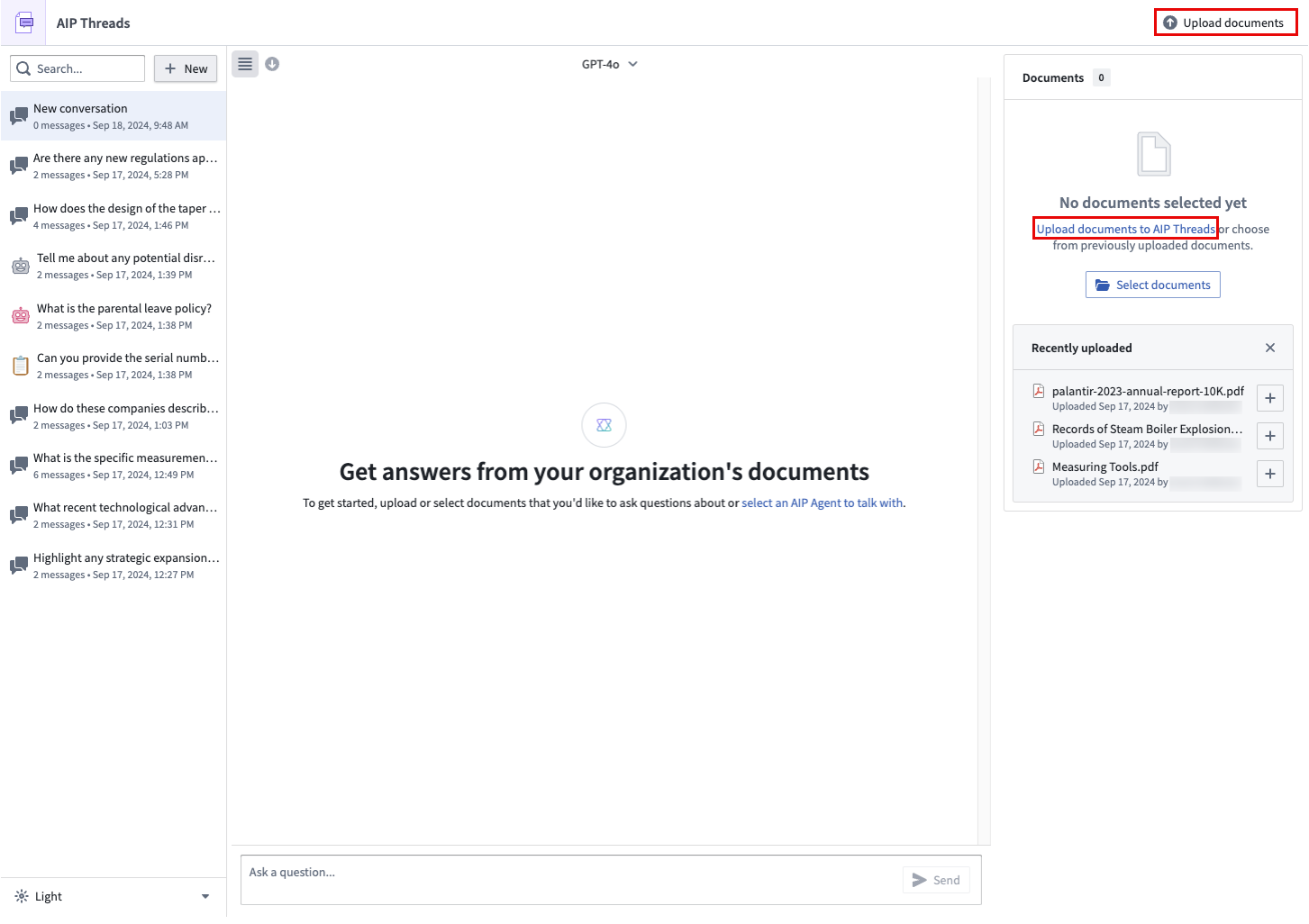
After choosing a media set for the document storage location, drag and drop the documents to be processed.
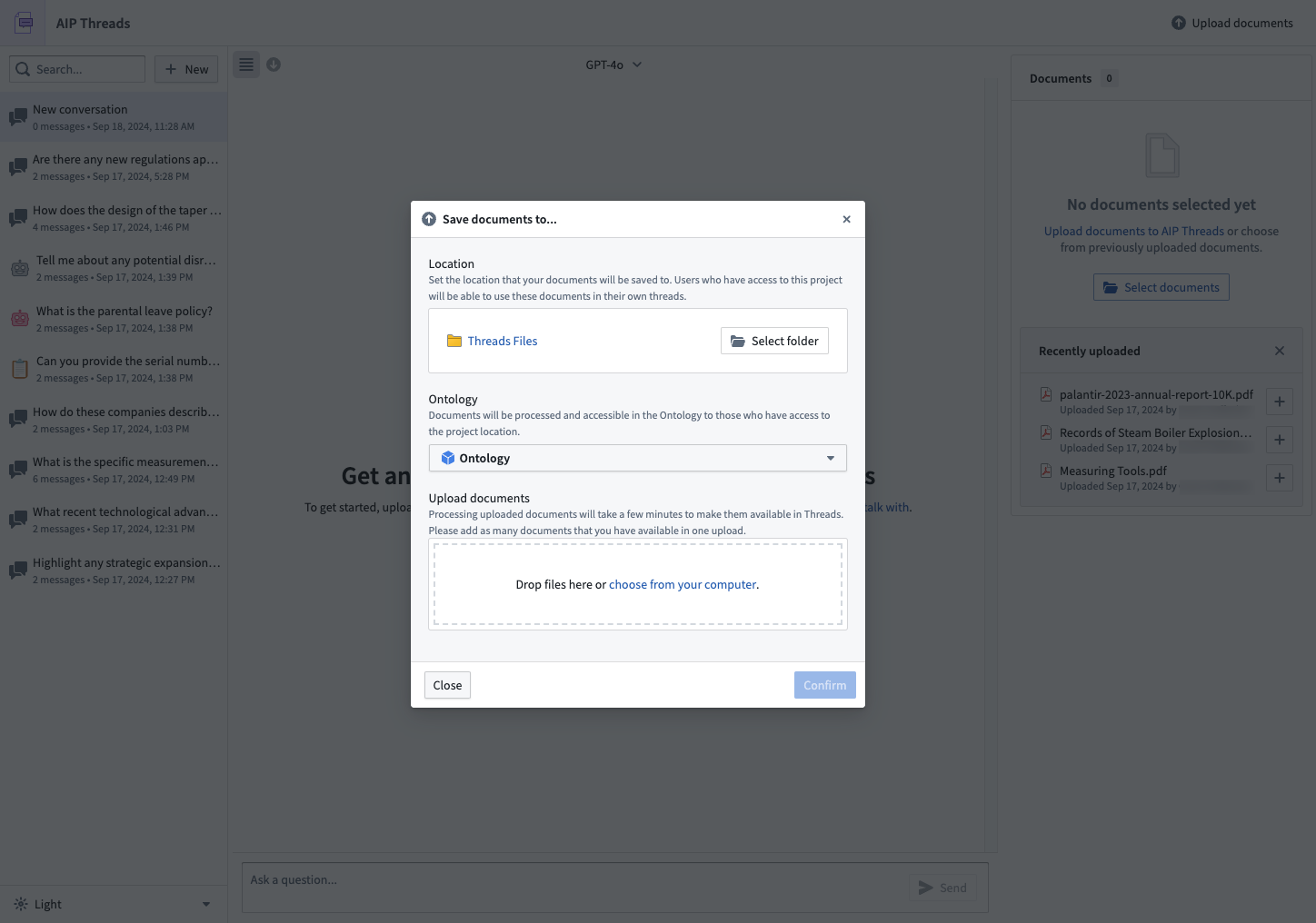
Interact with documents
Add documents to the context of a thread using the Select documents option to access the document selection dialog.
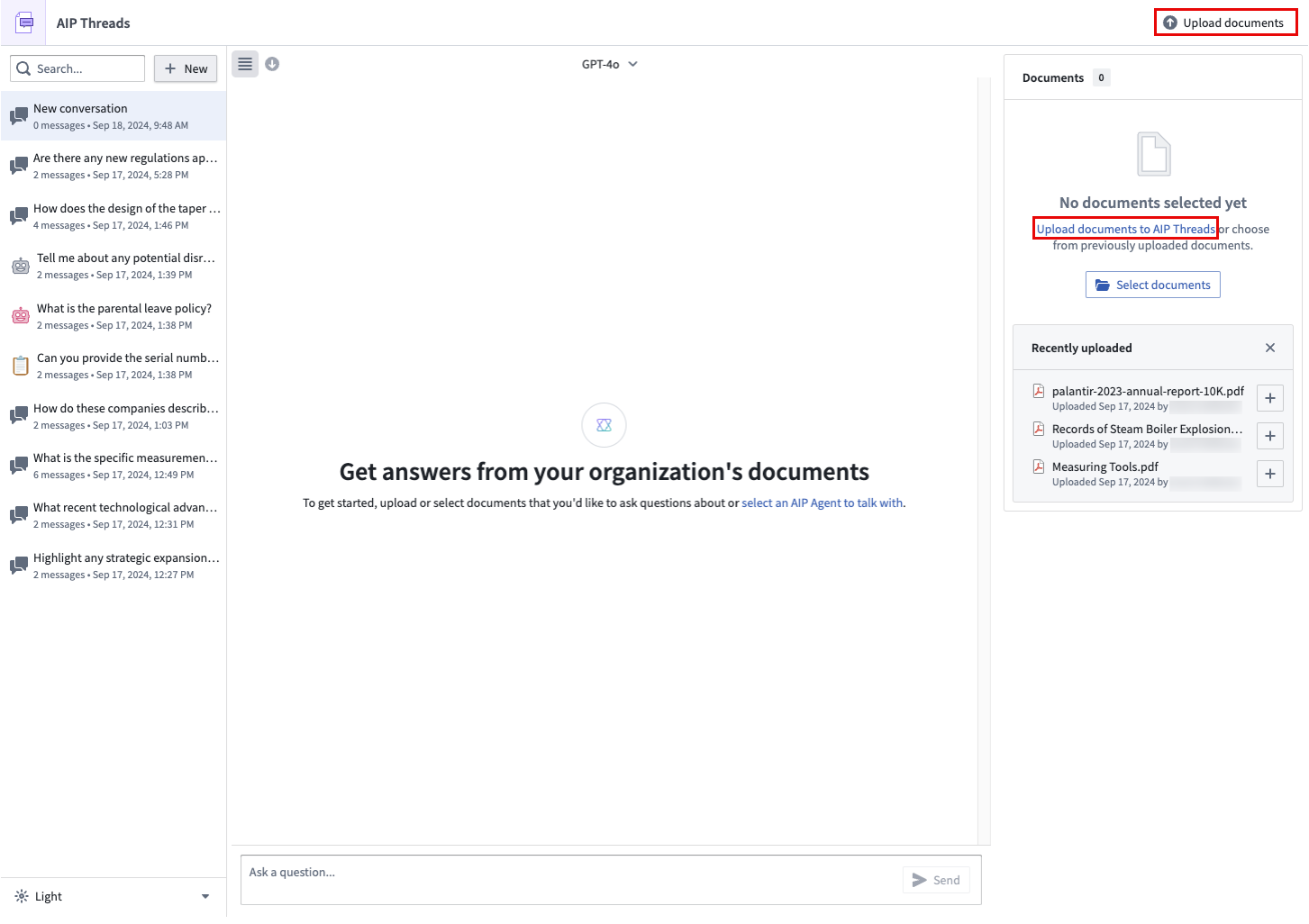
You may now start the thread by asking questions of the documents.
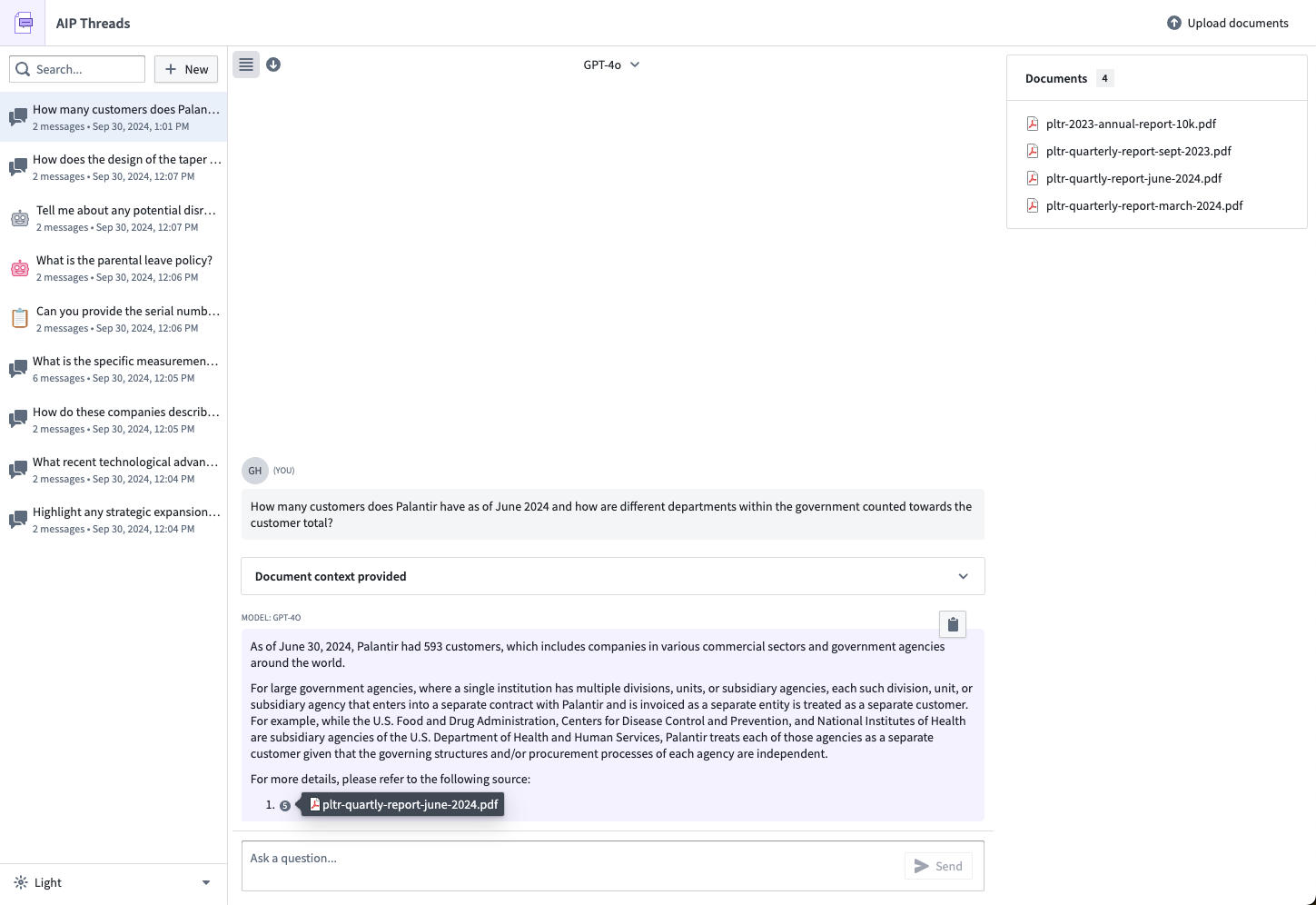
Document modes
AIP Threads has two document modes: full document text and relevant document chunks (beta). Full document text extracts the entire text from the document, while relevant document chunks extract only the most semantically relevant chunks.
Full document text is useful for short and concise documents or when you need the LLM to review the entire content. For larger documents or when you need to focus on specific sections or details, relevant document chunks mode is more efficient. Keep in mind that using full document text may lead to context window limitations. To avoid exceeding the context capacity for the LLM, switch to relevant document chunks mode.
When using the relevant document chunks mode, the chunking strategy by default uses 4096 characters per chunk (~1024 tokens), 512 character chunk overlap (~128 tokens), and Text embedding ada-002 as the embedding model. Enrollments that do not have access to the ada-002 model can use a different embedding model.
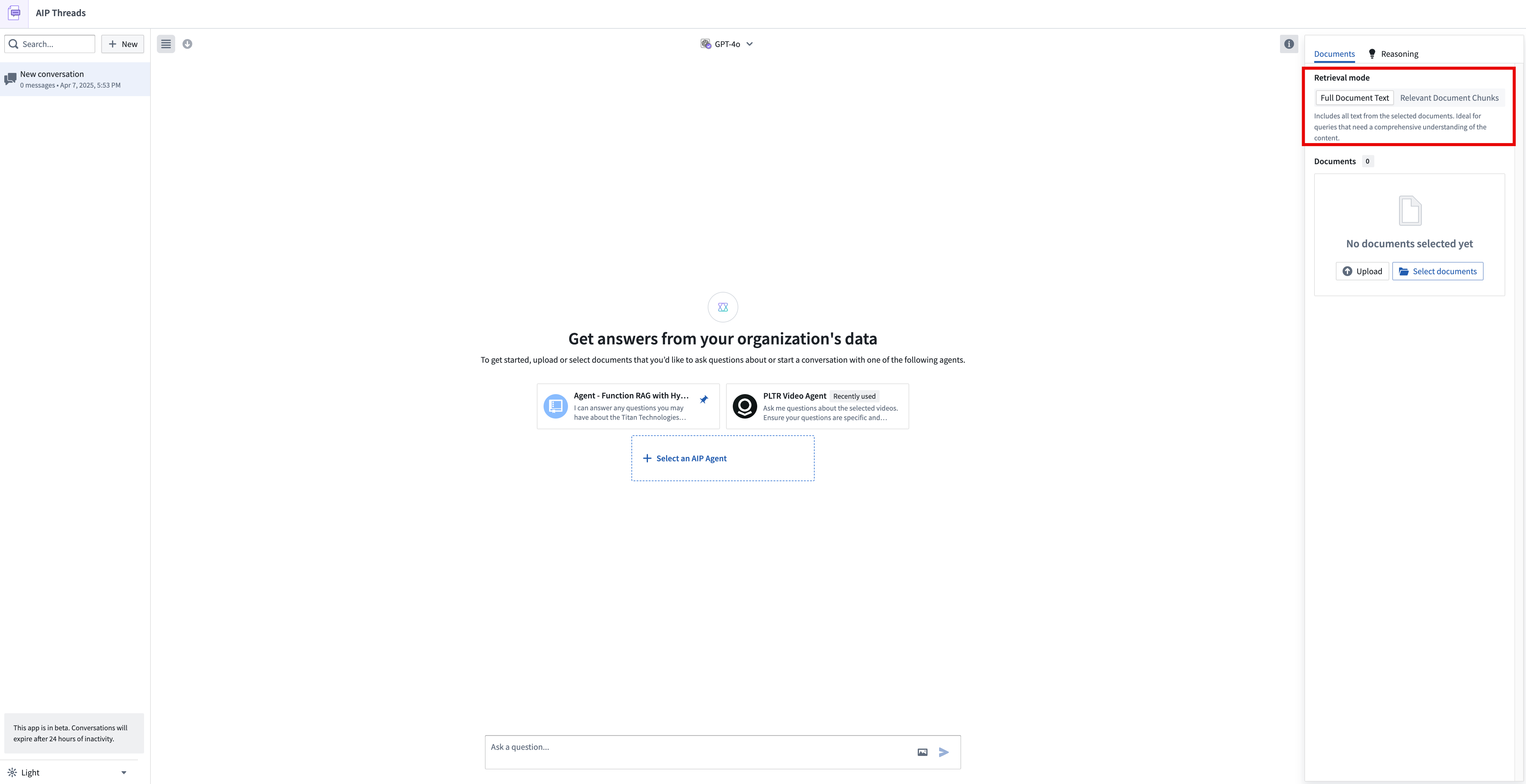
Citations
The model has been instructed to provide citations to the original documents with each answer, and users should verify the responses of the LLM. The citations should point to the corresponding page number in the PDF document indicating where the information was sourced.
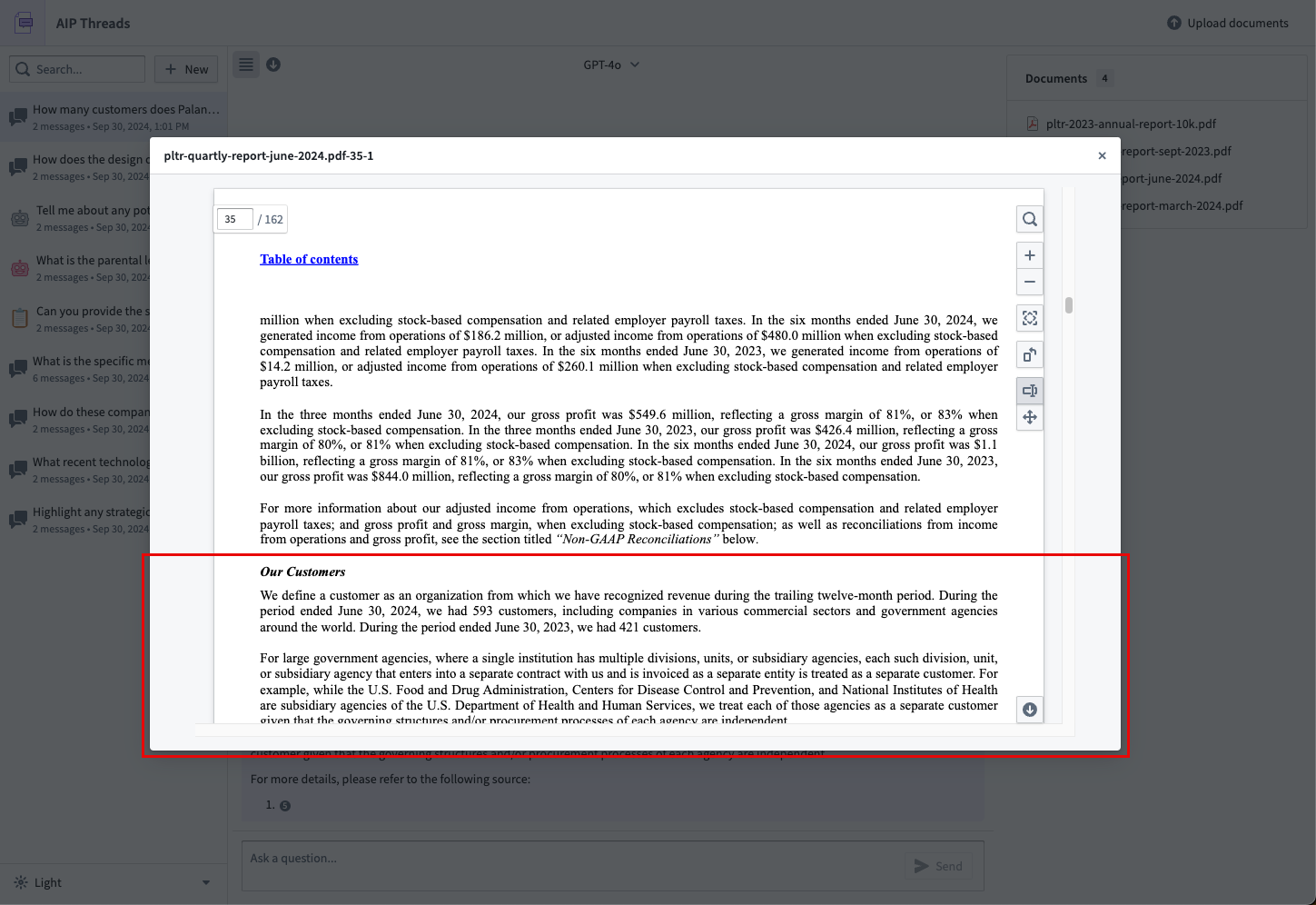
If you would like to change the documents in the context for a thread, either create a new thread and reselect the documents of interest or select Start new thread with current configuration, accessible from the model dropdown menu defined later on this page.
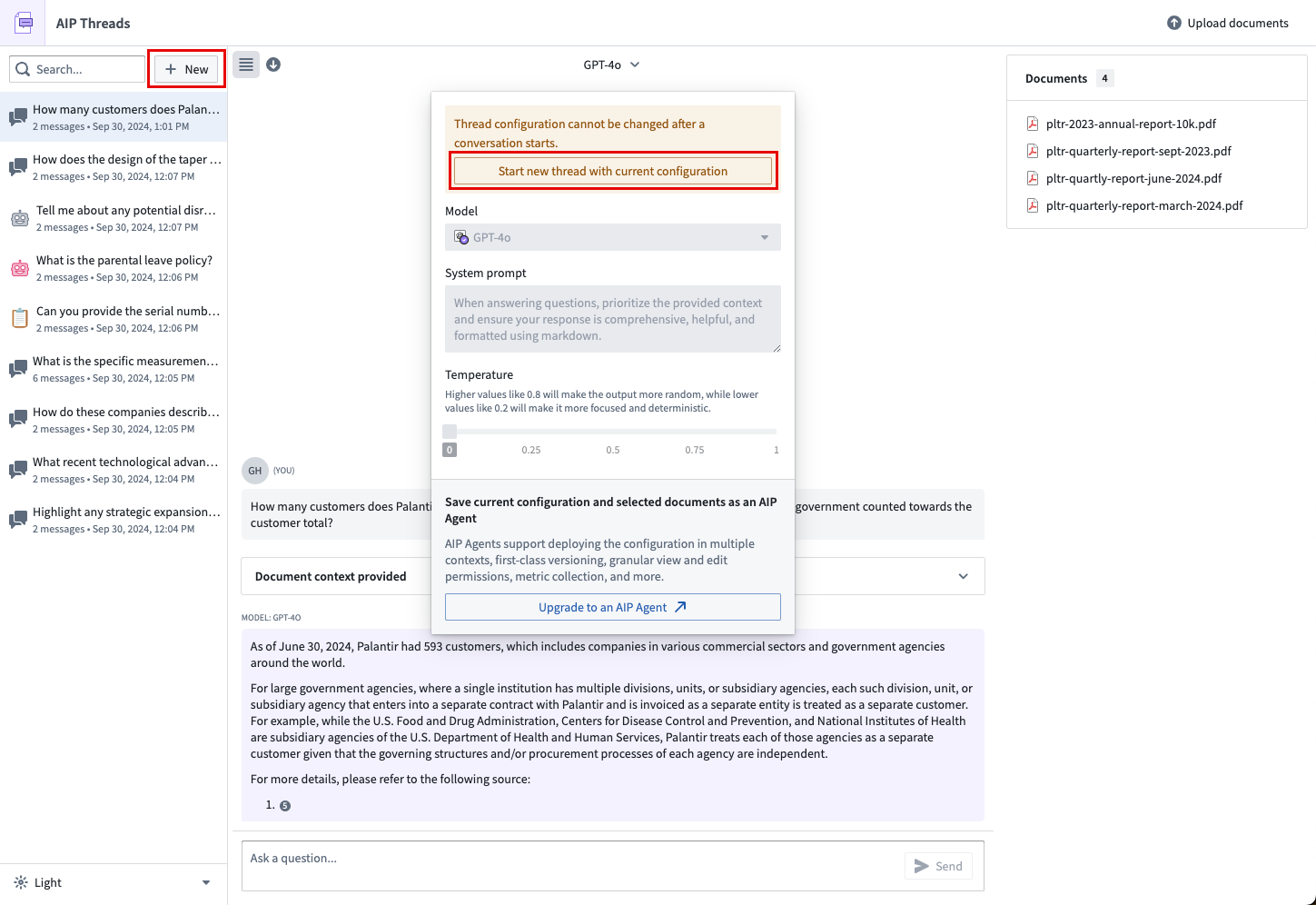
Thread configuration
The following section outlines the different configuration options available.
Model mode
Users can select the LLM used to interact with documents. The models available to you are a subset of those enabled on your enrollment.
Users can modify the system prompt, which is an instruction for an LLM written in natural language. If you would like to modify the system prompt, keep in mind that a LLM only has access to the data that you specifically make available to it. In the case of the default AIP Threads experience, this would be just the documents you have added to the thread. This is different from AIP Agent Mode.
Users can modify the model temperature to determine the balance between a more focused, deterministic output (default value 0) and a more random output (maximum value 1).
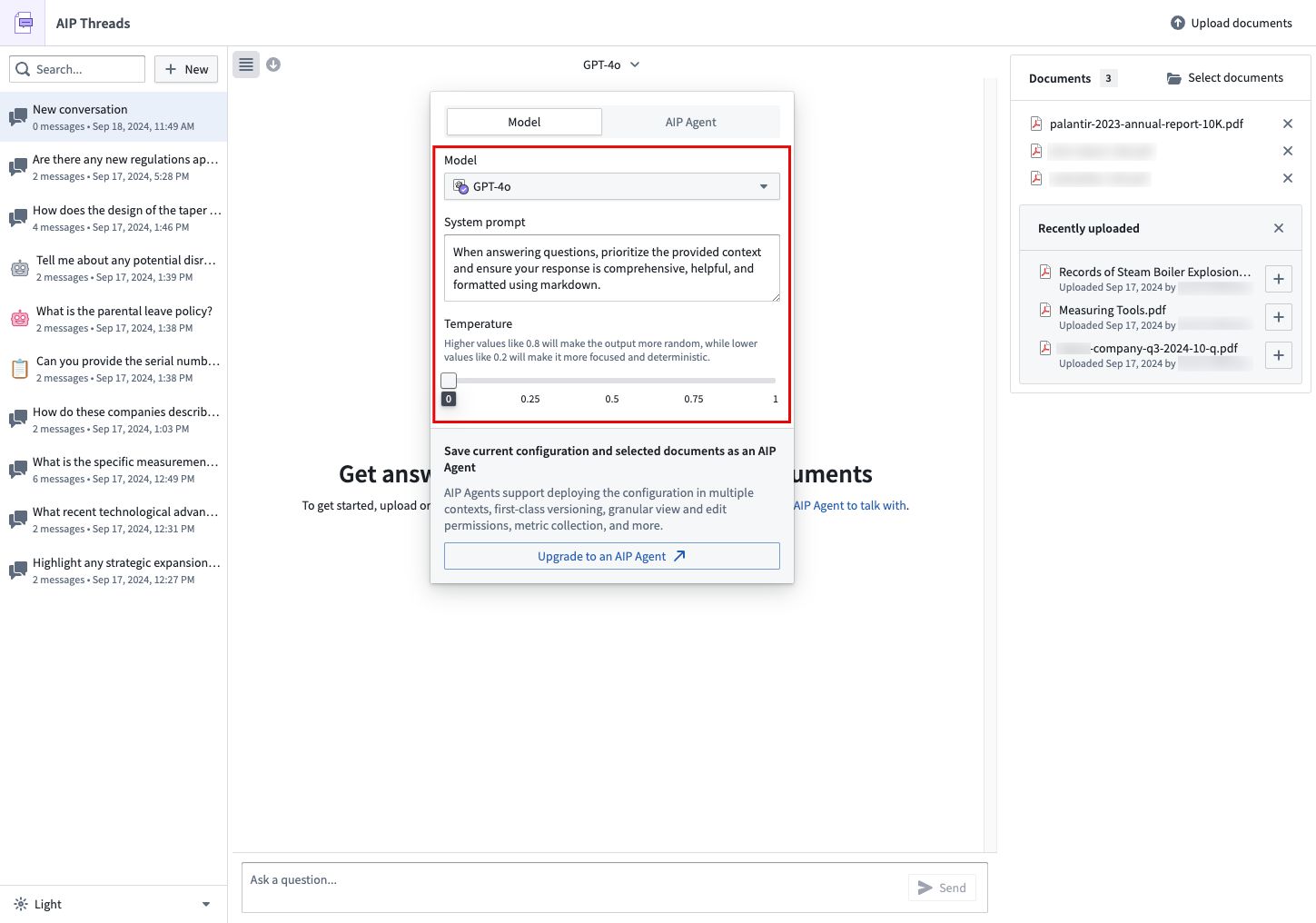
Upgrade a Thread configuration to an AIP Agent
If you find that a particular document or set of documents or configuration of the model and prompting is valuable enough to use again or to share with another user, you may upgrade the thread configuration to an AIP Agent by using the option available in the model configuration dropdown menu.
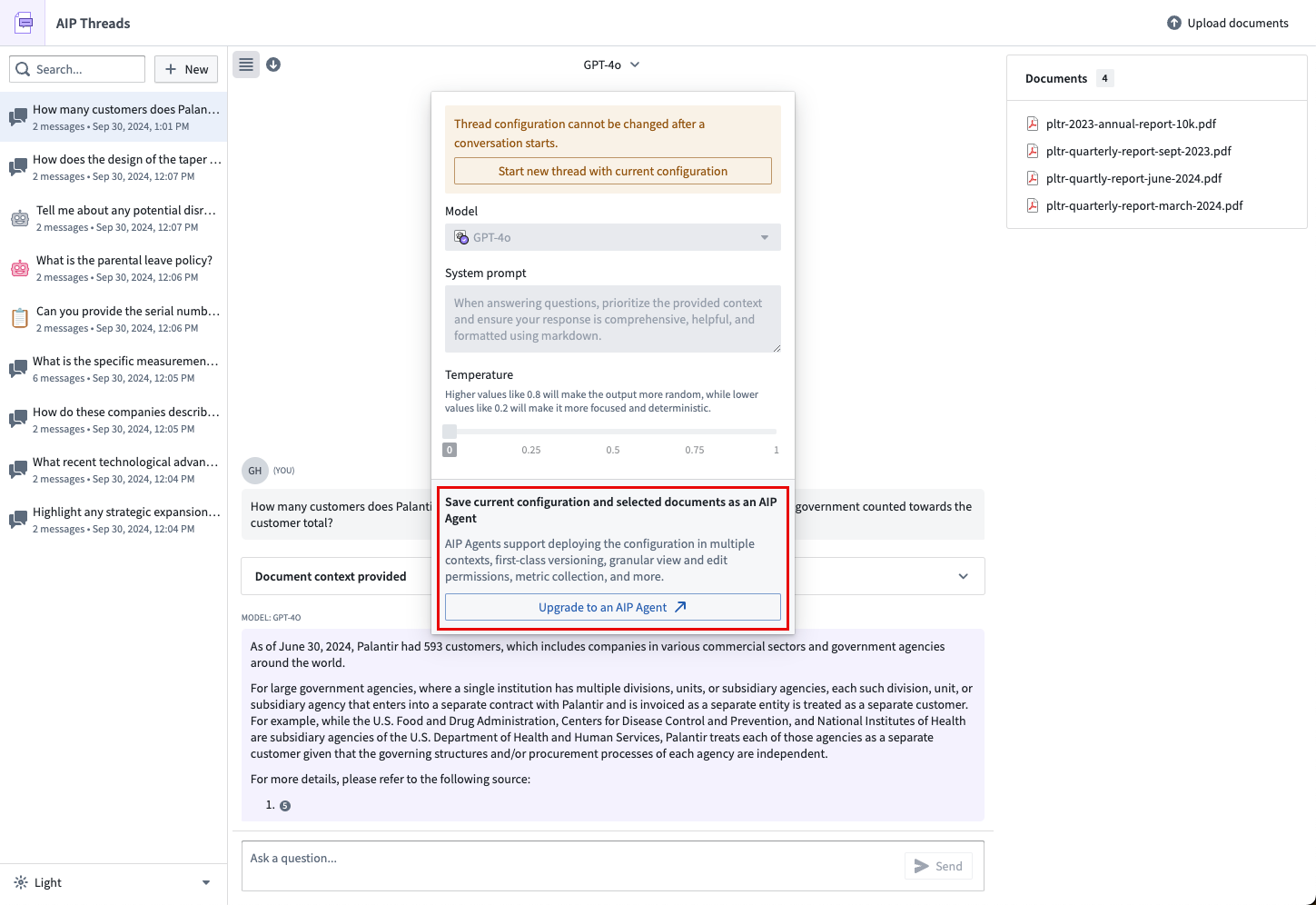
This will take you to AIP Agent Studio where you can complete the configuration of the agent. Upon publishing in AIP Agent Studio and refreshing AIP Threads, you will be able to interact with it again in AIP Threads.
AIP Agent Mode
To select an AIP Agent to interact with, use the dropdown menu.
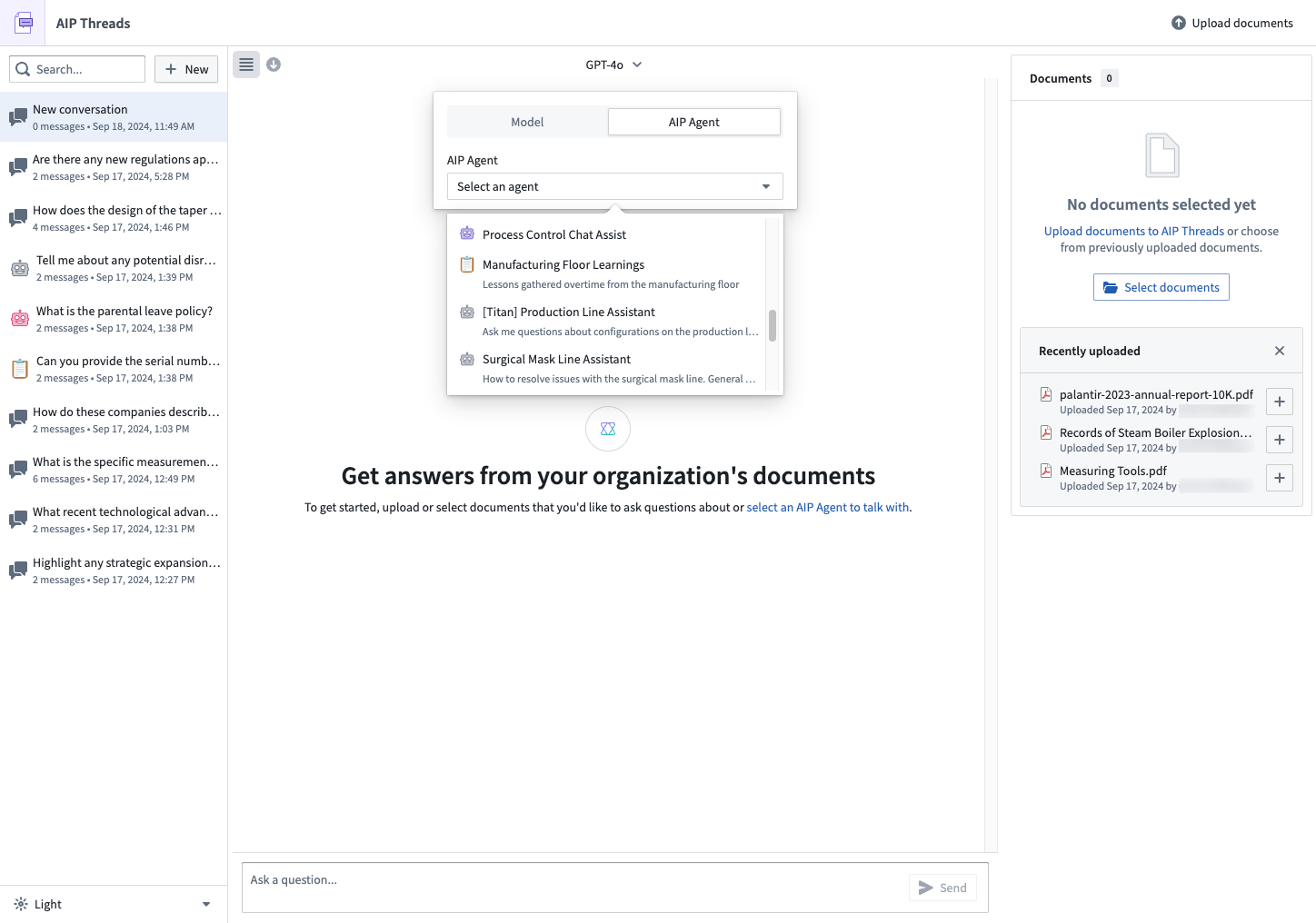
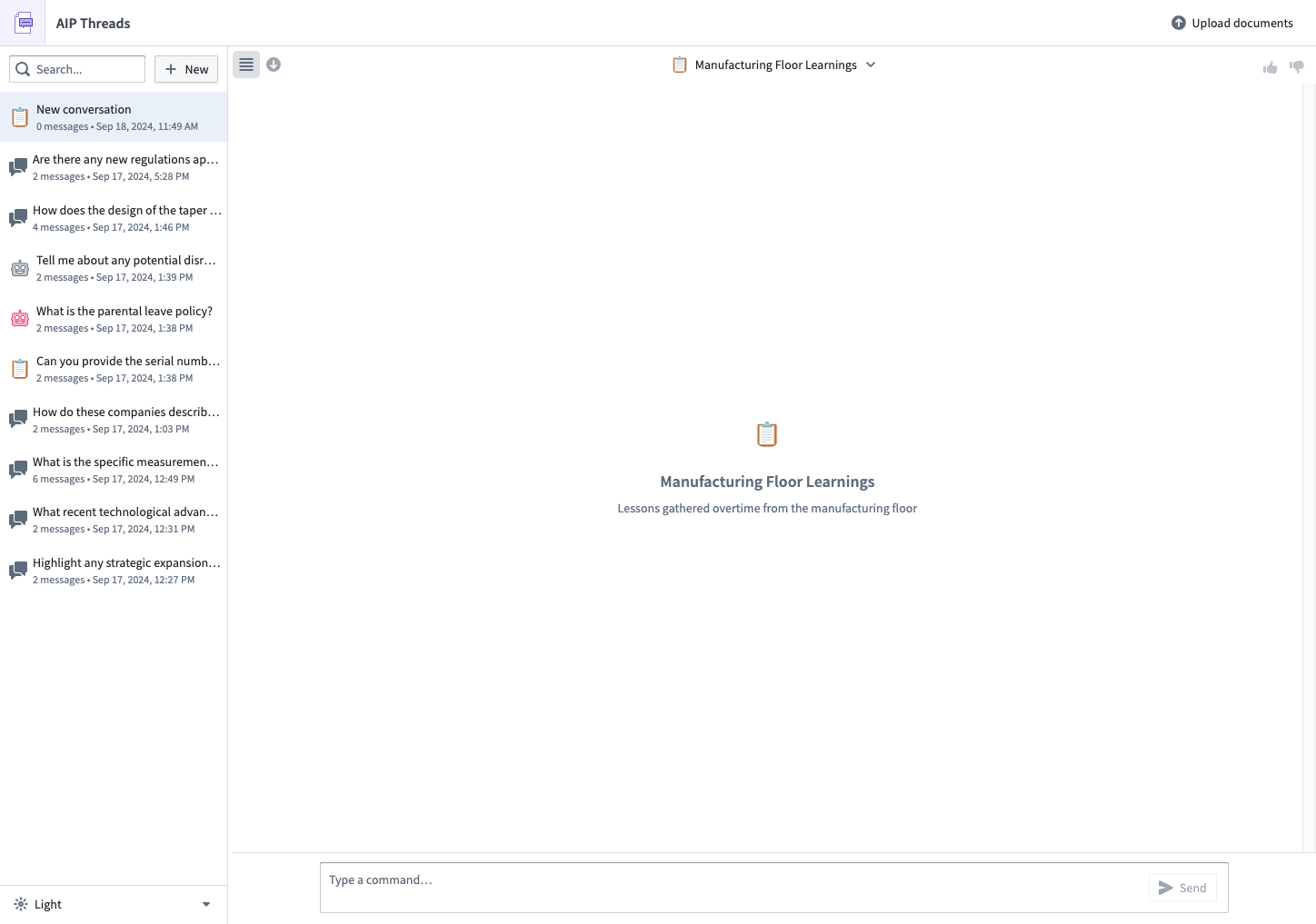
If you want your default experience when you start a new thread to be a particular agent, set an agent as default.