Configure SAML 2.0 integration for Entra ID (Azure AD)
This section contains steps specific to Entra ID (formerly known as Azure AD) for configuring the SAML 2.0 integration as part of the broader end-to-end authentication via SAML 2.0 tutorial.
You can also find a quickstart guide ↗ in the Microsoft documentation.
If you received a Foundry setup link to configure your initial SAML integration, skip to the next step. Otherwise, you can add a new SAML provider by going to the Authentication tab in Control Panel and selecting Manage in the SAML section.
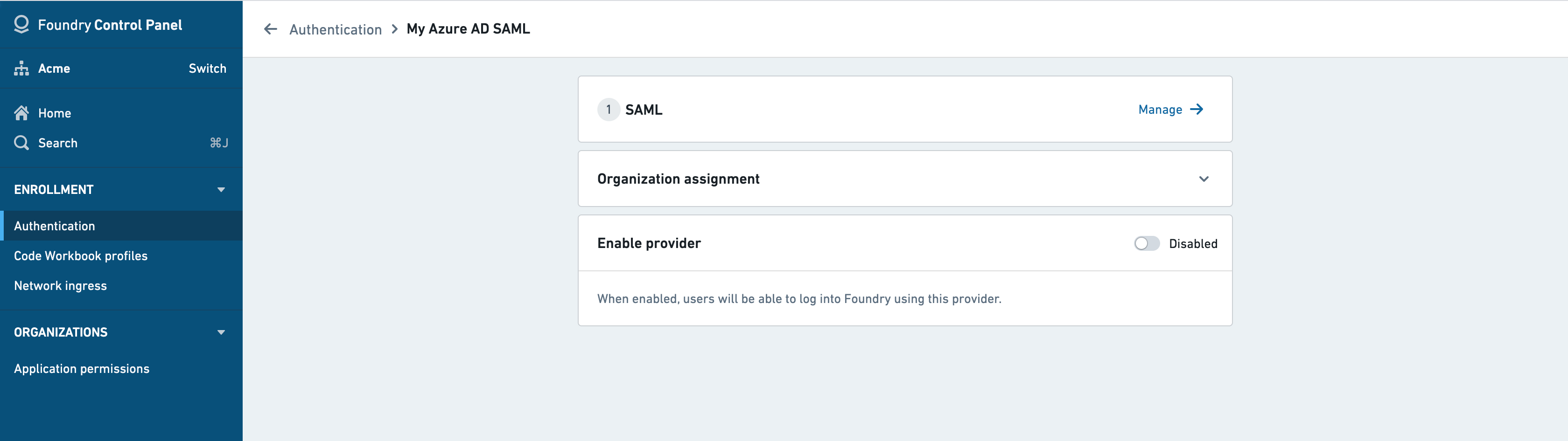
In the Azure Portal ↗, select Microsoft Entra ID, then Enterprise Applications, and New application. Search for Palantir Foundry and then select Create.
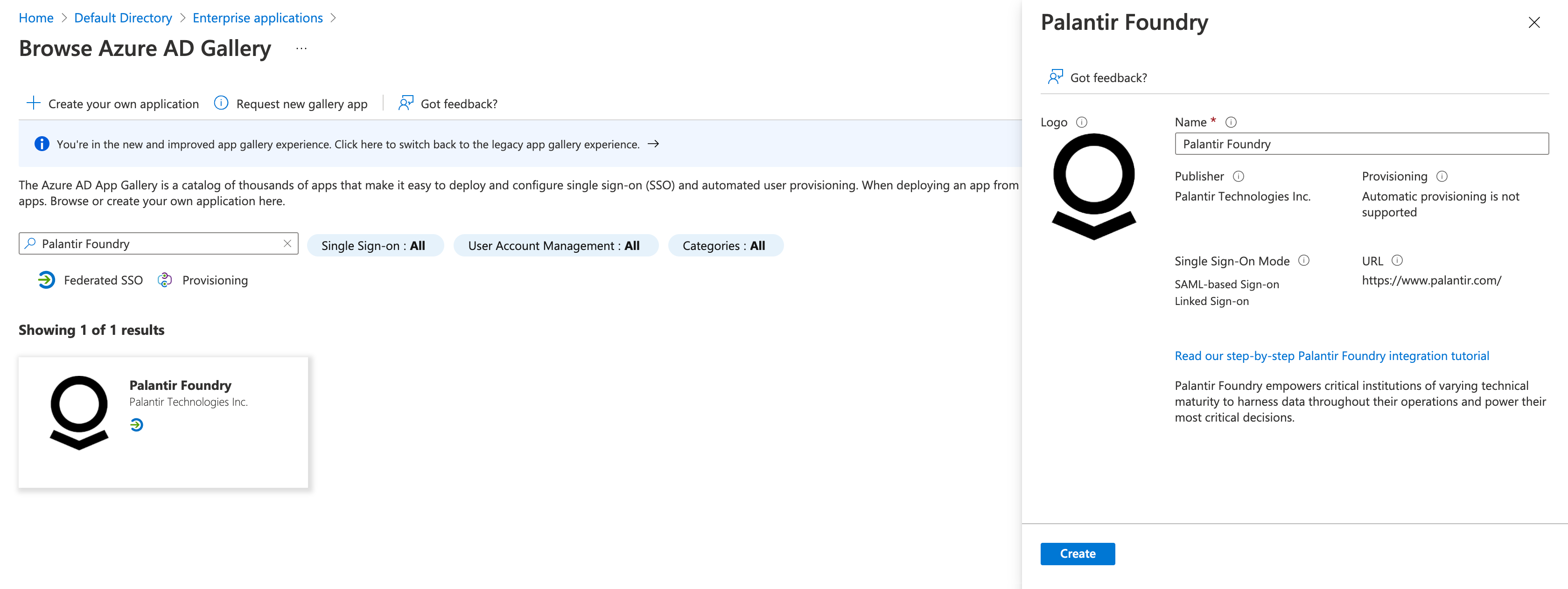
Once created, select the Getting Started box for 2. Set up single sign on.
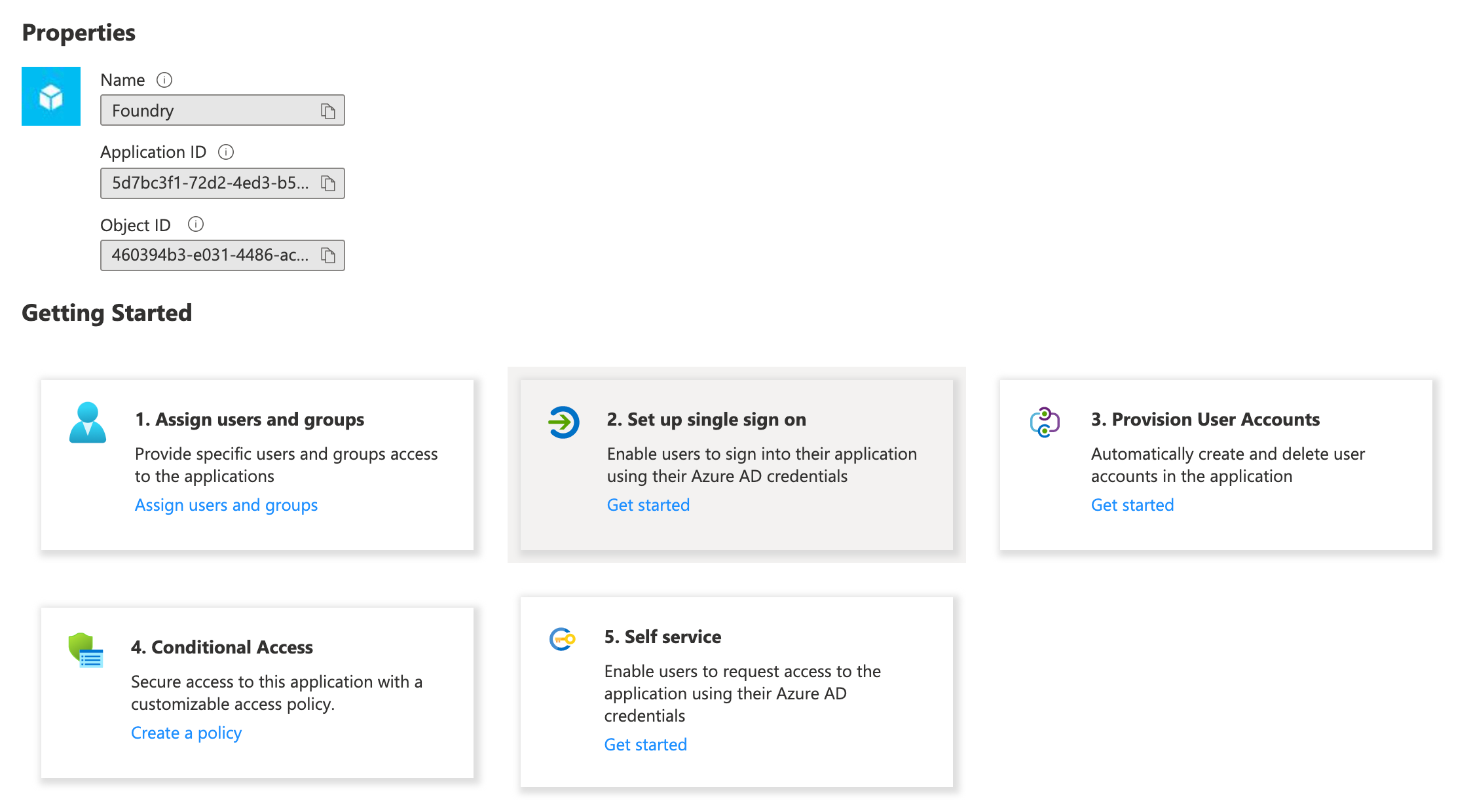
You will then be prompted to select a single sign-on method. Choose SAML.
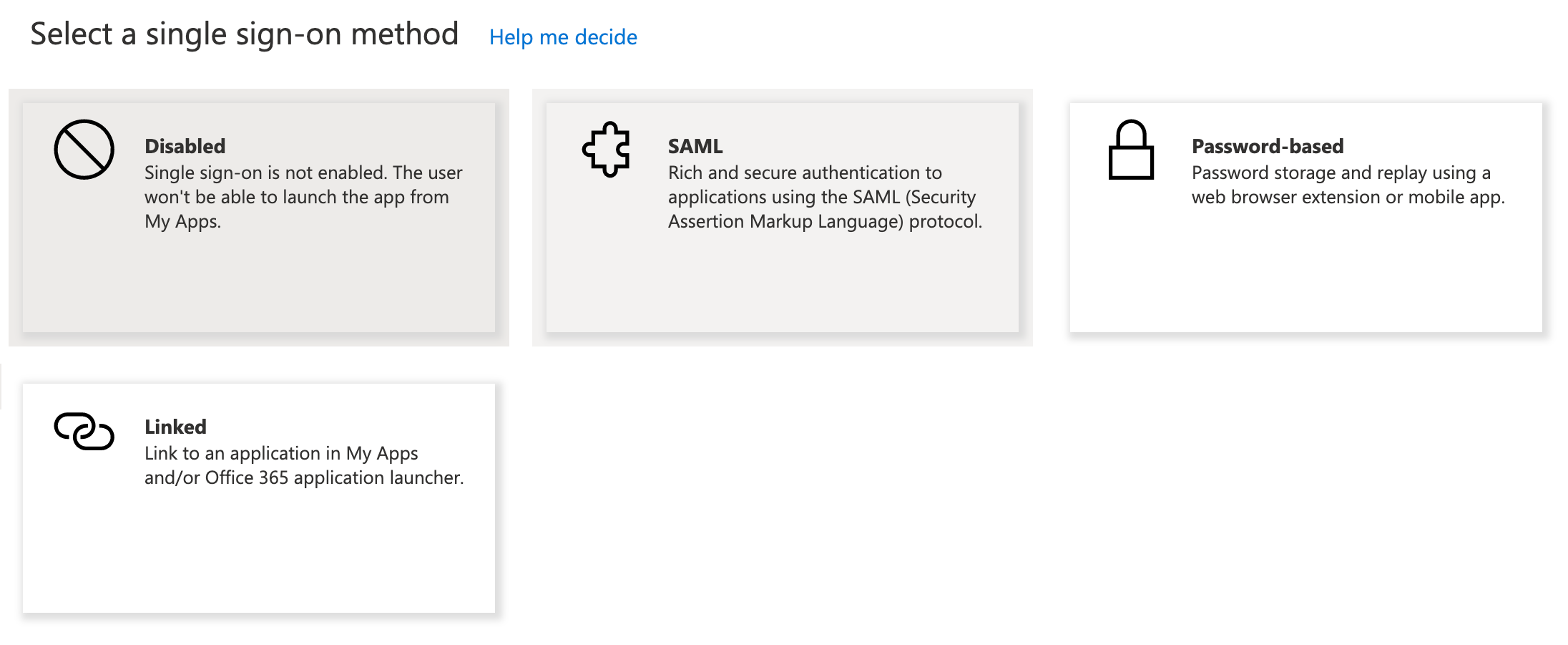
SAML integration metadata
In Foundry, download the SAML integration metadata XML, upload the XML to Azure using Upload metadata file, and then Save.
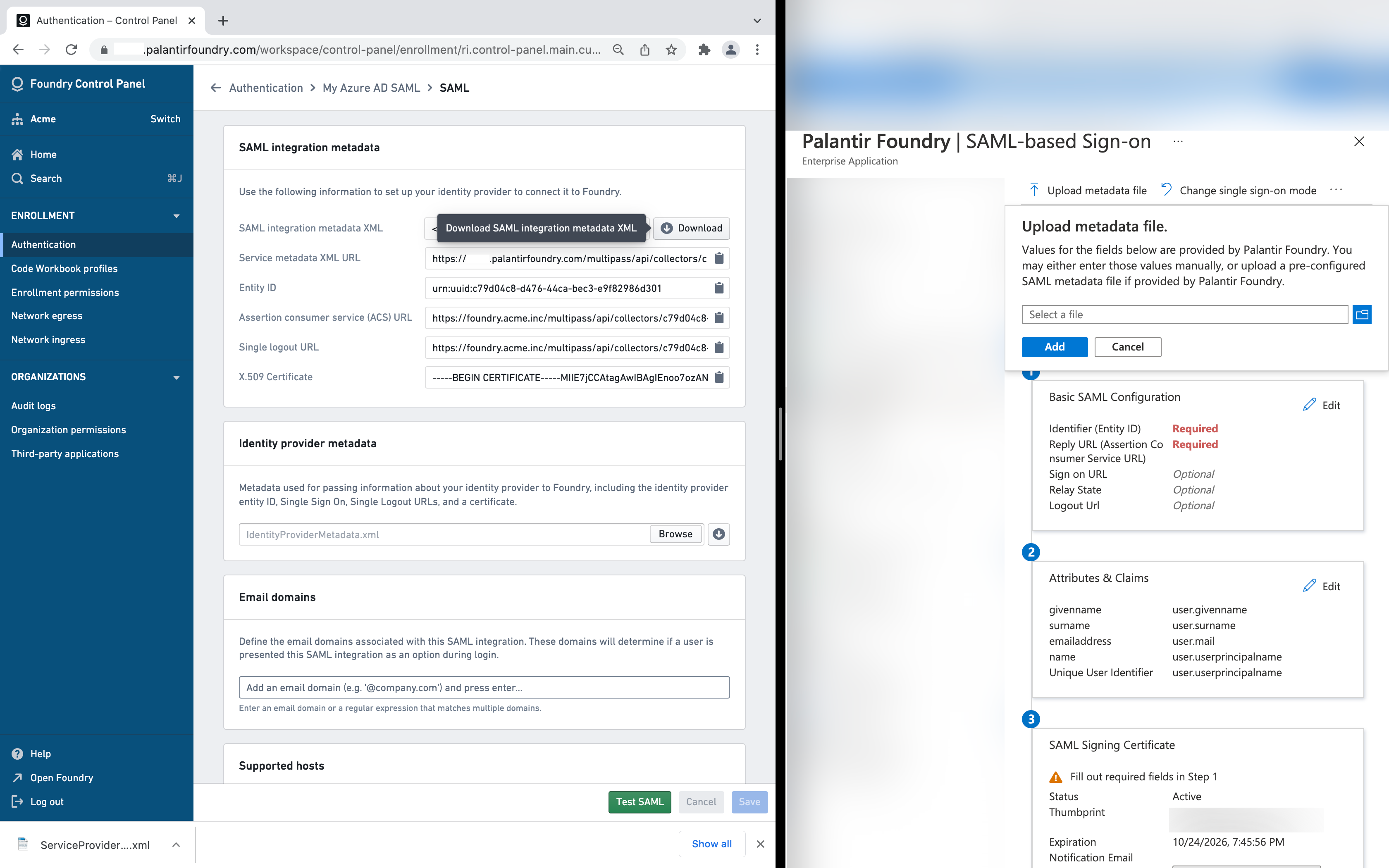
Attribute mapping
You can define the following mappings for user attributes in Attribute mapping. If using a Foundry setup link, Azure attribute mappings will be pre-filled.
- ID:
NameID - Username:
http://schemas.xmlsoap.org/ws/2005/05/identity/claims/name - Email:
http://schemas.xmlsoap.org/ws/2005/05/identity/claims/emailaddress - First name:
http://schemas.xmlsoap.org/ws/2005/05/identity/claims/givenname - Last name:
http://schemas.xmlsoap.org/ws/2005/05/identity/claims/surname
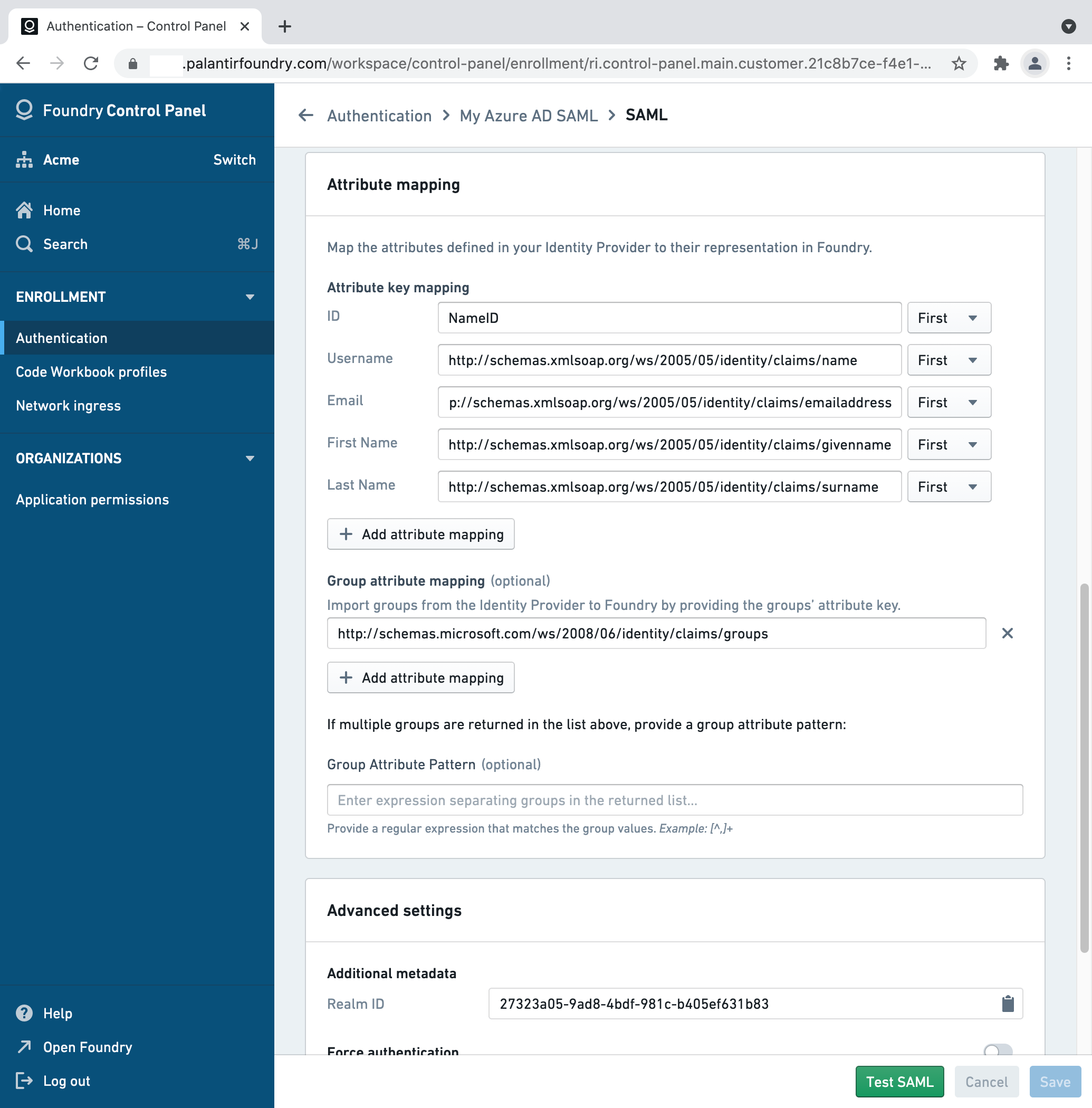
If you'd like to configure provider groups, select Add a group claim under User Attributes & Claims in the Azure Portal. In Foundry, add http://schemas.microsoft.com/ws/2008/06/identity/claims/groups as a Group attribute mapping, with no Group attribute pattern.
Identity provider metadata
In Azure AD, download your identity's provider metadata XML file by using the link next to Federation Metadata XML under SAML Signing Certificate, and upload it to Foundry in the Identity provider metadata block.
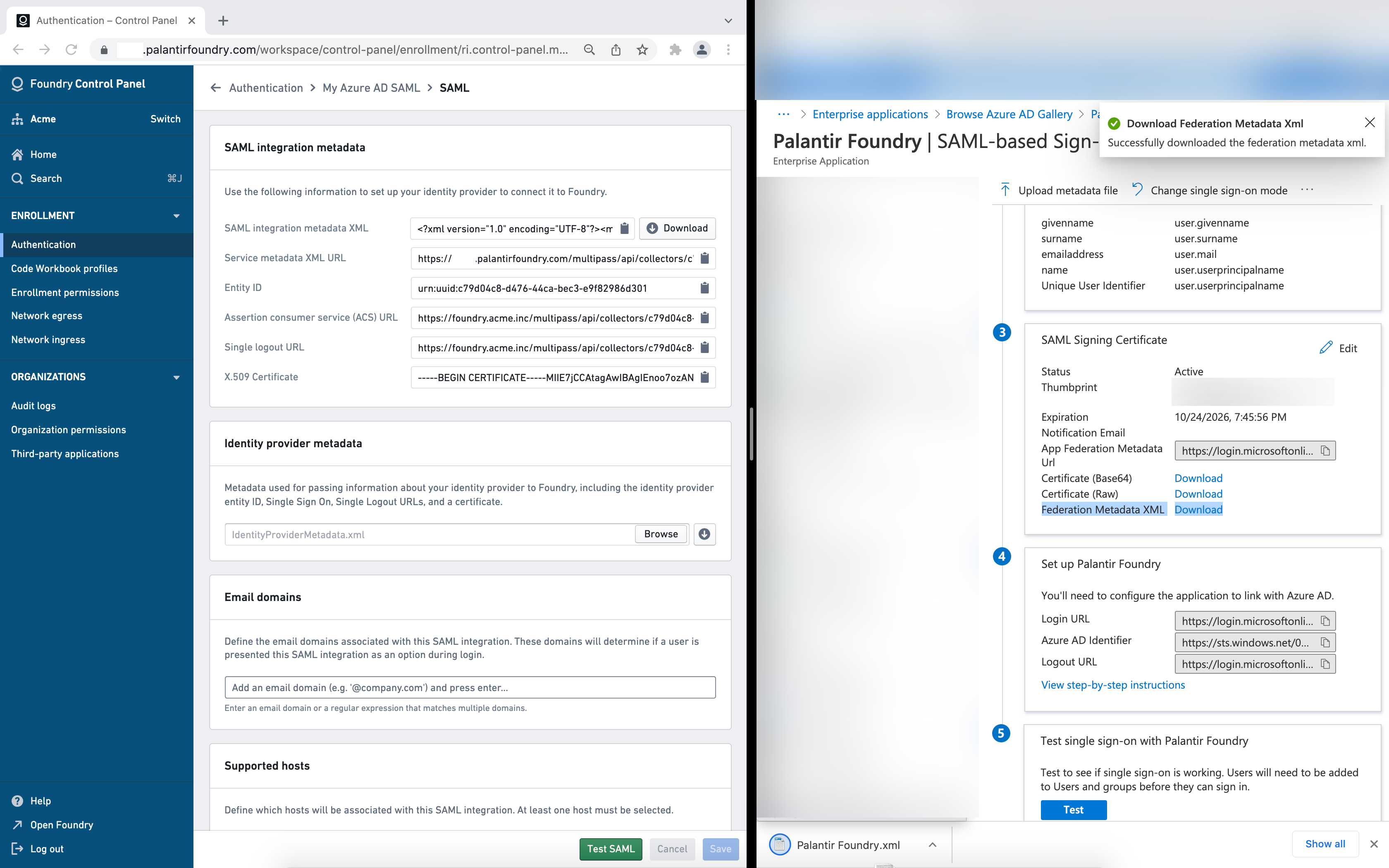
Finishing and saving
In Foundry, add email domains associated with this SAML 2.0 integration under Email domains.
Finish by saving your SAML 2.0 integration and proceed to multi-factor authentication.