AIP features in Quiver
Quiver's AIP features are designed to help you perform data analysis using natural language prompts. In addition to getting helpful responses from AIP Assist on questions related to Quiver, users can use:
- AIP Generate to add and configure cards, generating the next steps in the analysis while keeping the user in the loop.
- AIP Configure to change pre-existing card configurations by describing how data or a Quiver card should be manipulated.
Generate analysis
You can use AIP Generate to generate an analysis from an existing card or data in your analysis through the text input box below the Continue analysis from next actions ribbon, which prompts you to Enter a query to continue the exploration.

Write an analytical action you would like to perform in the text input box, and AIP Generate will suggest a variety of options using a Palantir-provided large language model (LLM).
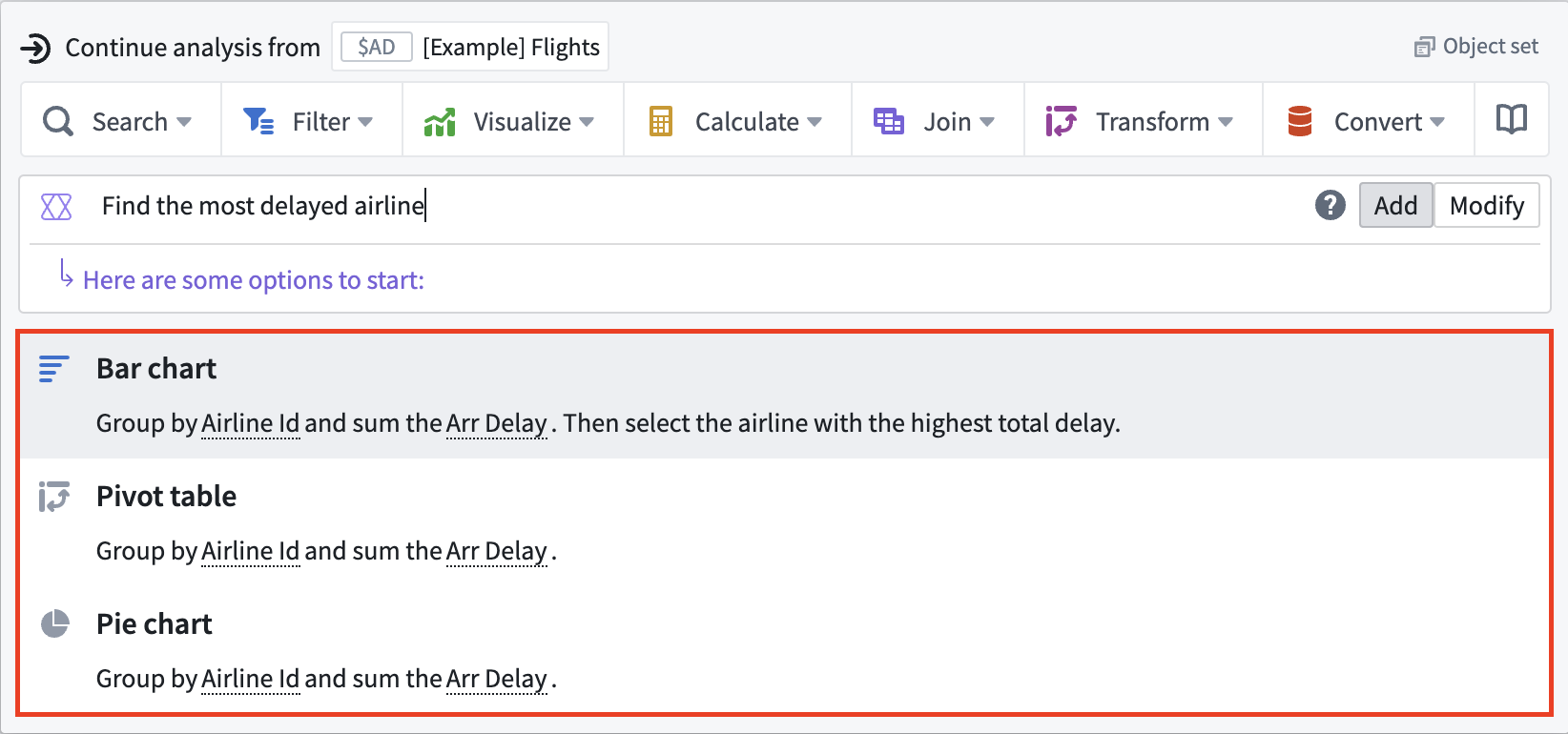
For best results, be as descriptive as possible. You can try phrasing your prompt in the form of a question such as “How are sales trending over time?” or instead use a directive tone such as “Show me a bar plot of sales revenue over time, grouped by month” or "Show the sum of marketing spend with rows grouped by advertising channel and columns grouped by retailer" for example.
When ready, select one of AIP's suggested options to generate and add the card to your canvas, where you can make additional configurations, as necessary.
If AIP believes the prompt requires multiple steps, then AIP Generate includes a + Follow up action tag next to the option's title which you can hover your cursor over to outline the additional steps it will execute to generate the card.
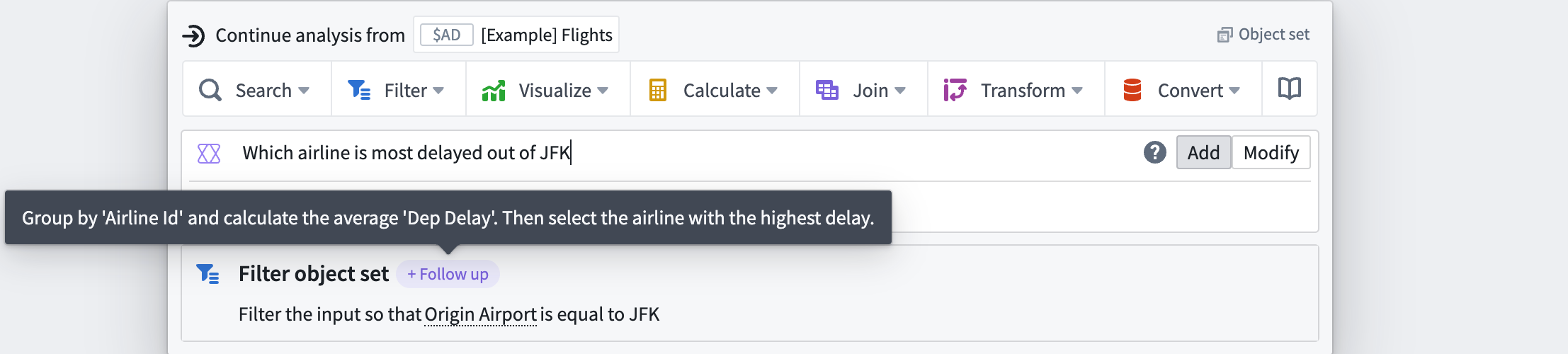
AIP Generate enters Chain Of Thought mode when you select an option containing a + Follow up action tag, enabling you to view its logic based off your initial prompt. After it configures the card from your prompt, AIP Generate automatically inputs the steps contained in + Follow up as well as a history of previous steps.
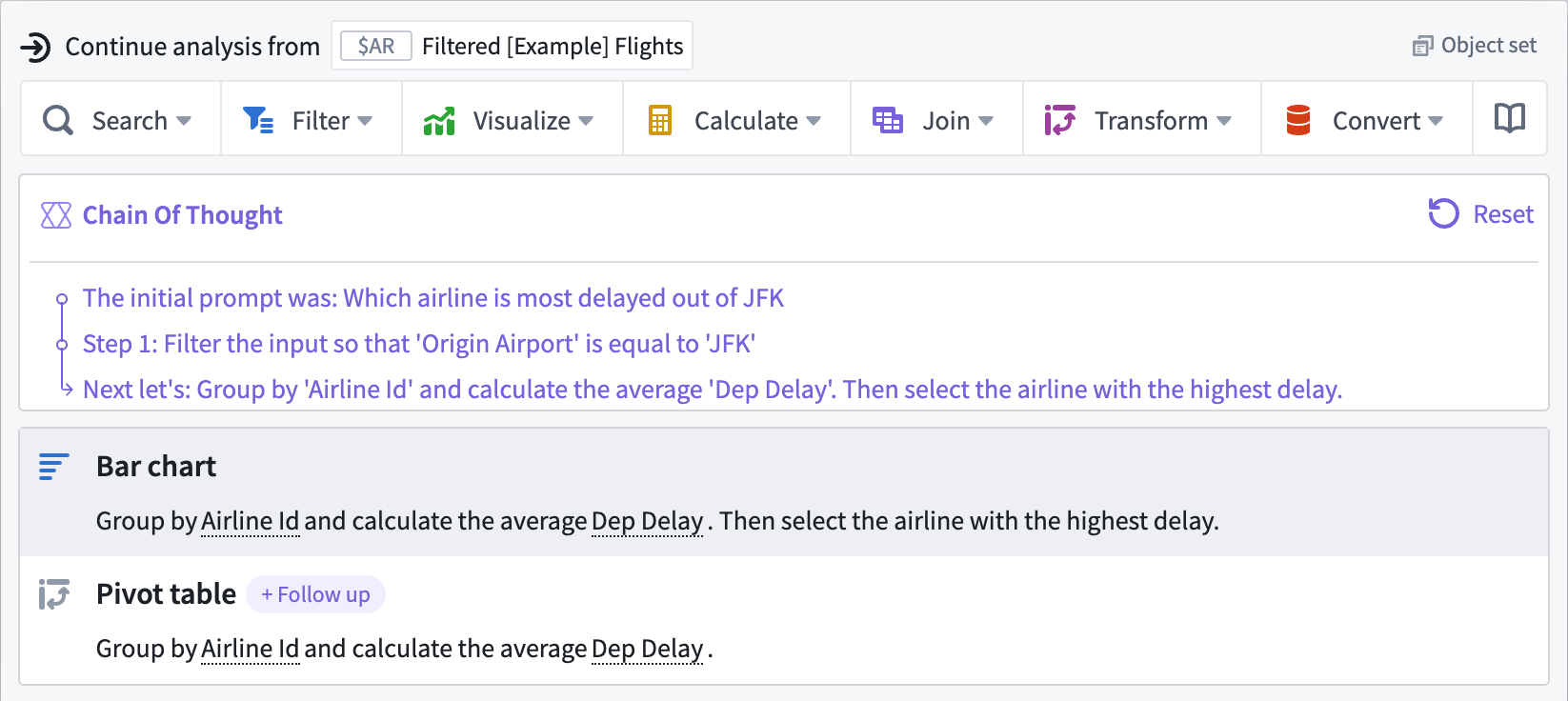
Select one of AIP Generate's options to continue or choose Reset to return to the original input prompt.
Select Tab on your keyboard from AIP Generate's text input box to queue the most recent prompt for ease of iteration.
AIP Generate functionality currently primarily supports object and object set cards. Supported cards are labeled with an AIP icon to their right.
![]()
Additionally, you can select and launch AIP Generate from the top ribbon of your canvas, allowing AIP to act with more autonomy and perform multi-step analysis without human guidance.
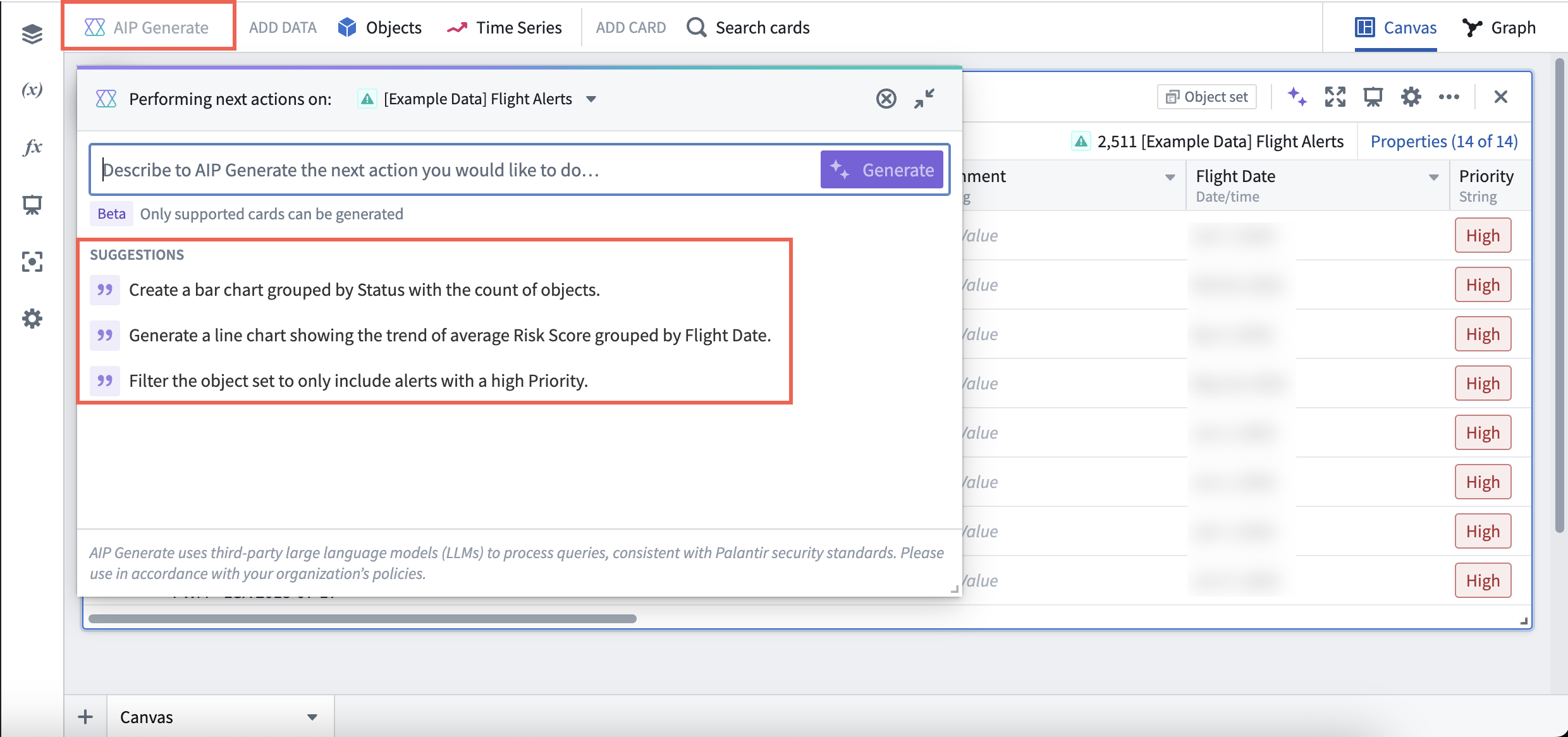
Input the action you would like to perform next in the query box. AIP will suggest prompt completions as you type.
When ready, select Generate.
To explore each of the cards closer, you can zoom in and out on the graph and drag the graph around using the mouse scroll gesture or by selecting the buttons on the lower left side.
Hover the cursor on a card to view a helpful explanation for why specific cards were chosen and how the cards were configured in relation to the respective prompt.
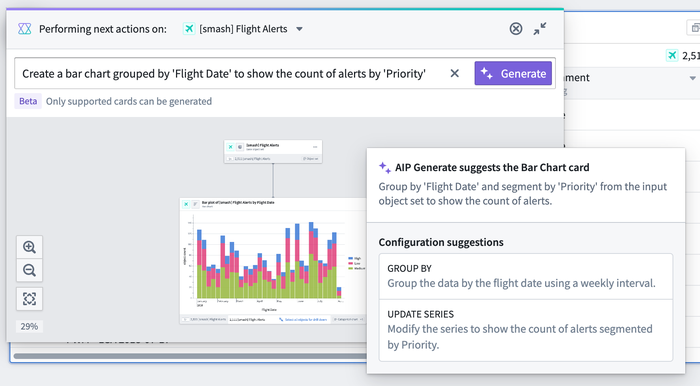
To add the resulting graph to the analysis canvas, select Add cards. You can then further modify or finalize the card configuration or visualization of each card.
How AIP uses Ontology data
To efficiently answer a user prompt, AIP uses only a summarized version of the object set data, or "property value hints", as follows:
-
String property types: Up to 100 unique values are computed
-
Numeric property types: Min, max, and average are computed
These summaries allow the determination of threshold values when making quantitative descriptions such as high, low, and medium, and also act to correct misspellings of column names and property values.
Configure cards
You can use AIP Configure to update card configurations.
To access AIP Configure, select the Modify button in the AIP Generate input bar.

Next, enter a description for the changes you would like to make to the card, such as “Move the legend to bottom and change style to grouped” or “Change the metric to sum of sales and update the y-axis title to Total Sales". As you type, AIP will generate a number of card configuration suggestions. Each suggestion shows the configuration setting that matched to a part of the prompt which you can accept or reject individually.
When ready, select one or more of AIP's suggestions which AIP applies immediately to the card.
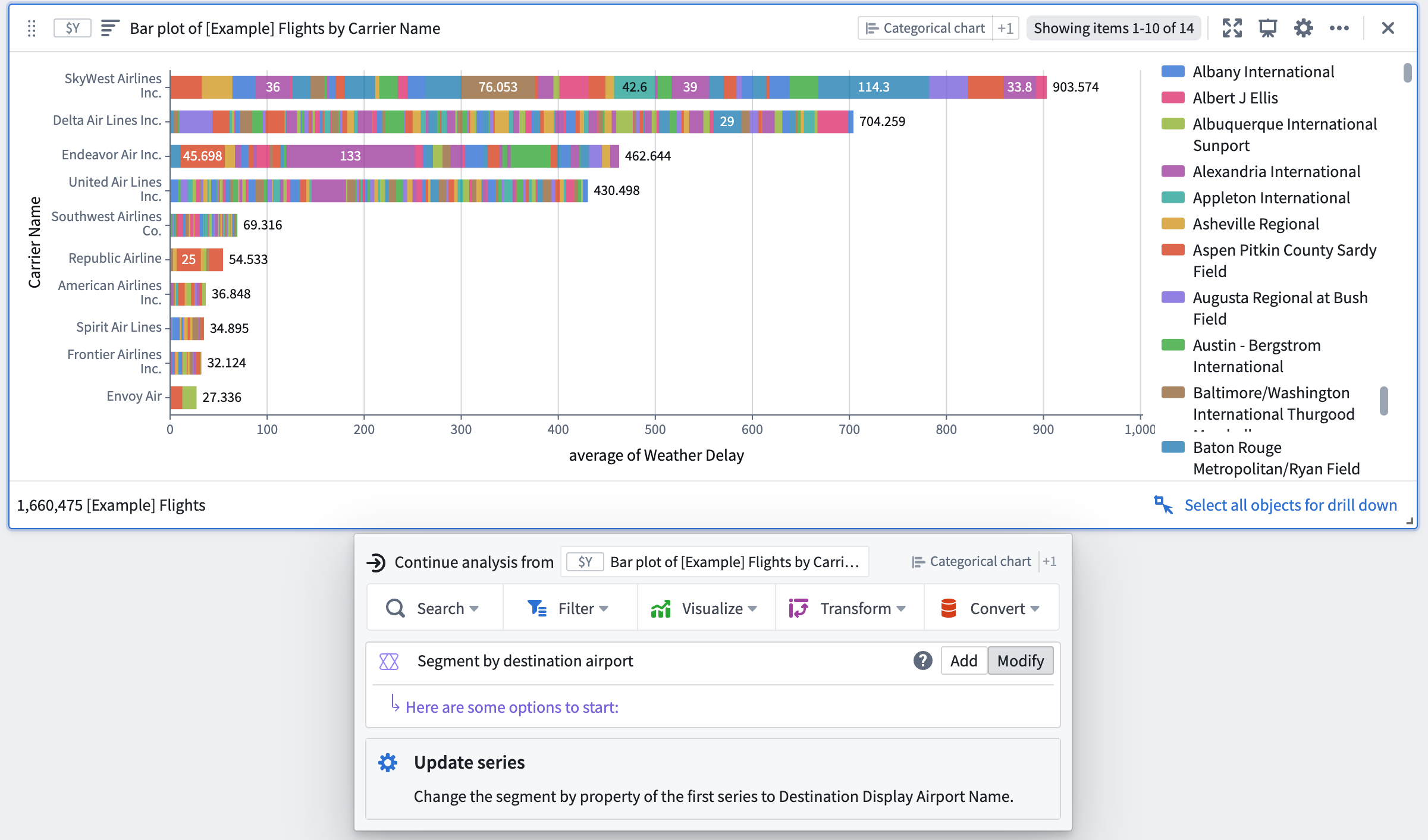
If you would like AIP to make additional configurations, you can input a new prompt and repeat the process.
Some cards, such as Vega Plots, support downstream analysis with AIP Configure but not AIP Generate.
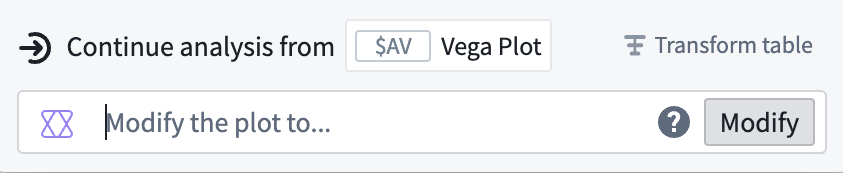
With AIP Configure, everyone can now get that picture-perfect visualization even if they are not familiar with all the visualization settings offered by each Quiver card.
Time Series
When used to analyze Time Series charts, AIP acts on the individual time series within the plot as opposed to the plot container.
AIP Configure appears after you select a time series within the plot to analyze.
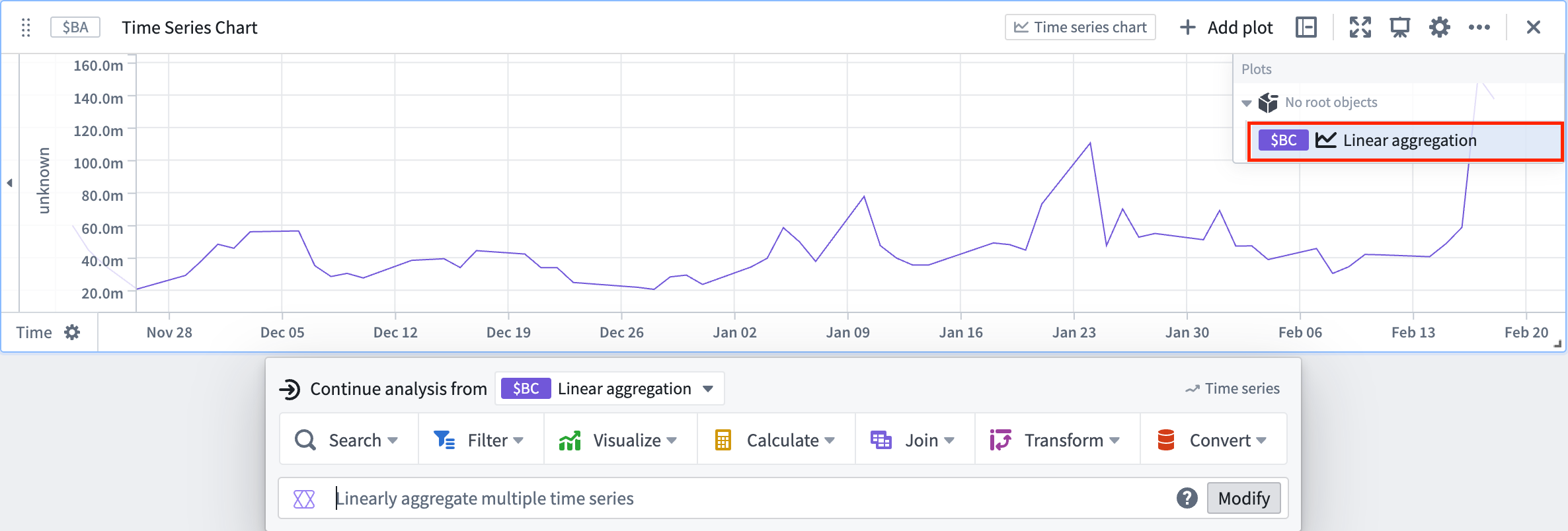
AIP feature availability is subject to change and may differ between enrollments.