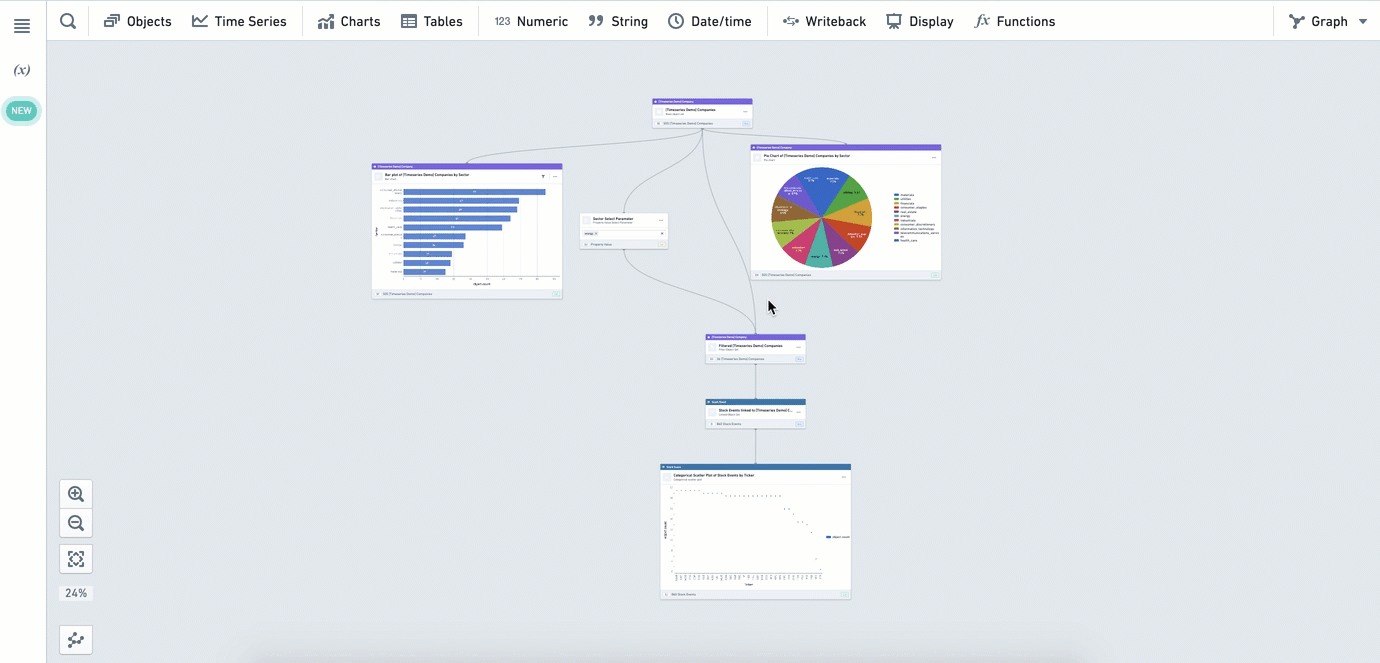Graph mode
Quiver provides two view mode options for building your analysis: canvas mode and graph mode. In graph mode, cards are represented by nodes on the graph, and inputs and outputs are represented by links. Unlike canvas mode, there is a single graph per analysis, but you can filter this graph to only show the dependencies of a specified card.
While its possible to build your analysis in graph mode, it is more commonly used to understand card dependencies and data flow.
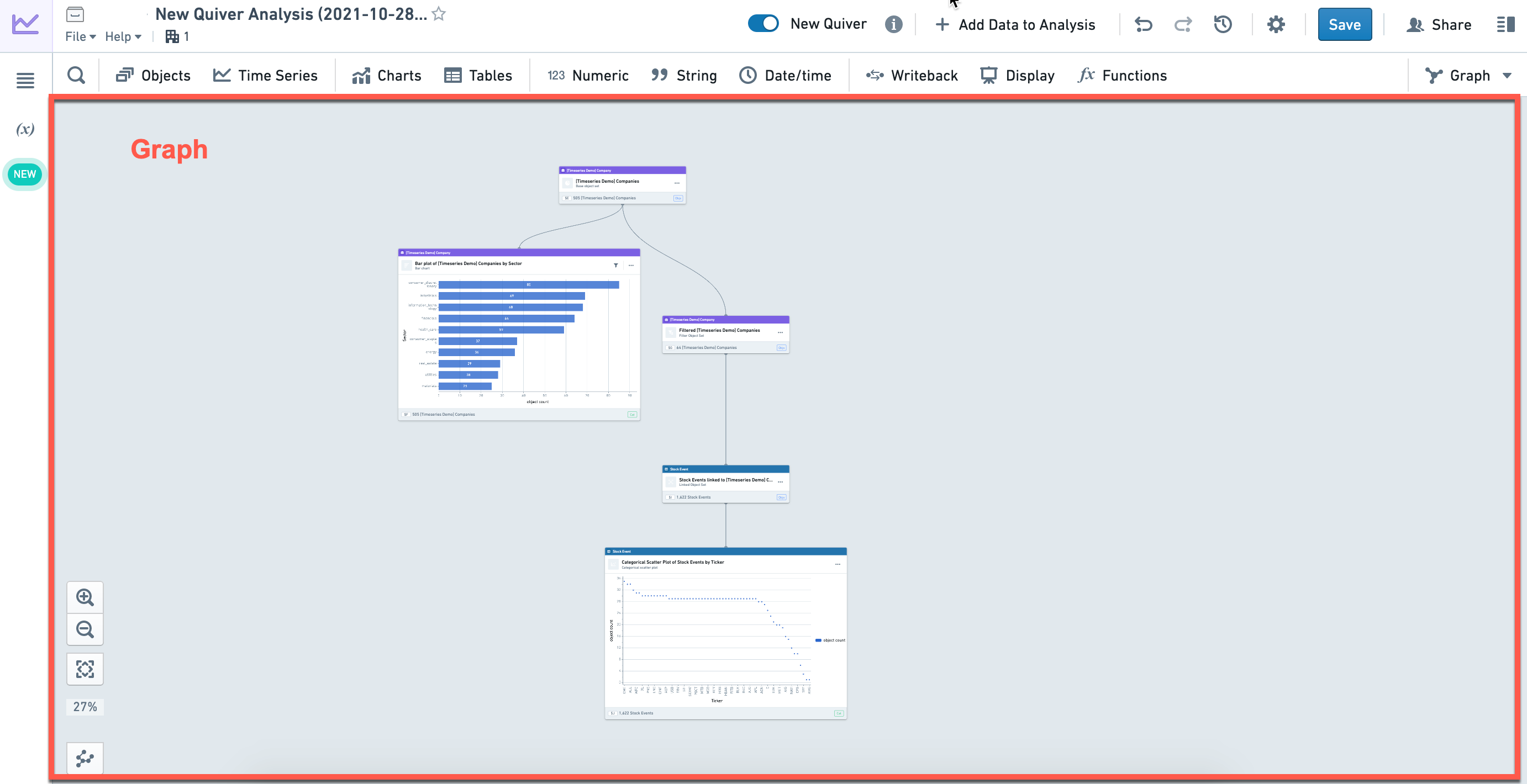
You can see the active view mode and switch between view modes by using the view mode toggle at the upper-right corner of the screen.
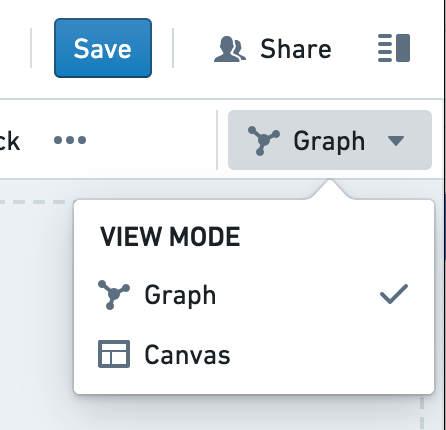
Note that adding cards to your analysis on a canvas will also make them visible in the graph and vice-versa, so you can toggle between the two modes during the course of your analysis.
View a card on the graph
From the canvas, you can switch to graph mode to view card dependencies by selecting one of two options available in the More Actions menu at the top right of a card:
- View in graph will switch the view to graph mode centering on this card with the context of all other cards on the graph.
- View dependencies in graph will switch the view to graph mode in the dependency view, which will only show the selected card and its dependencies. To see the entire graph again select Exit dependency view.
View card dependencies on the graph
Right-clicking on a node in the graph and selecting View dependencies will switch the view to the dependency view, which will only show the card selected and its upstream and downstream dependencies. This can be useful when trying to understand how a specific card was created in a large analysis.
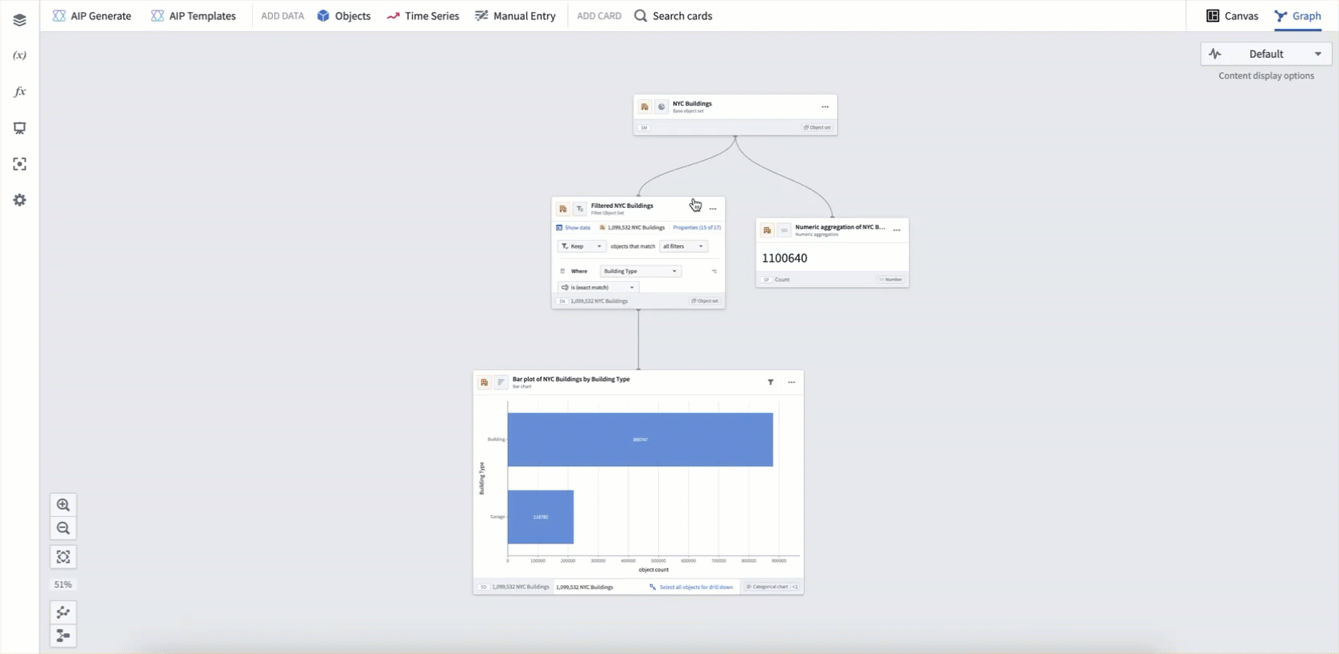
Card interactions in graph mode
- Click on a card to select it; the selected card will be highlighted in blue. Underlying data will appear where relevant.
- Double-click on a card to zoom and center the card on the screen, open the card editor on the right side, and, where applicable, display the Next actions menu under the card.
The next actions menu presents common actions that a user can perform next from the specific type of node, and renders below a node when hovering over it.
Graph navigation
In the lower-left side of the graph, you will find buttons for zooming in and out, zooming to fit all cards on the screen, and resetting the layout of the graph.
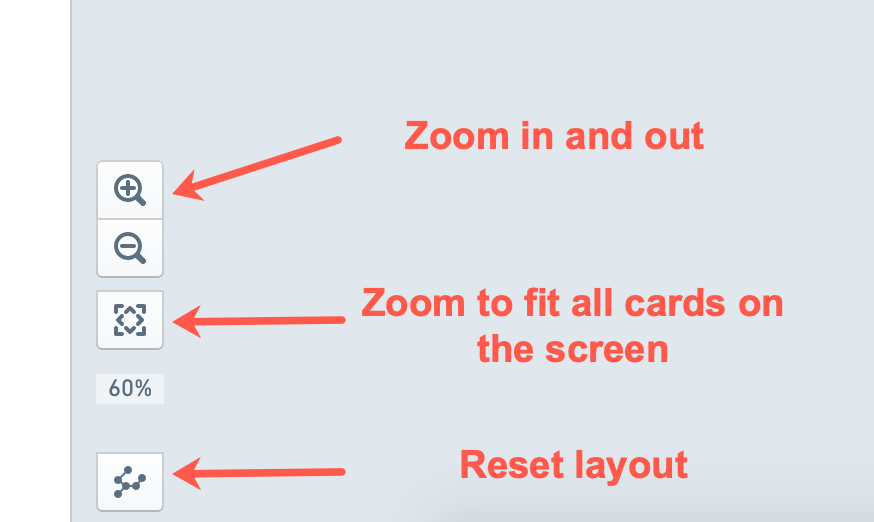
You can also zoom in and out by scrolling up and down on the graph background.
You can adjust the graph layout by selecting and dragging cards to the desired location. If you want to clean up the layout and reset the nodes to their original position, select Layout nodes.