Version history
You can explore all existing versions in the Version history panel on the left. A version is a snapshot of the current state of the document that you can revisit or even restore at a later point in time. You can also manually save versions. By default, only user-created versions will be shown. Switch the filter at the top right of the panel to All versions to view all autosaved and manual versions.
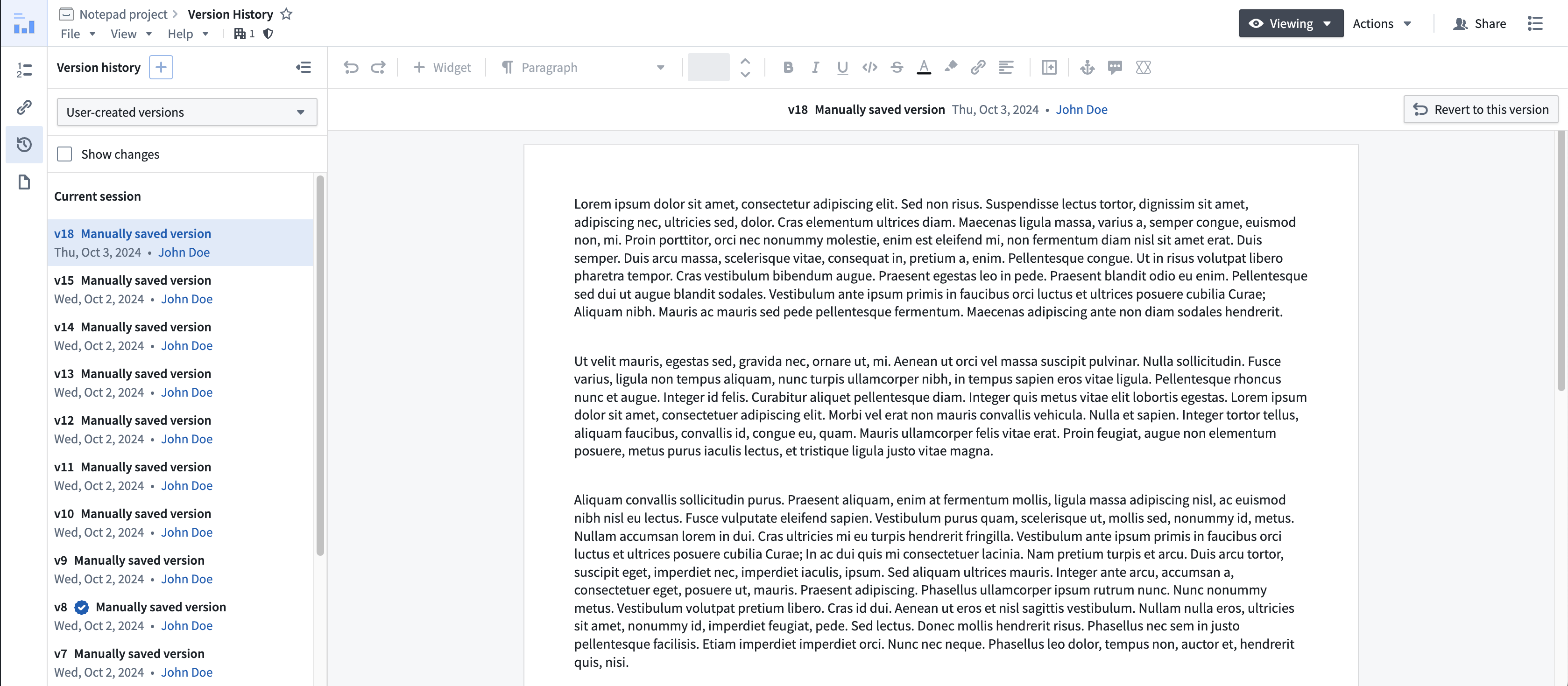
Autosave versions
By default, Notepad automatically saves versions every 5 minutes while you edit the document. These are known as autosave versions. All changes to a Notepad document are regularly captured as autosave versions as long as you are online.
User-created versions
In addition to autosave versions, you can also create manual versions.
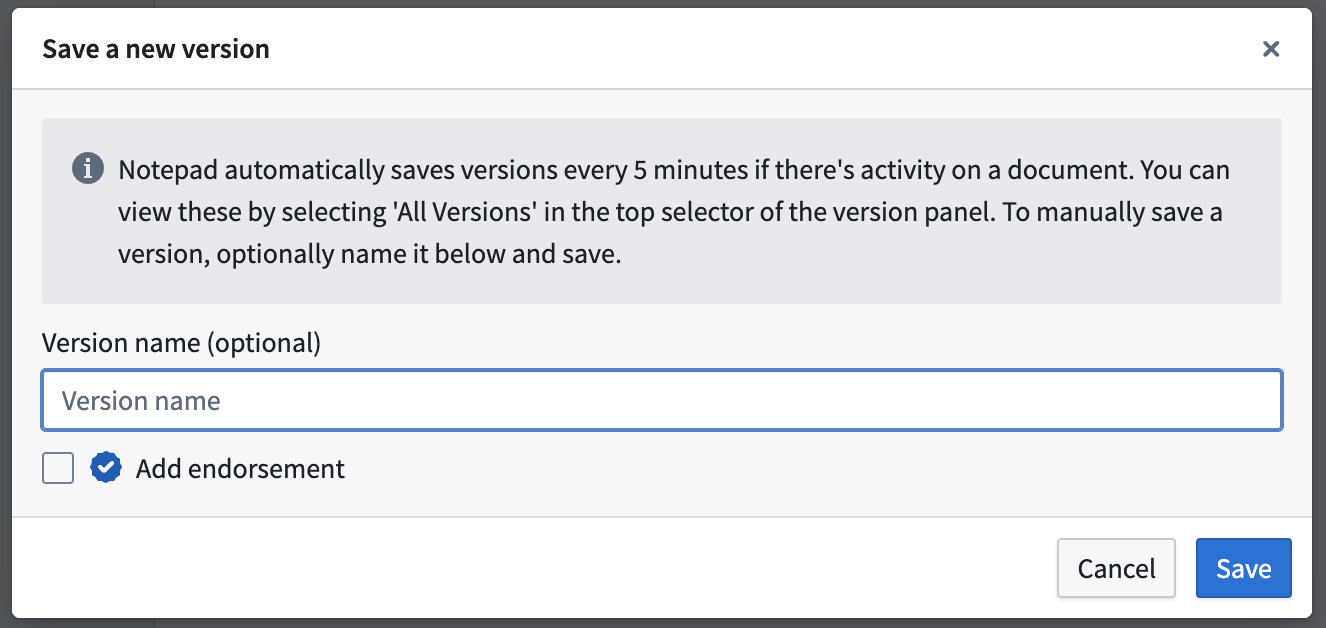
To do so, open the Version history panel on the left and select the + button to save a new version. You will be able to name the version and mark it as endorsed, which will highlight it among other saved versions. Endorsing versions can be used to mark specific releases of a document.
Rollback to a previous version
You can select a past version to view it or roll back to a previous document version. Rolling back to a previous version will automatically save a version with the current document state and then update to the selected version. Past versions are shown in read-only mode by default. To view and edit the current version of the document, select Current session at the top of the Version history panel on the left.

Show changes
Select the Show changes option and choose a past version to compare with the current version. This will display a comparison of the contents of the selected versions.
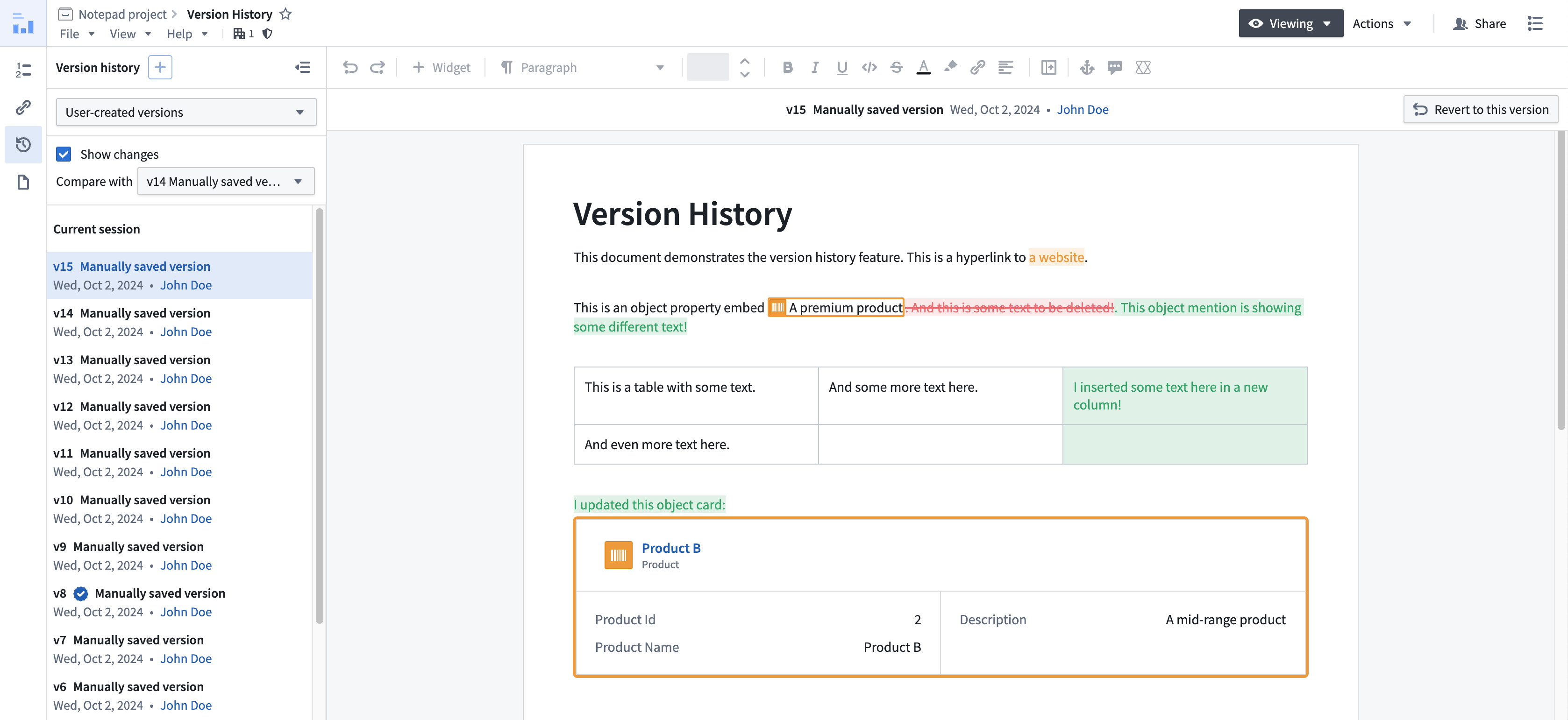
Note that formatting changes are excluded from the comparison. Examples of formatting changes include:
- Text formatting such as bolding, italics, underlining, strikethrough, color, highlight, and font size.
- Image size changes.
- Table formatting such as column width and table density.
- Image size.
- Alignment changes.
- List item nest level.