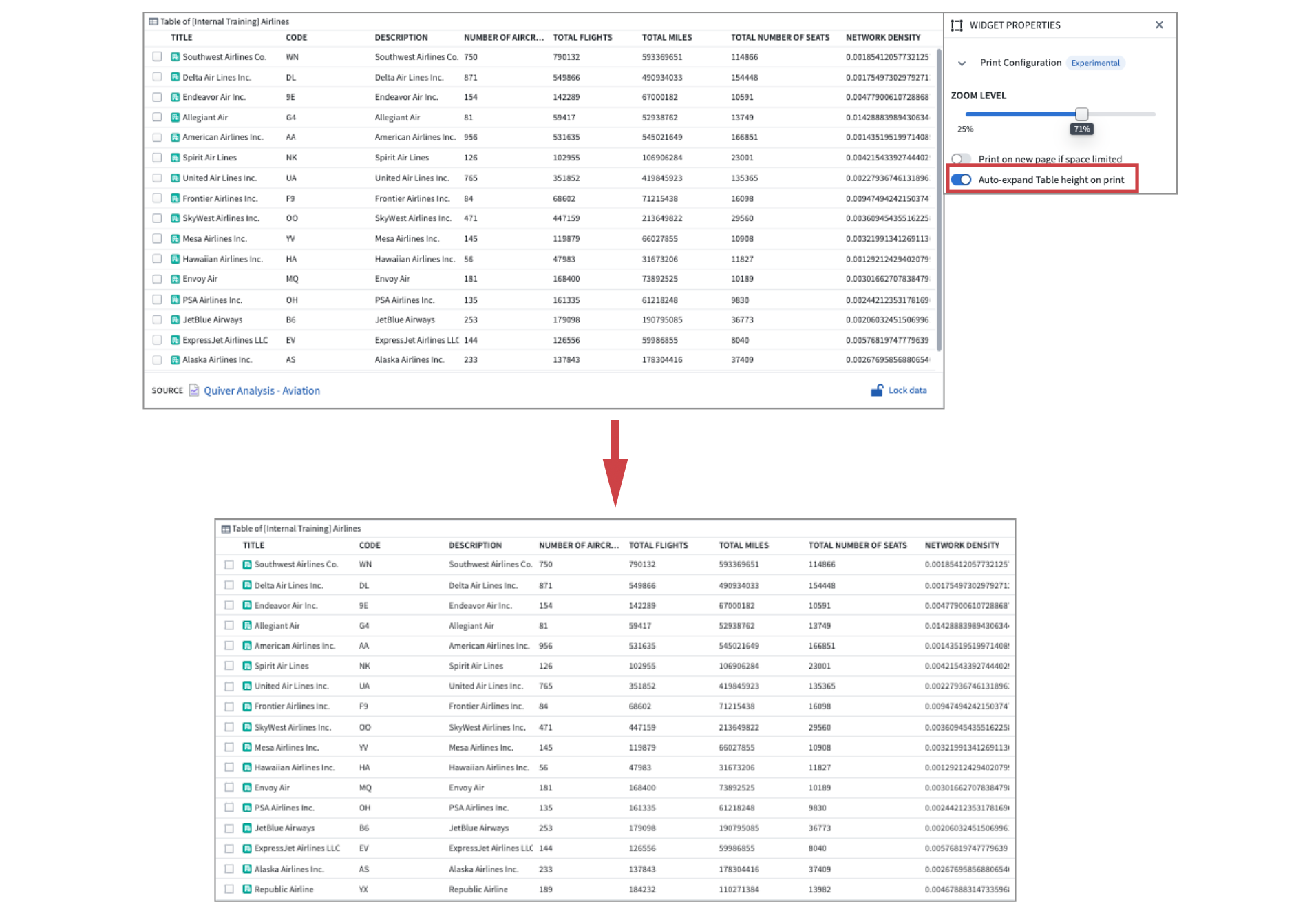Export to PDF
Notepad documents are designed for printing and exporting with support for modifying page orientation, defining page headers and footers, and print specific settings for widgets.
Export a document
Export a document by using the Actions menu on the top right, selecting Export and then Export as PDF. Notepad will save your document as a PDF once the document has been rendered.
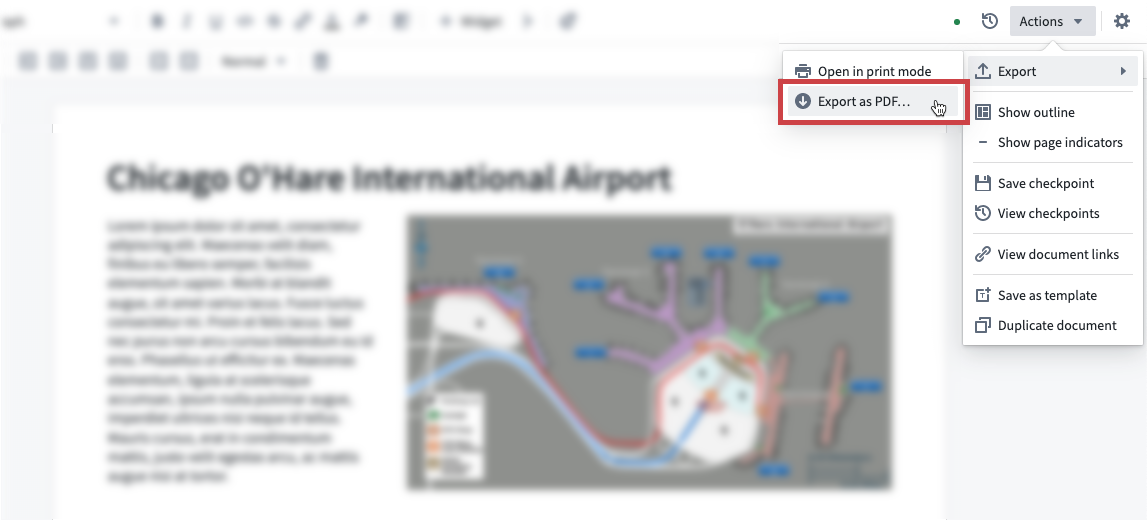
The background rendering time is capped when exporting to PDF. Should the document contain many charts that require long computations, the limit may be reached and prevent your chart from fully loading. In these cases, use the Open in print mode option discussed below.
Alternatively, you can open the document in a print-friendly view with the Open in print mode button. Once the page and all your charts have fully loaded, you can either use the Ctrl+P keyboard shortcut or the print button on the upper right to save as PDF or print the page.
Be sure to set the print layout to Portrait or Landscape based on the page orientation of your document. Make sure that the page size matches your selected Notepad page size. Select the default margin options to ensure content is aligned.
Specific print options
Notepad provides additional print options for fine-tuning your document before exporting it.
Page orientation
By default, documents are displayed in portrait mode. To change a document to landscape mode, select Print Options in the Notepad toolbar and then select Portrait or Landscape under Page Orientation.
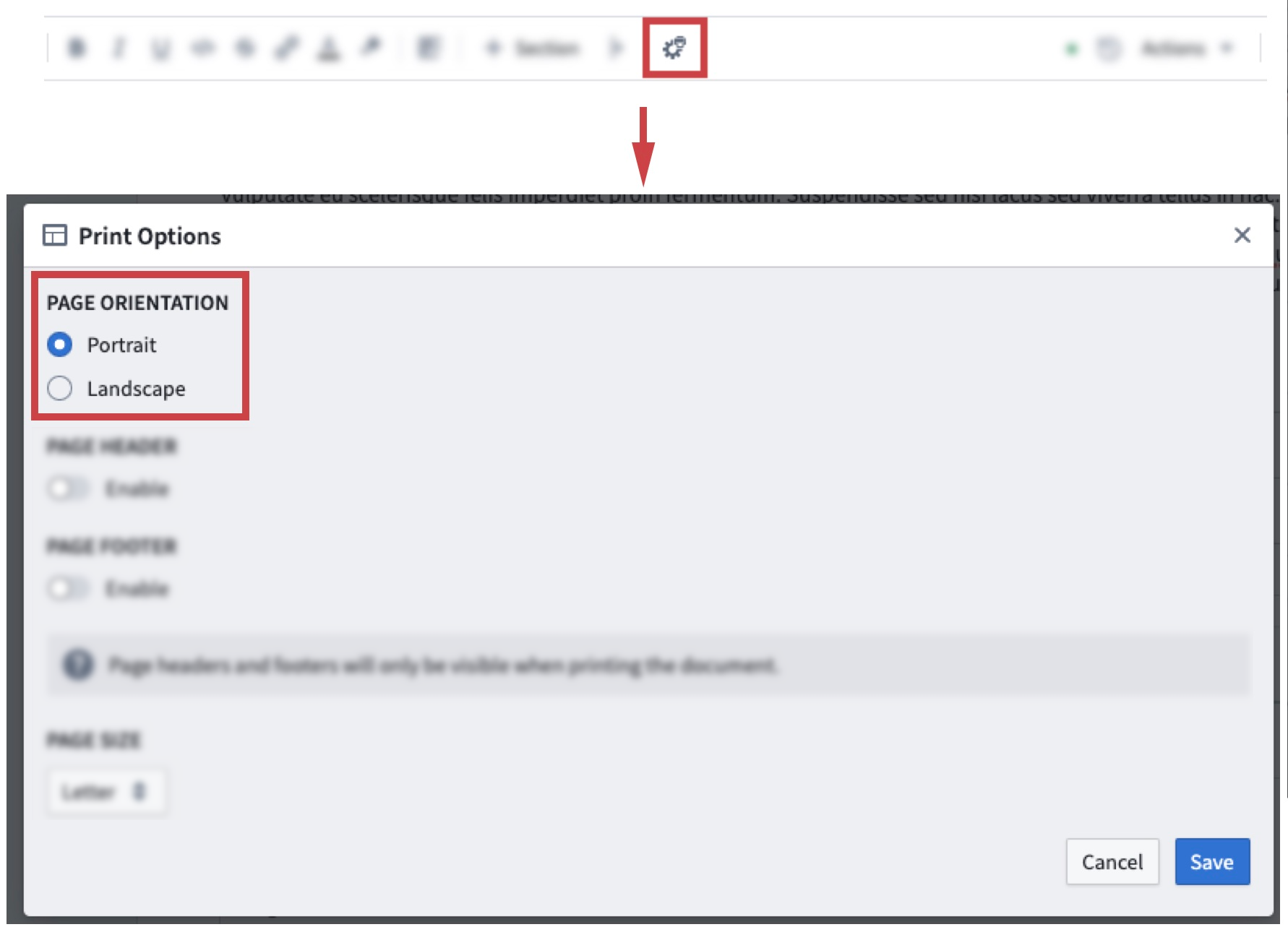
Page headers and footers
To configure headers and footers, select Print Options in the Notepad toolbar. Enabling headers or footers opens an editor to add content. Note that this content will only be visible for document print or export.
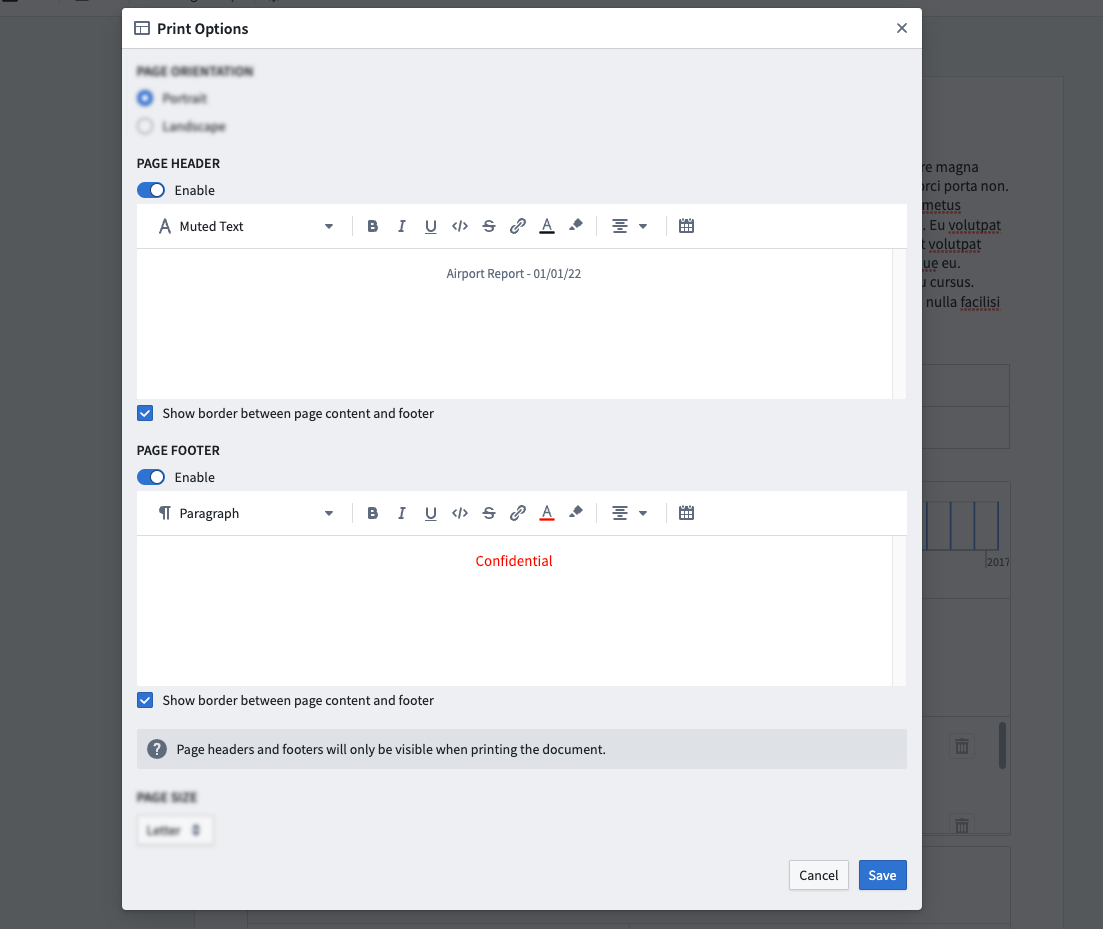
Page size
The default page size for Notepad documents is Letter (8.5 x 11 inches). To configure the size, select Print Options in the Notepad toolbar and then select the page size using the dropdown.
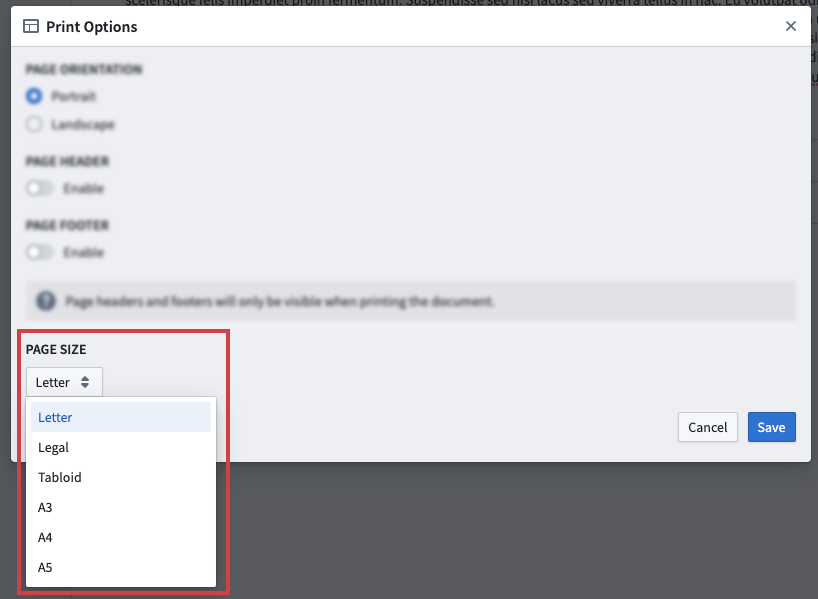
The available page size options are:
- Letter
- Legal
- Tabloid
- A3
- A4
- A5
Page break widget
Use the page break widget to insert custom page breaks. Page breaks will only be shown when printing.
Widget printing configuration
Some widgets support print-specific configuration options. When available, access these by selecting a widget, opening the Widget Properties panel and selecting Print Configuration.
Options include zoom, print on new page, and expanding scrollbars.
Zoom
Printing to PDF may limit the horizontal space available (even in landscape mode), which is not well-suited for some visualizations. For example, wide tables which can be scrolled horizontally on screen will need to be adjusted to fit. The Zoom Level config allows you to do this by scaling down the content shown.
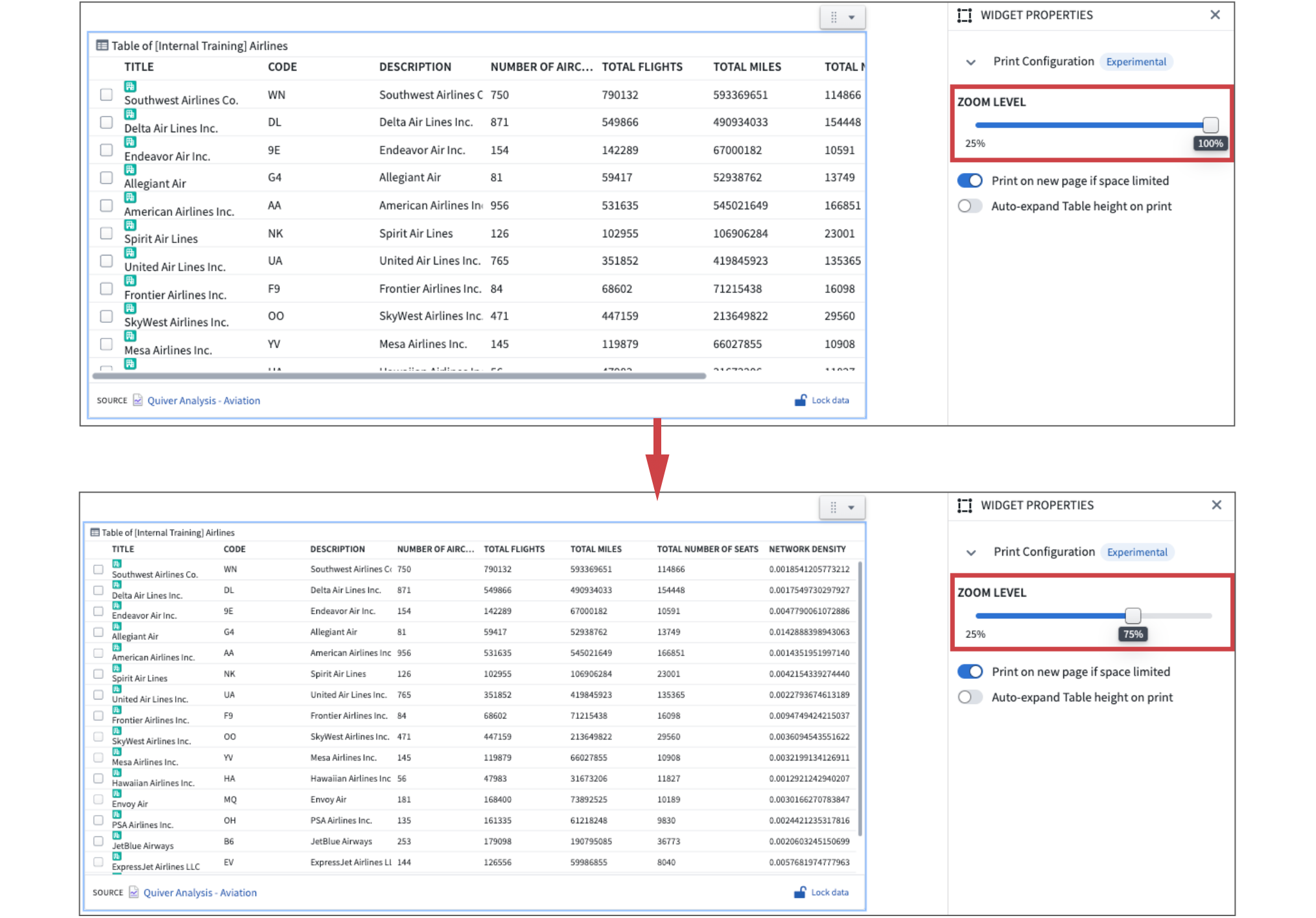
Print on new page
By default, widgets print on a new page if space is limited. This may not be the preferred behavior for widgets that display tables or span more than a page. In these cases, you can disable printing on a new page.
Expanding scrollbars
Use Auto-expand Table height on print to fully expand scrollbars on print to ensure vertically scrolled sections are fully expanded. This feature is currently only supported for Contour tables and Quiver object and pivot tables.