Connecting to Foundry datasets from MicroStrategy
The MicroStrategy analytics platform includes a MicroStrategy-certified connector that enables users to easily create MicroStrategy reports and dossiers backed by Foundry datasets. The connector offers compatibility with Foundry access controls, including granular permissions.
Supported products:
- MicroStrategy Workstation as preview feature (2021 Update 8 release)
- MicroStrategy Workstation (2021 Update 9 release or later)
- MicroStrategy Library (2021 Update 9 release or later)
Authentication methods
- User-generated tokens
Installation
Part 1: Verify connector is installed in MicroStrategy
If you are on the 2021 Update 8 release of MicroStrategy, the Palantir Foundry connector should already be installed as a preview feature ↗. Verify this with the following steps:
- Open the Microstrategy Workstation and enable preview features.
- Select the plus sign beside Data Sources, found under the Administration section of the left sidebar.
- Search for "Palantir Foundry" in the list of supported data sources. If you find it in the list, proceed to Part 2 to install the JDBC driver.
If you are on the 2021 Update 9 release or later, the Palantir Foundry connector should already be installed in your version of MicroStrategy. Verify this with the following steps:
- Open the Microstrategy Workstation.
- Select Data Sources under the Administration section of the left sidebar.
- Search for "Palantir Foundry" in the list of supported data sources. If you find it in the list, you do not need to install the JDBC driver separately; proceed to the Usage section below.
If you do not see Palantir Foundry in the list of supported data sources, contact your MicroStrategy support representative for next steps. You may need to upgrade to the latest MicroStrategy release and MicroStrategy Workstation.
Part 2: Install Palantir Foundry JDBC driver
If you are on the 2021 Update 8 release, complete the setup of the Foundry MicroStrategy integration by first installing the JDBC driver for Foundry datasets. Navigate to Downloads: Foundry Datasets JDBC Driver to download and install the driver.
If you are on the 2021 Update 9 release or later, the Foundry JDBC driver is pre-installed in the MicroStrategy Windows Workstation and MicroStrategy Intelligence Server. You only need to install the JDBC driver for MicroStrategy Mac Workstation if you want to access Foundry data using a local dossier.
Contact your Palantir representative if you encounter any issues with installation.
Now that the connector is installed, you are ready to build reports and dossiers in MicroStrategy backed by Foundry datasets.
Usage
This guide will explain how to authenticate with Foundry through MicroStrategy, select a dataset, and get started building your first dossier.
Part 1: Create Foundry data source
There are two options for creating a Foundry data source in MicroStrategy:
- Option 1: Create Foundry data source in MicroStrategy Workstation
- Option 2: Create Foundry data source using MicroStrategy datasets
Option 1: Create Foundry data source in MicroStrategy Workstation
-
If you are on the 2021 Update 8 release of MicroStrategy, enable Preview Features in the Help menu. If you are on the 2021 Update 9 release or later, proceed with the next step.

-
Under the Administration section of the Workstation sidebar, click on the plus icon next to Data Sources.
-
Find and select "Palantir Foundry" from the list of supported data sources.
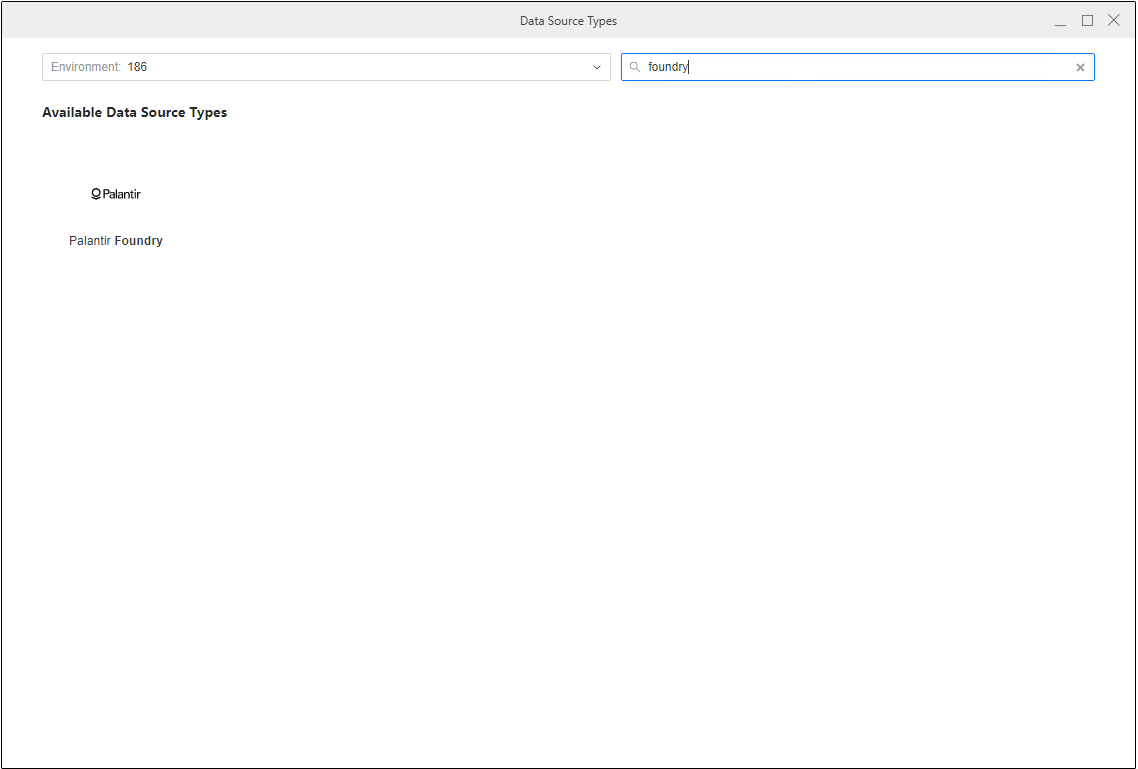
-
Specify a name for the data source and keep the database version unchanged. Then, choose the MicroStrategy project where you will be using the connection. Select the Default Database Connection dropdown, then Add New Database Connection.
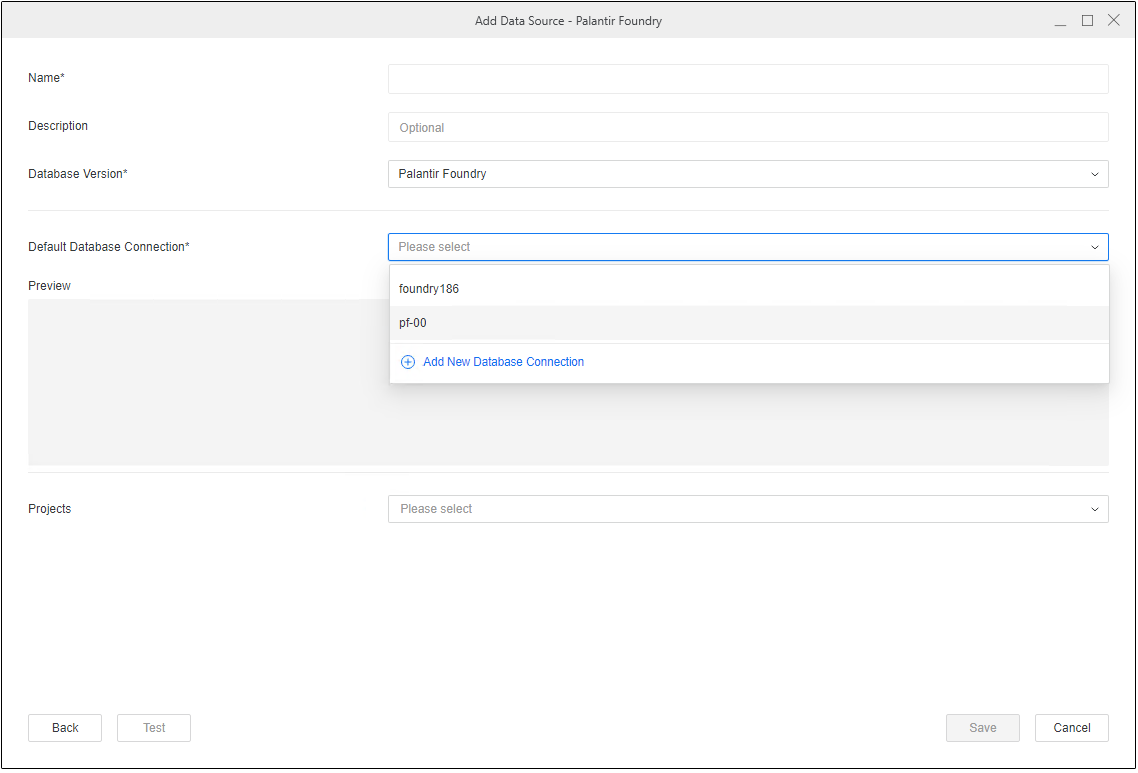
-
Follow the prompts to add details about your Foundry connection, including connection properties.
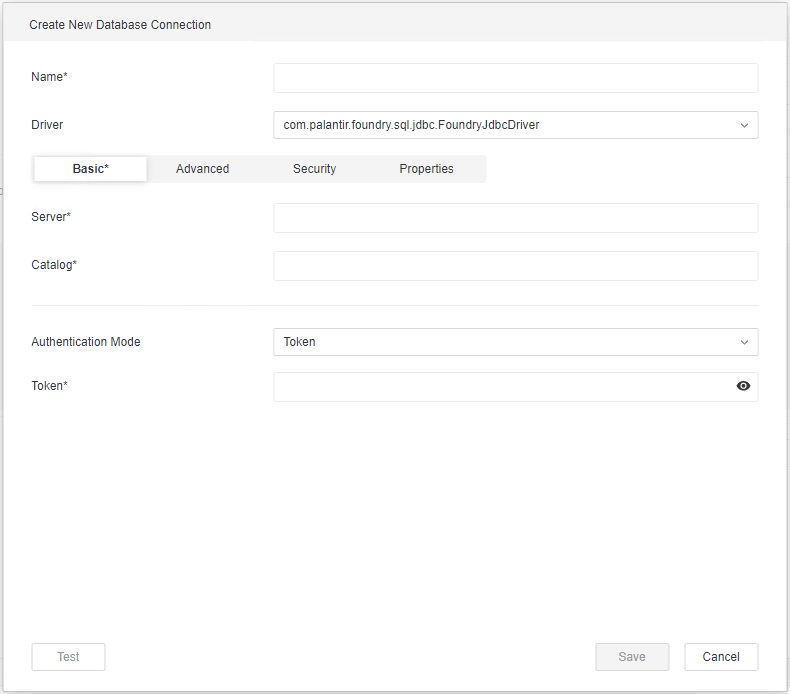
Option 2: Create Foundry data source using MicroStrategy datasets
-
If you are on the 2021 Update 9 release or later, you can create a Foundry data source using MicroStrategy datasets. Disable Enable New Data Import Experience in the Help menu of your Workstation.

-
Under the Analysis section, select the plus icon next to Datasets, then choose Data Import Cube in the Create Dataset dialog.
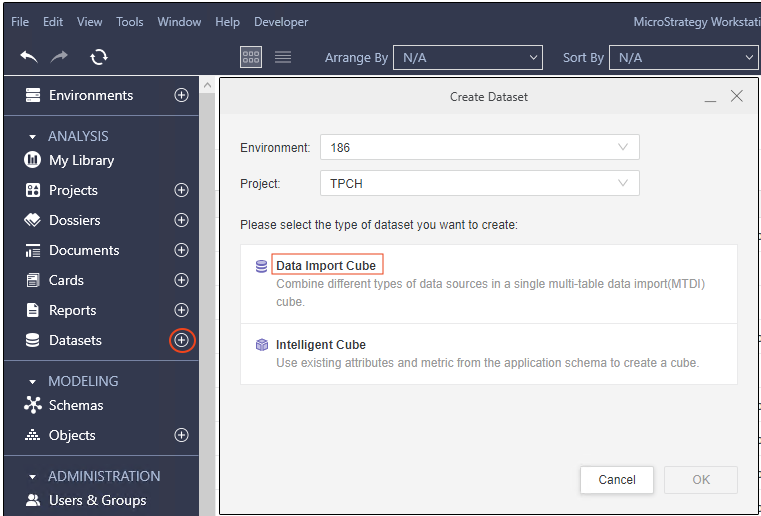
-
Search for "Palantir Foundry" in the Data Sources window and select it from the list.
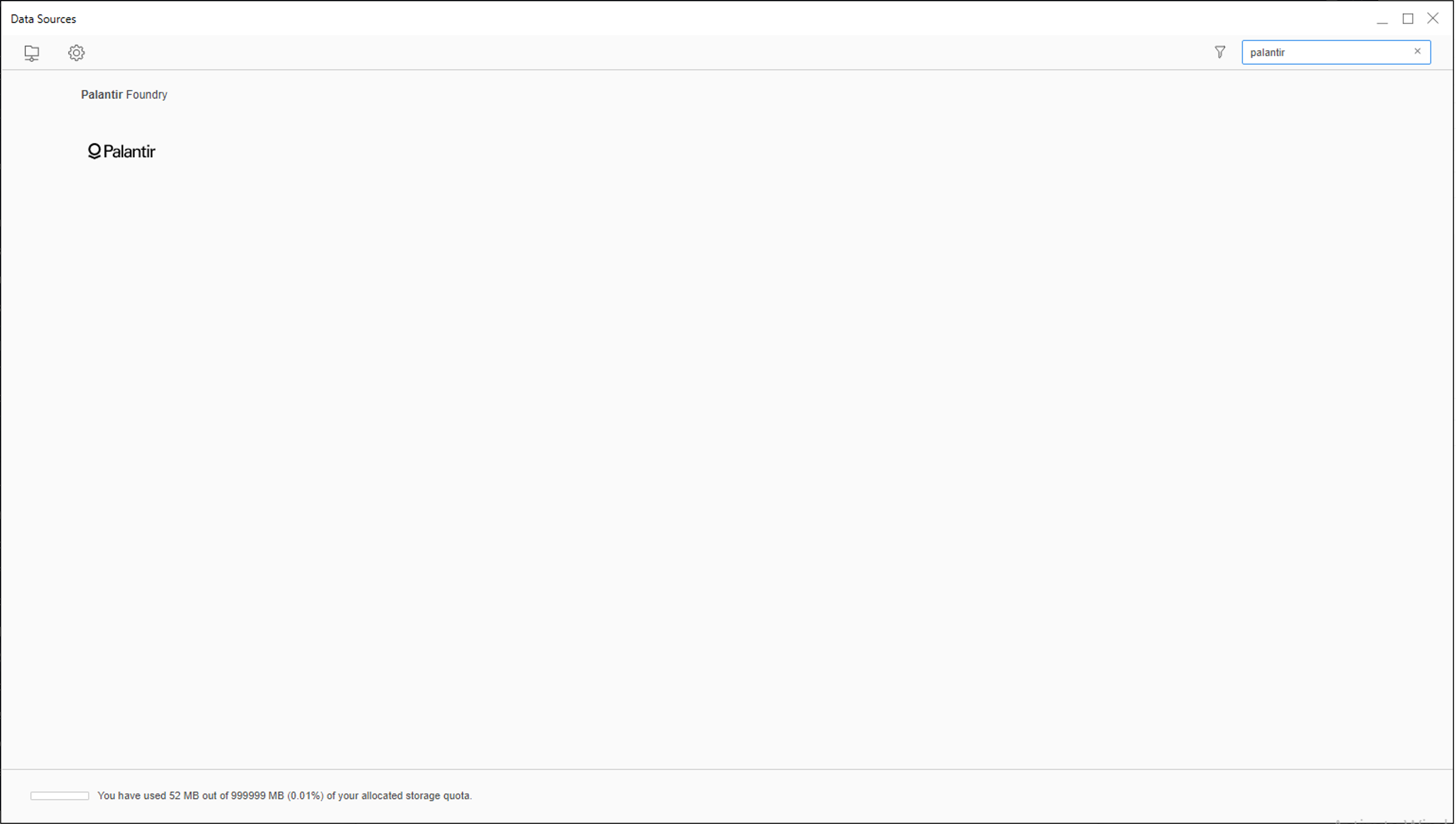
-
Select any of the options in the Select Import Options window, then select Next. For this guide, we will choose the Select Tables option.
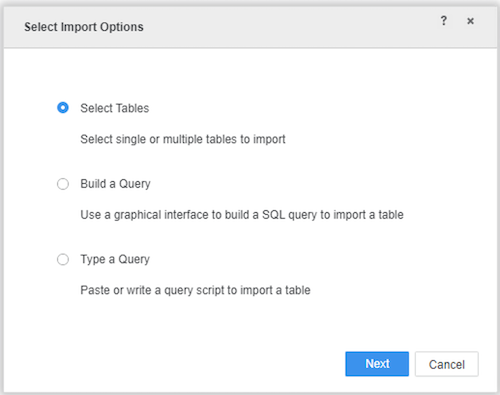
-
Create a data source in the Import from Table window by selecting the plus icon next to Data Sources.
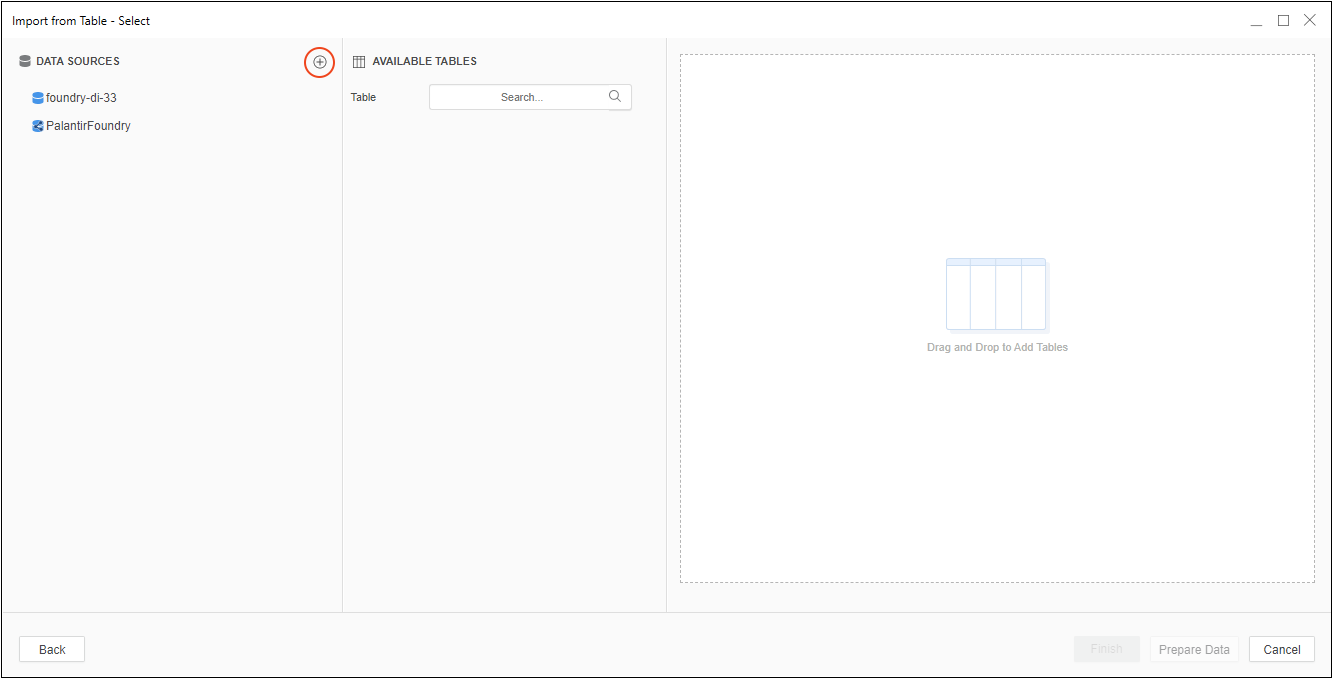
-
Provide connection properties using the steps shown below in Part 2.
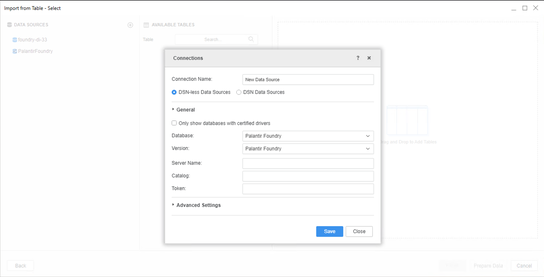
Part 2: Configure Foundry connection settings
To create a connection to Foundry, you must provide the following connection properties:
- Server: The URL you normally use to access Foundry, such as
<subdomain>.palantirfoundry.com. - Catalog: The path of a Foundry Project, such as
/MyOrg/MyProject. This field is only required in the 2021 Update 9 release or later. Setting this property can resolve table browsing issues in MicroStrategy. If you are on the 2021 Update 8 release, switch to the Advanced tab and add the parameter in Additional Connection String Parameters. - Token: A valid user token generated in Foundry. See the User-generated tokens documentation for instructions on how to obtain a token.
The MicroStrategy connector supports only token-based authentication.
- Additional Connection String Parameters (Optional): Switch to the Advanced tab and specify any other connection parameters. Parameters should be separated by the
&symbol, such asOptionalParam1=<VALUE>&OptionalParam2=<VALUE>. Find the full list of connection parameters in the Parameter reference documentation for the JDBC driver for Foundry Datasets. If you are on the 2021 Update 9 release or later,Dialectis set to the recommended value ofSPARKfor optimal integration of Foundry within MicroStrategy, and this cannot be changed.
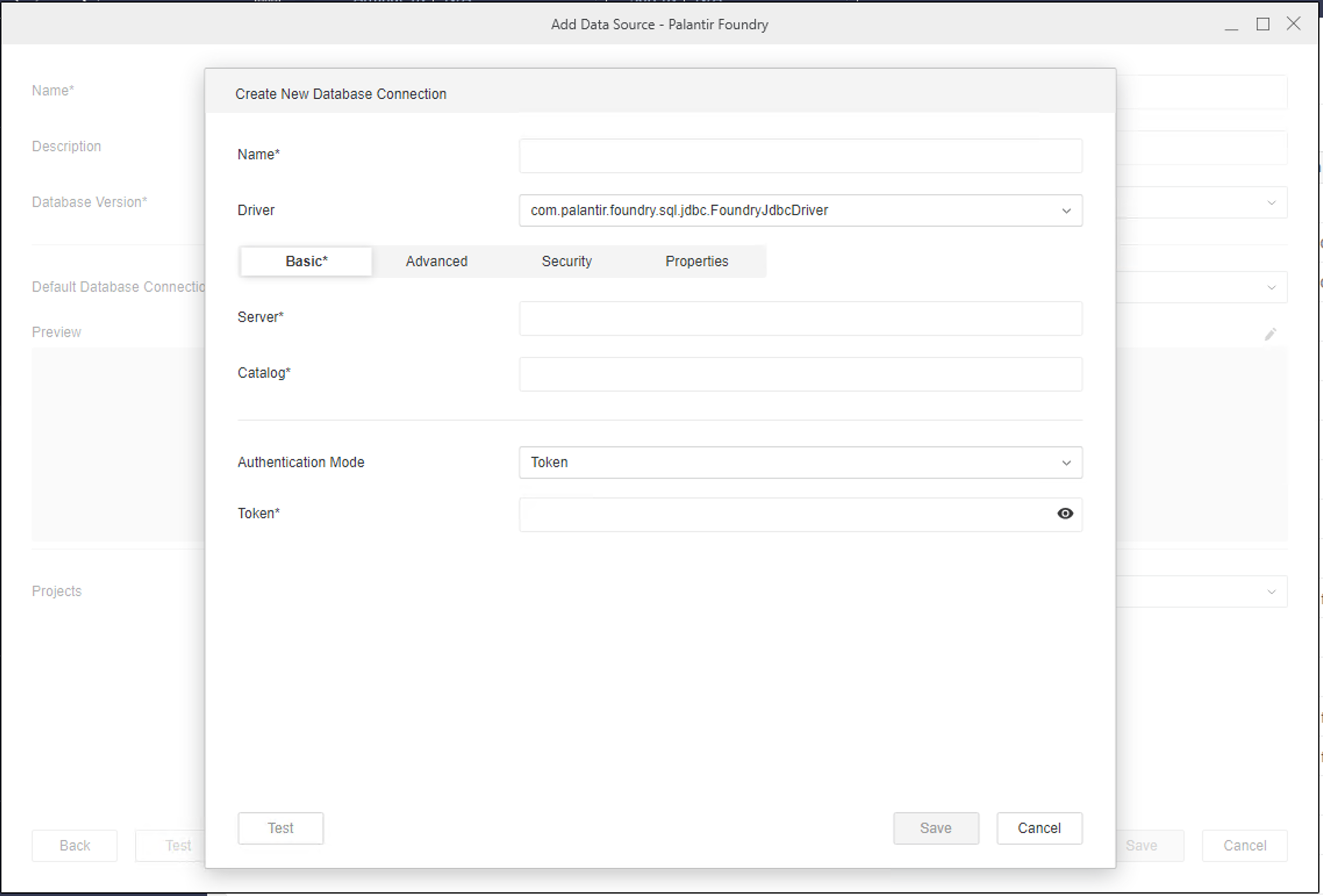
Part 3: Connect to Foundry and select dataset
- Use the navigation sidebar to the left to select Datasets, then Data Import Cube or Intelligent Cube.
- Connect to Foundry and select a dataset:
- If you are on the 2021 Update 8 release, choose to Enable New Data Import Experience under the Help menu. Select the Foundry data source you created in the previous steps, connect to it, then import your Foundry datasets.
- If you are on the 2021 Update 9 release or later, search for "Palantir Foundry" in the data sources list, select it, and then select any options in the Select Import Options window. In the Import from Table window, select the Foundry data source you created earlier, connect to it, and import your Foundry datasets.
- Proceed with building your report within MicroStrategy.