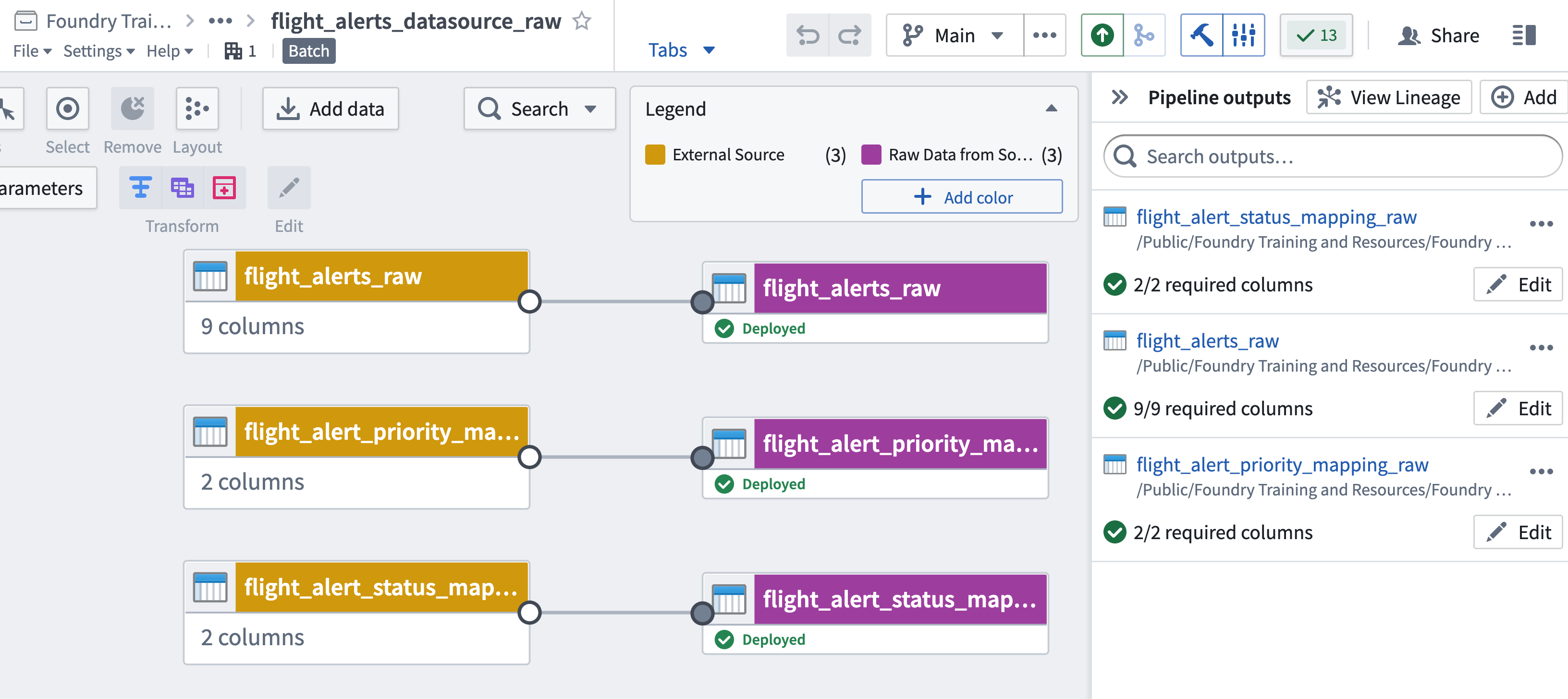注: 以下の翻訳の正確性は検証されていません。AIPを利用して英語版の原文から機械的に翻訳されたものです。
3 - データソースをシミュレーションする
この内容は learn.palantir.com でもご覧いただけますが、アクセシビリティの観点から、ここに掲載しています。
📖 タスクの概要
プロジェクトの各ステージでは、Pipeline Builder を利用して複数のバッチパイプラインを構築し、データトランスフォーメーションを構築および維持する必要があります。このチュートリアルでは、外部ソースに実際には接続しないため、3 個の生ファイルのコピーを作成してデータソースプロジェクトにシミュレーションします。
🔨 タスクの説明
-
前のチュートリアルで作成したデータソースプロジェクトフォルダーに移動します。例:
.../Temporary Training Artifacts/${yourName}/Data Engineering Tutorials/Datasource Project: Flight Alerts/ -
その場所に
/dataまたは/datasets/フォルダーがまだない場合は、作成します。/datasetsフォルダー内に次のサブフォルダーを作成します:/raw/clean/preprocessed
-
/rawフォルダーをクリックします。 -
画面右上の緑色の
➕ New ▾ボタンをクリックし、ドロップダウンリストから Pipeline を選択して新しいパイプラインを作成します。 -
バッチパイプラインを作成し、
flight_alerts_datasourceと名付けます。 -
Add datasets ボタンを使用して、次のデータセットを追加します。それぞれ
/Foundry Training and Resources/Example Projects/[Datasource] Flight Alerts/datasets/raw/にあります。flight_alerts_rawstatus_mapping_rawpriority_mapping_raw
-
上記のステップ 6 でインポートした各データセットに対して 3 個の出力をパイプライン内に作成します。それぞれの入力スキーマをそのまま使用します。
-
凡例から「カラー ノード」オプションを使用して、入力データセットと出力データセットを区別して色付けし、それに応じてラベルを付けます。以下のクリック可能な画像をリファレンスとして使用します。
-
Save して Deploy し、出力データセットをビルドします。
📖 タスクの概要
プロジェクトの各ステージでは、Pipeline Builder を利用して複数のバッチパイプラインを構築し、データトランスフォーメーションを構築および維持する必要があります。このチュートリアルでは、外部ソースに実際には接続しないため、3 個の生ファイルのコピーを作成してデータソースプロジェクトにシミュレーションします。
🔨 タスクの説明
-
前のチュートリアルで作成したデータソースプロジェクトフォルダーに移動します。例:
.../**Temporary Training** Artifacts/${yourName}/Data Engineering Tutorials/Datasource Project: Flight Alerts/ -
その場所に
/dataまたは/datasets/フォルダーがまだない場合は、作成します。/datasetsフォルダー内に次のサブフォルダーを作成します:/raw/clean/preprocessed
-
/rawフォルダーを選択します。 -
画面右上の ➕ New ▾ を選択し、ドロップダウンメニューから Pipeline を選択して新しいパイプラインを作成します。
-
バッチパイプラインを作成し、
flight_alerts_datasourceと名付けます。 -
Add datasets ボタンを使用して、次のデータセットを追加します。それぞれ
/Foundry Training and Resources/Example Projects/[Datasource] Flight Alerts/datasets/raw/にあります。flight_alerts_rawstatus_mapping_rawpriority_mapping_raw
-
上記のステップ 6 でインポートした各データセットに対して 3 個の出力をパイプライン内に作成します。それぞれの入力スキーマをそのまま使用します。
-
凡例から「カラー ノード」オプションを使用して、入力データセットと出力データセットを区別して色付けし、それに応じてラベルを付けます。以下のクリック可能な画像をリファレンスとして使用します。
-
Save して Deploy し、出力データセットをビルドします。