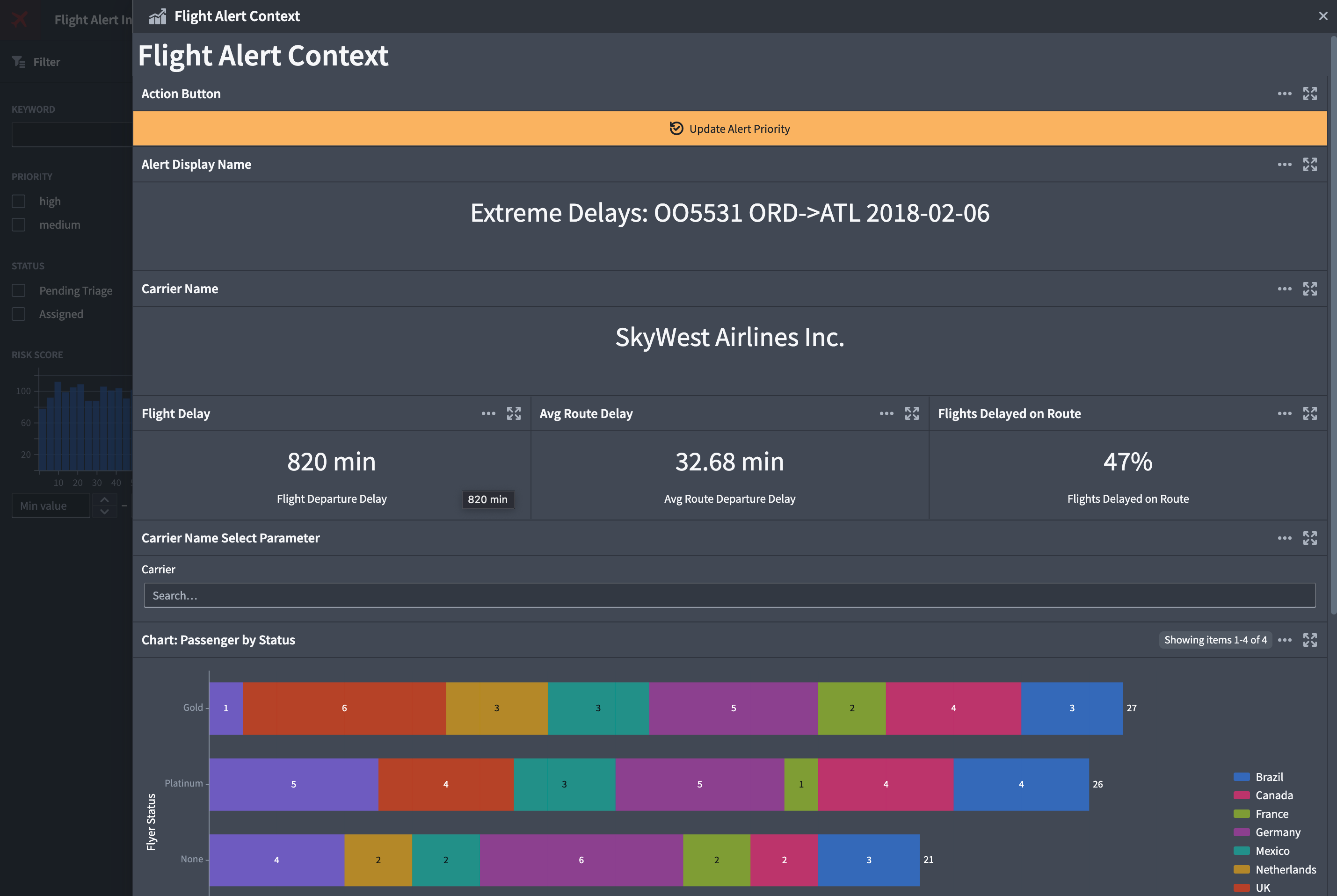注: 以下の翻訳の正確性は検証されていません。AIPを利用して英語版の原文から機械的に翻訳されたものです。
21 - Actions in Quiver
learn.palantir.com でも以下の内容をご覧いただけますが、アクセシビリティの観点から、ここに掲載しています。
📖 タスクの概要
Quiver カードは、エンドユーザーがアクションを実行し、Foundry にデータを書き戻すためのボタンを分析に追加するために使用できます。このタスクでは、既存の Quiver ダッシュボードにフライトアラート優先度の更新を追加するプロセスを簡単にまとめています。
🔨 タスクの説明
-
Building Object Visualizations in Quiver で作成した Quiver ダッシュボードをバックしている Quiver 分析 を開きます。これは、おそらく Temporary Training Artifacts フォルダーまたは「Flight Alert Context」として保存した場所にあります。
-
分析はダッシュボードモードで開く可能性があります。その場合は、画面の左上にある ← Exit Dashboard ボタンをクリックします。
-
画面上部の分析ツールバーで Writeback オプションにマウスを重ね、フライアウトメニューから Action button を選択します。Writeback が見つからない場合は、ツールバーの右端にある ". . ." をクリックして隠れている項目を表示します。
-
ボタンの構成で Data タブと Display タブを以下の画像と一致するように設定します。
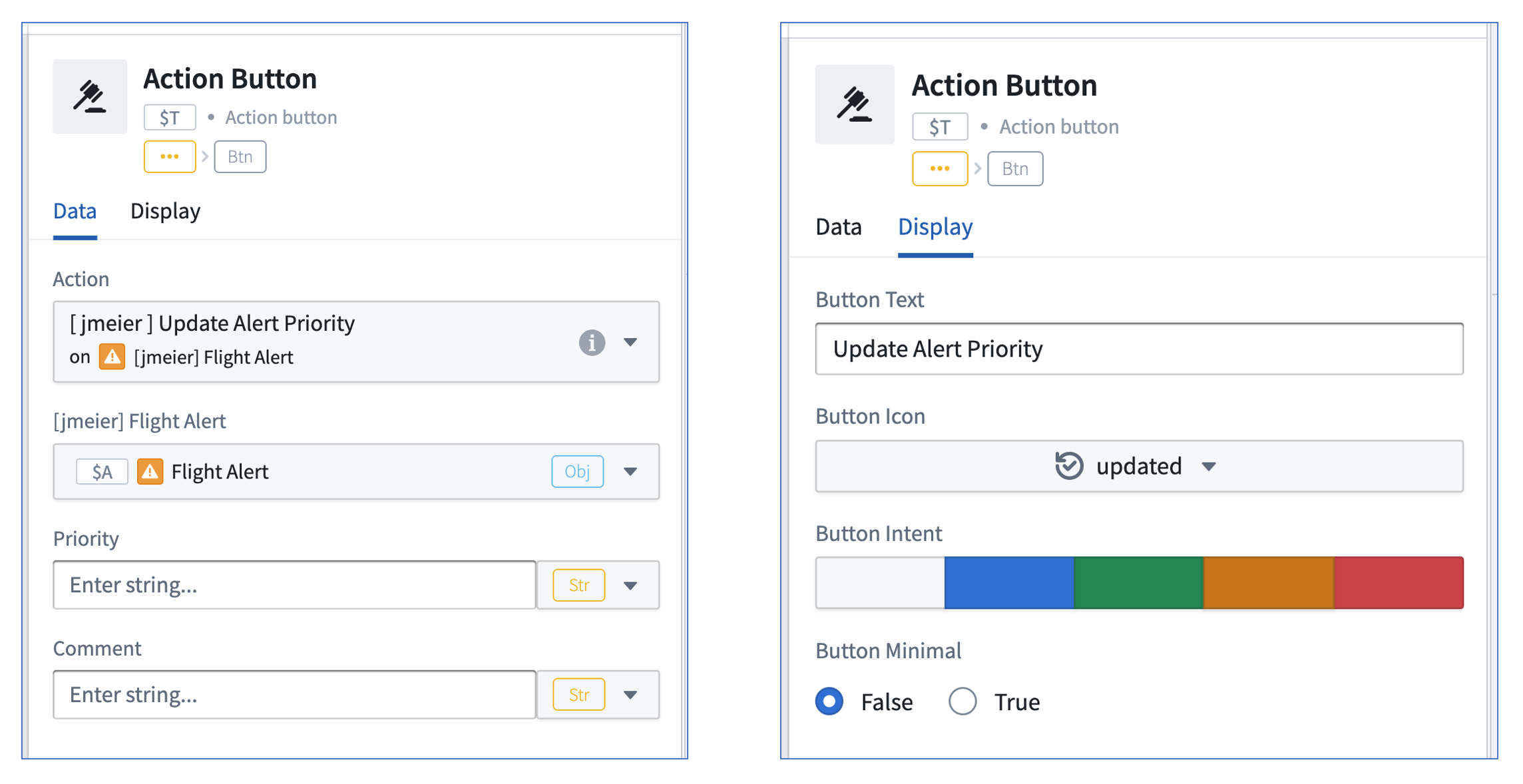
-
アプリケーション画面の左側にあるダッシュボードアイコンをクリックしてダッシュボードモードを開きます。
-
アクションボタンをダッシュボードに追加し、中央のダッシュボードパネルの上部にドラッグします。右側の構成パネルを折りたたんで作業スペースを増やすことを検討してください。
-
埋め込まれたボタンの下部にある
↕ボタンを使用して、ダッシュボード内のボタンのサイズを縮小します。 -
画面の右上にある青い Republish ボタンをクリックすると、新しいバージョンの分析も保存されます。
-
Workshop モジュールに戻り、ブラウザーを再読み込みして(ブラウザーセッションが最新のアプリケーション状態を反映するように)、オブジェクトテーブルの上部にある Alert Details ボタンをクリックして、更新されたダッシュボードをテストします。Quiver ダッシュボードに新しいアクションボタンが追加されているのがわかります。