注: 以下の翻訳の正確性は検証されていません。AIPを利用して英語版の原文から機械的に翻訳されたものです。
3 - 分析にオブジェクトを追加する
learn.palantir.com でも以下の内容をご覧いただけますが、アクセシビリティの観点から、ここに掲載しています。
📖 タスクの概要
このトレーニングでは、任意のフライトアラートオブジェクトから始め、オントロジーの他のオブジェクトタイプにリンクし、それに基づいてビジュアルを作成します。任意の 単一 のフライトアラートオブジェクトを選び、キャンバスに取り込み、さらなる分析のために準備します。
🔨 タスクの説明
-
画面中央の青色の ➕ Add data to analysis ボタンをクリックします。
- 開くウィンドウでは、開始点としてオブジェクト タイプ を選択することができます。しかし、ユーザーは 特定の オブジェクトを求めています。
-
ウィンドウの右上にある Advanced ボタンをクリックします。
- この新しいウィンドウでは、特定のタイプのオブジェクトを選択することができます。
-
新しいウィンドウの右上で、検索内容を Time Series から Objects & Object Sets に切り替えます(すでに後者が表示されている場合は除く)。
-
その下には、ユーザーのオントロジーで利用可能なオブジェクトタイプのアルファベット順のリストが表示されます。ユーザーのフライトアラートオブジェクトタイプを特定する必要がありますが、リストに表示されていない可能性が高い場合は、ウィンドウの右下にある小さな Show all リンクを選択します。
-
これで、名前でユーザーのオブジェクトタイプを検索するフィールドができました。ユーザーのフライトアラートオブジェクトタイプが検索結果に表示されたら(下の例に示すように)、それを選択します。
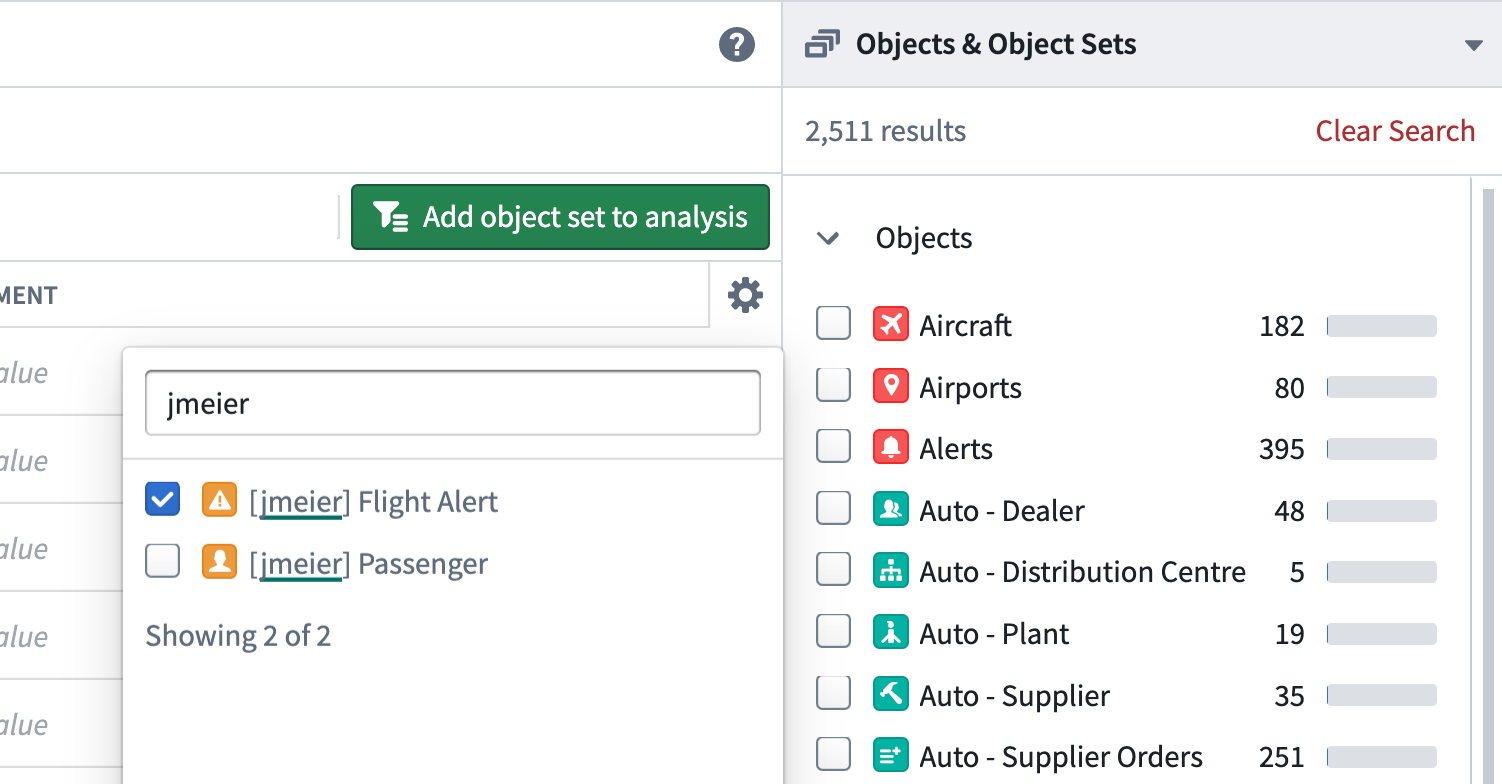
-
検索結果の背後に新しいウィンドウが表示され、タイプが
[ユーザー名] Flight Alertのすべてのオブジェクトをリストします。リストの一番上のオブジェクトの左側の緑色の ⊕ をクリックします。緑色の "Add object set to analysis" ボタンではなく。画面上部に緑色のインジケータが表示され、オブジェクトが分析に追加されたことを知らせます。
-
オブジェクト選択ウィンドウの右上にある
xを選択して、ウィンドウを閉じます。