注: 以下の翻訳の正確性は検証されていません。AIPを利用して英語版の原文から機械的に翻訳されたものです。
4 - ウィジェットの追加:リンクされたプロパティの表示
learn.palantir.com でも以下の内容をご覧いただけますが、アクセシビリティの観点から、ここに掲載しています。
📖 タスクの概要
一部のウィジェットでは、オントロジー全体を参照し、表示中のオブジェクトに対して間接的にリンクされたオブジェクトからデータにアクセスすることができます。プロパティカードはそのようなウィジェットの1つです。
このフライトアラートに関連する遅延の性質についてのいくつかの速報統計を表示したいのですが、そのデータは「[Example Data] 遅延」オブジェクトタイプに格納されており、フライトアラートにはありません。以下のデータフローグラフに示すように、遅延オブジェクトタイプは間接的にフライトアラートオブジェクトにリンクされています。
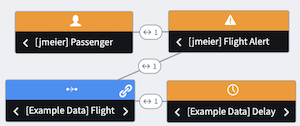
🔨 タスクの説明
-
前のタスクで追加したプロパティカードウィジェットの下で➕ ウィジェットを追加を選択します。
-
ウィンドウ上部の検索バーを使用して、Property Cards ウィジェットを見つけて ⊕ 追加します。
-
プロパティカードの設定パネルの上部で 新しいカードを追加を選択し、前のタスクと同様にカード設定ウィンドウを開きます。
-
⊕ リンクを拡張を選択し、リンクを選択ドロップダウンで「[Example Data] フライト」を選択します。これは、フライトアラートにリンクされている唯一のオブジェクトタイプで、単一の非集約プロパティを取得できます。
乗客オブジェクトタイプもフライトアラートにリンクされていますが、これはオブジェクトセット(1つのアラートに対して複数の乗客)であり、カードの上部にある集約オプションを選択しない限りアクセスできません。
-
再度 ⊕ リンクを拡張を選択し、リンクを選択ドロップダウンメニューで「[Example Data] 遅延」を選択します。
-
Propertyセクションで
Dep Delayを値として選択します。 -
プロパティカード設定のドキュメントからのヒントを使用して、次の操作を行います。
- 同じウィジェットに、このフライトの航空会社キャリアを表示する新しいカードを追加します(ヒント:
Carrier Nameプロパティは「[Example Data] フライト」オブジェクトタイプにあります)。 - ウィジェットの列数を
2に設定して、カードが横に並ぶようにします。 - 出発遅延カードで、ローカル数値フォーマットを設定して、値を分として表示します(基本タイプ = 標準単位; サブタイプ = 分、ヒント:出発遅延カードのみを編集するには、カードを選択してから数値フォーマットを編集します)。
- 両方のカードにアイコン(例:
TimeやAirplane)を追加して、見た目を向上させます。 - 編集が完了したら、必ず 保存して公開 してください。
- 同じウィジェットに、このフライトの航空会社キャリアを表示する新しいカードを追加します(ヒント: