Introduction to Quiver26 - 分析にアクションボタンを追加する
Warning
注: 以下の翻訳の正確性は検証されていません。AIPを利用して英語版の原文から機械的に翻訳されたものです。
26 - 分析にアクションボタンを追加する
このコンテンツは、learn.palantir.com ↗でも閲覧できますが、アクセシビリティの観点から、ここに掲載しています。
📖 タスクの概要
空港で何かが起こったことを検出した場合、フラグを追加できるようにしたいです。アクションボタンを追加して、「Flag」の値を "yes" または "no" に変更することができます。この変更はオントロジーに反映され、そのデータを利用しているどこでも見ることができます。簡単に言うと、アクションはユーザーがオブジェクト、プロパティ、リンクの変更を行うことができます。このステップでは、簡単なワークフローを説明します。
注意
以下の例では、あなた自身または別のユーザーが、「Example Data Update Airport flag」という名前の特定のオントロジーアクションをFoundry環境で作成していることが前提となっています。このアクションはデフォルトでは設定されていないため、おそらく利用できません。ステップ 2 でそのアクションが利用できない場合は、自分でそのアクションを作成するか、以下のアニメーション画像を見て、アクションやアクションボタンを作成せずにこのチュートリアルを進めてください。
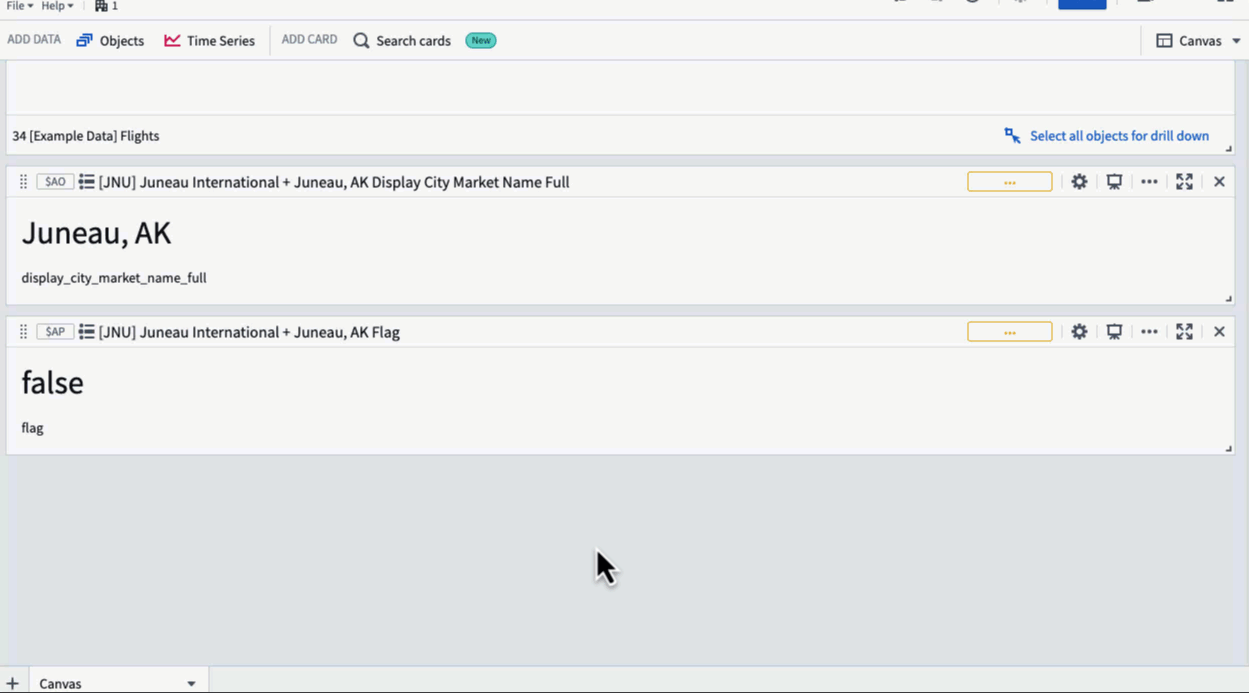
- Quiver 分析の上部近くにあるオムニバーから、
Search cardsボタンをクリックします。"Action Button" を検索して選択します。 - 右側の設定パネルで "Action" のドロップダウンメニューをクリックし、「Example Data Update Airport flag」を検索します。(上記の注意で説明したように、このアクションが利用できない場合は、上のビデオを見て、次に進むをクリックしてチュートリアルを進めてください。)
- このアクションを適用できる分析内の全ての Quiver ボードが表示されるドロップダウンメニューをクリックします。前のタスクで使用した "Object Selection" ウィジェットを見つけます。
- 表示タブで、ボタンのテキストを「Update JNU Airport Flag」と変更します。また、ボタンの色も選択できます。
- 新しく作成したアクションボタンを使って、分析でクリックして動作するかどうかをテストします。"Object Property" ウィジェットの値が "True" または "False" に変わるはずです。