注: 以下の翻訳の正確性は検証されていません。AIPを利用して英語版の原文から機械的に翻訳されたものです。
オリエンテーションとナビゲーション
Palantir プラットフォームを、ユーザーの組織内のデータのためのオペレーティングシステムと考えることができます。このページでは、このオペレーティングシステム内で効果的に作業するために必要なツールとリソースを探し、ナビゲートする方法についての情報を提供します。
このページでは、プラットフォーム内を移動するためのホームベースとして機能する**サイドバーと、関心のあるリソースやデータを探すための検索機能についての情報を提供します。また、プラットフォーム内で作業を行う際に利用できるヘルプ&サポートオプションについても学習します。最後に、Palantir のアカウント**を使用して、公開ユーザーとプラットフォーム設定を整理できます。
サイドバー
サイドバーは、プラットフォームでの常時のパートナーであり、ナビゲーションの出発点です。右上のアイコンかキーボードショートカット Cmd+O (macOS) または Ctrl+O (Windows) を使用してサイドバーを開いたり閉じたりします。
サイドバーには、プラットフォーム内の異なる機能やツールにナビゲートするための5つの主要なセクションがあります:
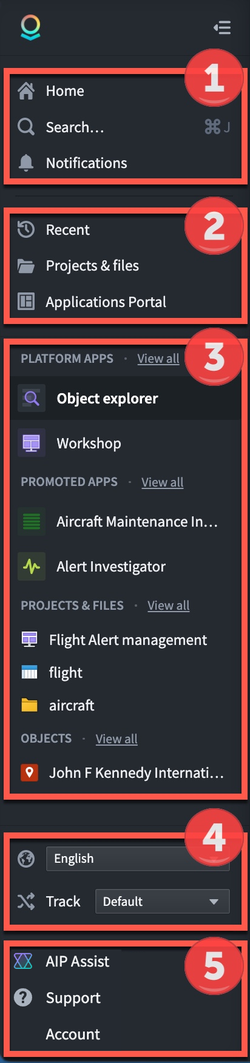 | ① ホーム: ユーザーの組織のランディングページに戻る ① 検索: クイックサーチダイアログを開く ① 通知: プラットフォームとアプリの通知を表示 ② 最近: 最近アクセスしたリソースに素早くナビゲート ② プロジェクト&ファイル: プロジェクトのランディングページにジャンプ ② アプリケーションポータル: プラットフォーム内のすべてのアプリを見つけてアクセス ③ お気に入り: お気に入りのアプリ、リソース、オブジェクトを整理してアクセス ④ 言語: インターフェースの言語を変更 ⑤ AIP Assist: LLMを利用したヘルプを得るためのアシスタント ⑤ サポート: Palantir のドキュメンテーション、トレーニングリソース、ヘルプにアクセス ⑤ アカウント: アカウントの詳細を見つけて、権限とグループをレビュー ⑤ その他のワークスペース: カスタムワークスペースとコントロールパネルにアクセス (権限により利用可能) |
AIP Assist
Palantir プラットフォームに関するヘルプが必要な場合の最初の停止点として、Palantir の LLM を利用したアシスタントである AIP Assist を推奨します。AIP Assist は、プラットフォームの使用方法についてのガイダンスを提供するだけでなく、複数の言語でプラットフォームに関する質問に答えることができます。
サイドバーの右下の角から、またはキーボードショートカット Cmd+U (macOS) または Ctrl+U (Windows) を使用して AIP Assist にアクセスできます。
AIP Assist は "コンテキストに敏感" で、現在作業中のアプリケーションを検出できますが、AIP Assist は作業中のデータにはアクセスできません。
ホーム
新しい Palantir のエンロールメントには、ユーザーが自分自身を位置づけるのを助け、プラットフォームについて学ぶのに役立つデフォルトのホームページが付属しています。管理者またはビルダーは、プラットフォーム上のさまざまなユーザーグループのためにカスタムのランディングページを作成することもできます。一部のエンロールメントでは、完全にカスタマイズされたホームページを使用することもあれば、プラットフォームの頻繁に使用される部分へのアクセスを提供するために標準コンポーネントを使用することもあります。
ほとんどのホームページはナビゲーションに焦点を当てていますが、ランディングページにはプラットフォームに関する発表、ユーザーの組織内の共通のワークフローの開始点、またはカスタムドキュメンテーションへのリンクが掲載されている場合もあります。
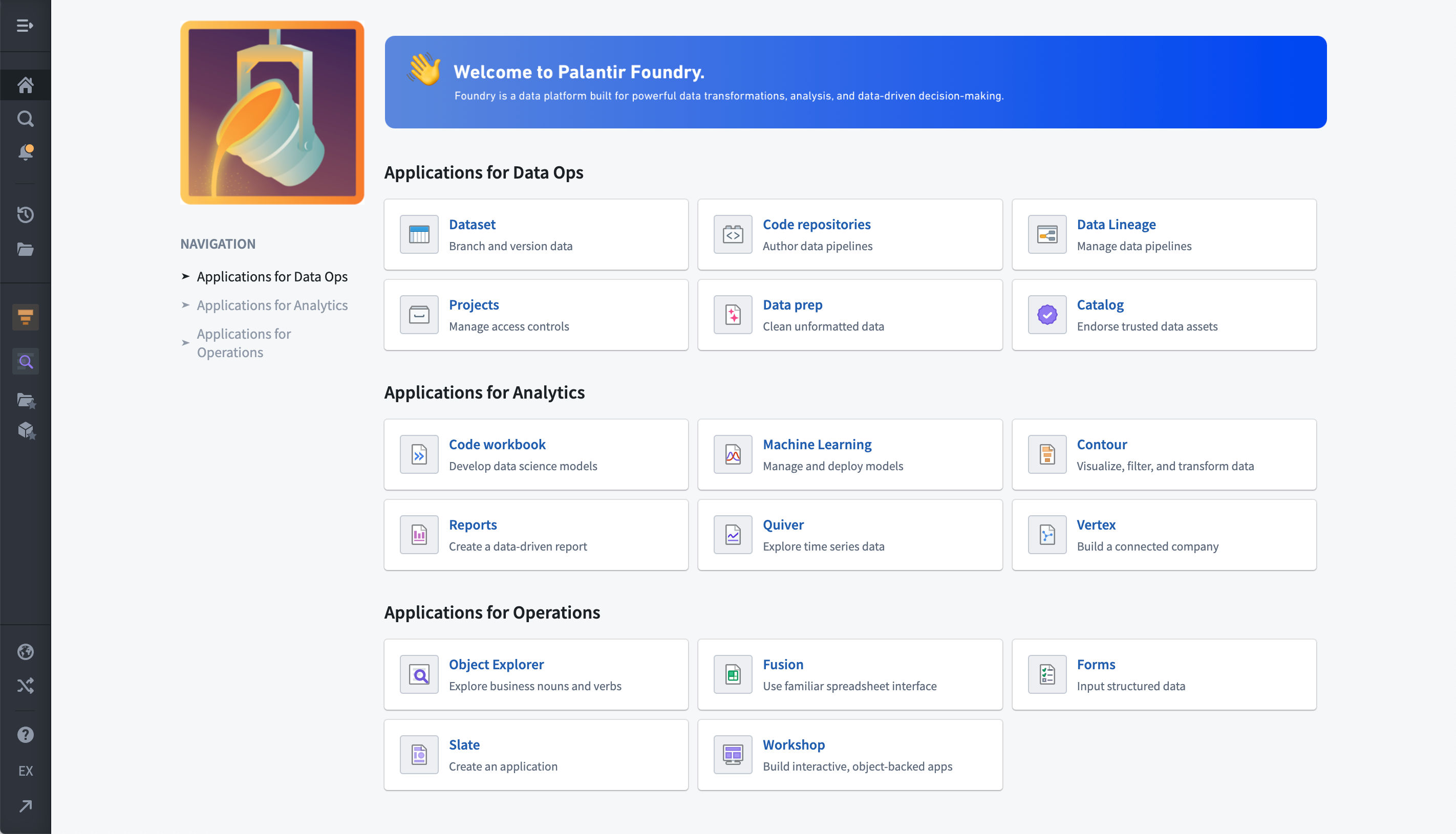
検索
検索、別名 クイックサーチ は、プラットフォーム内の要素をナビゲートし、発見するためのツールです。検索は2つの部分で構成されています:
- ジャンプモード: ユーザーを直接ナビゲートするための個人化された結果の短いリストを提供し、利用可能なコンテンツの主要な種類にアクセスします:プラットフォームアプリケーション、カスタムアプリケーション、オブジェクト、データセット、その他のリソース。
- 全結果モード: ユーザーがコンテンツを見つけ、プラットフォーム内に何が存在するかを発見するのを助けるように設計されています。ユーザーは、プラットフォームのアプリ、オブジェクト、データセット、その他のファイルを高度なフィルター、豊富なメタデータ、最も関連性の高い結果を強調するランキングアルゴリズムを使用して検索できます。
クイックサーチを開くには、ナビゲーションサイドバーの Search... を選択するか、⌘ + J (macOS) または Ctrl+J (Windows) を使用します。
通知
通知パネルは、プラットフォーム全体からの通知を、最新から最古へと順序付けて収集します。ほとんどの通知には、関連するリソースに直接ナビゲートするためのリンクが含まれています。アクセスリクエストなどの一部は、別のページに移動することなくインラインで応答できます。
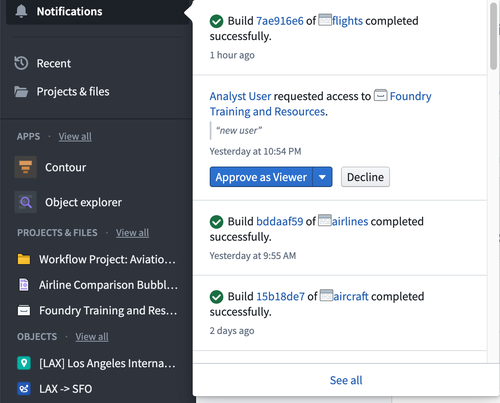
デフォルトでは、通知はプラットフォーム内の通知パネルとメールの両方で配信されます。すべて見る リンクの下には、通知がタイプ別にグループ化されており、ナビゲーションが容易になっています。通知設定は、グローバルおよび通知タイプ別の配信設定を微調整するためのコントロールセンターとなっています。通知が未読の場合、ベルアイコンには小さな黄色のバッジが表示されます。通知がプラットフォームを使用中に発生した場合、左下の角に小さなポップアップが一時的に表示され、メッセージを表示します。
最近
最近のパネルは、ユーザーが開いたり、操作したりした最後の20のリソースを単純にリストします。お気に入り と 最近 の間で、プロジェクトの主要なリソース間を移動するために、検索 に戻るか、プロジェクトフォルダー構造をブラウズする必要なく、すばやくナビゲートできます。
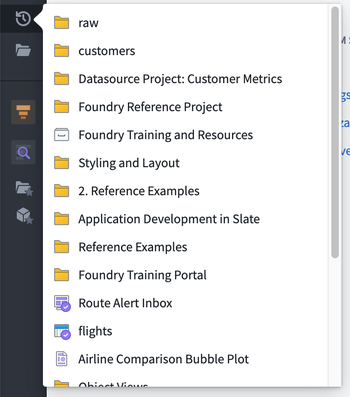
プロジェクト & ファイル
プロジェクト & ファイルは、プロジェクトフォルダー構造のランディングページへのリンクで、ここからトップレベルのプロジェクトと、データカタログ、ユーザーのファイル、そして共有されたもののショートカットにアクセスできます。このガイドの次のステップで、プロジェクトについて詳しく学びます。
アプリケーションポータル
アプリケーションポータルは、プラットフォーム内のすべてのアプリを見つけてアクセスするためのツールで、プラットフォームアプリとカスタムプロモーションアプリケーションの両方を含みます。
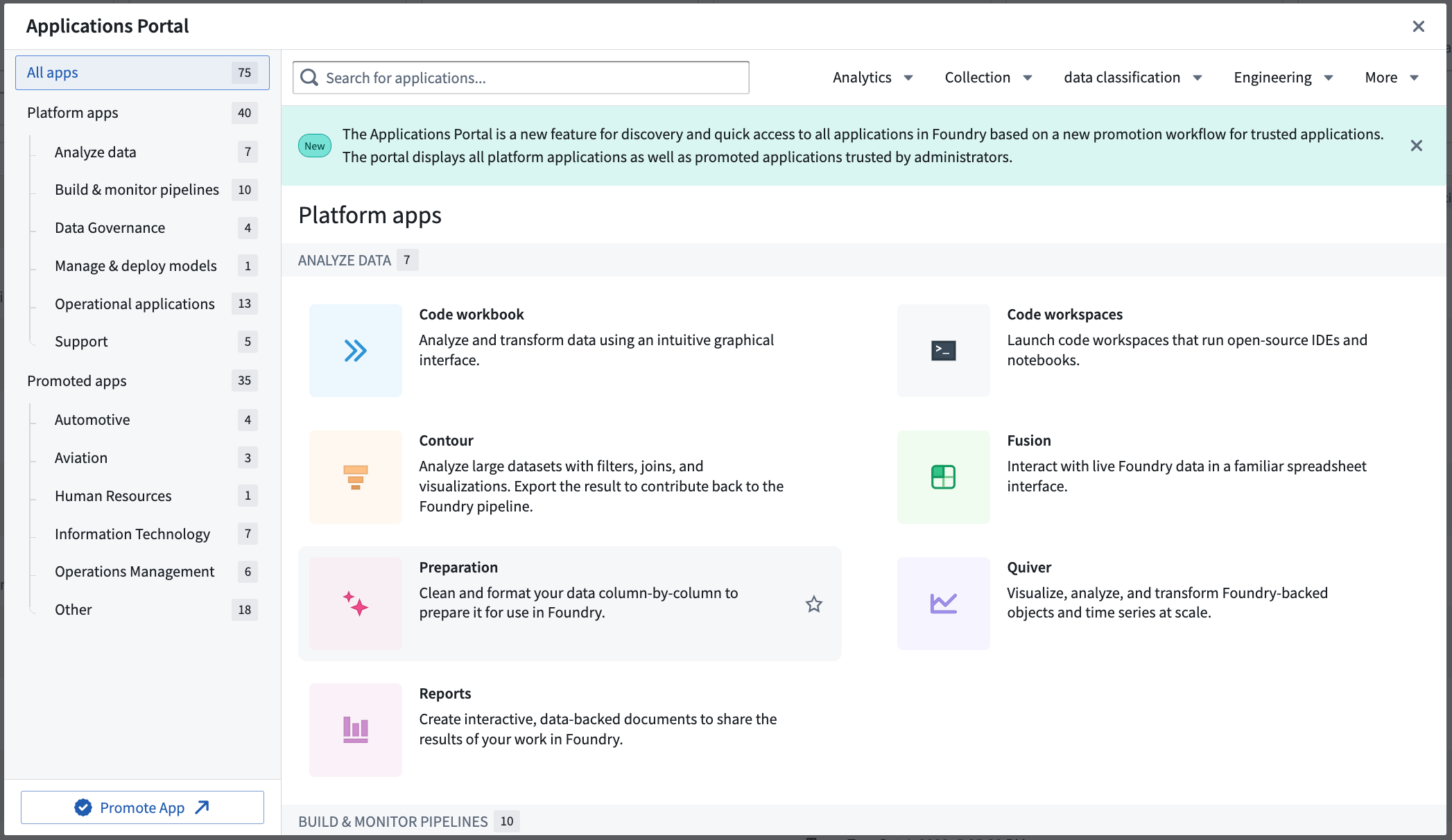
お気に入り
サイドバーのお気に入りセクションは、特定のアプリ、リソース、個々のオブジェクトへのリンクを保持しており、素早いナビゲーションが可能です。WindowsではCtrl+Click、macOSではCmd+Clickを使用して、お気に入りのリソースを新しいブラウザタブで開きます。
お気に入りのアプリ
プラットフォームを初めて使用するとき、お気に入りのセクションは空で、サイドバーにはアプリのみが表示されます。すべて表示を選択してプラットフォーム内のすべての異なるアプリケーションを見るか、またはお気に入りのアプリのテキストをクリックしてお気に入りを管理のビューをポップアップします。
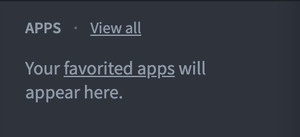 | 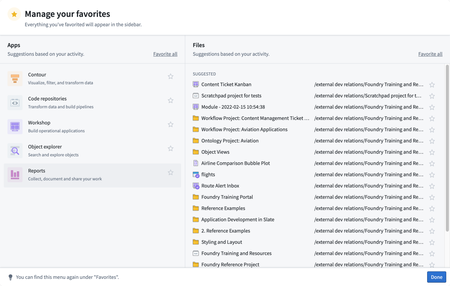 |
このビューでは、最近の使用に基づいて推奨されるアプリケーションとリソースを見ることができます。このガイドの後半で、ユーザーの役割に基づいて推奨するアプリケーションをカバーします。詳しく知りたい場合は、アプリケーションリファレンスをご覧ください。
プロモートされたアプリ
ユーザーは、アプリケーションポータルから星アイコンを選択することで、有用なプロモートアプリをサイドバーに追加できます(左参照)。一旦サイドバーに追加されると、プロモートアプリはすばやくアクセスできる専用のセクションに表示されます(右参照)。
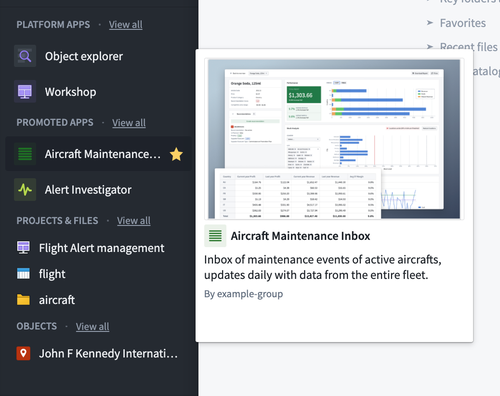 |
お気に入りのリソース
ユーザーは、フォルダー構造をナビゲートする際や、リソースを開いているときに星アイコンを使用してお気に入りを追加または削除できます。


お気に入りは、頻繁に使用するリソースを手元に置いておくことができるショートカットと考えてください。
お気に入りのオブジェクト
オブジェクトエクスプローラーは、プラットフォーム内のオブジェクトとリンクを探索するためのアプリケーションです。個別のオブジェクトビューに移動すると、そのタイトルの横にある星を選択してお気に入りに保存できます。これにより、そのオブジェクトがサイドバーに追加されます。
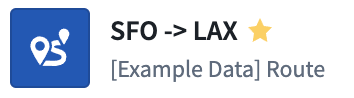
ヘルプ&サポート
Palantir には、ユーザーのユースケースとワークフローに対応するための幅広い機能、機能、コンポーネントが用意されています。プラットフォームがユーザーのニーズに最適に対応できる方法を理解するために、ヘルプ&サポートパネルは、詳細を学び、質問に答えるための出発点となります。
ラーニングプラットフォーム
Palantir Learning portal ↗は、プラットフォームの主要なツールについて学ぶためのビデオとガイド付きチュ
ドキュメンテーション
ユーザーは常に、このサイドバーリンクからプラットフォームドキュメンテーションのホームページに戻ることができます。
サポート
Palantir Customer Success Services team ↗は、ユーザーとユーザーの組織がプラットフォームを最大限に活用するためのサポート、トレーニング、コンサルティングサービスを提供します。契約に含まれている場合、問題を報告オプションを使用してIssuesアプリケーションにサポートチケットを作成し、質問をすることができます。
アカウント
アカウントパネルでユーザー名をクリックすると、アカウント概要が表示されます。ここでは、最近の貢献と他のユーザーに人気のある自分が作成したものを見ることができます。プロフィールを編集ボタンをクリックしてユーザー設定を表示します。
設定
ユーザーはプロフィール画像と追加情報をカスタマイズして、ユーザーの組織内のユーザーが閲覧できるようにプラットフォームに保存できます。この情報は、他のユーザーがプロジェクトやリソース上でユーザー名にホバーしたときに表示されます。作業の割り当てやリソースの共有に依存する運用ワークフローにおいて、他の同僚と同じ名前を共有している場合など、識別情報を追加することは有用です。
アカウントタブのユーザー設定内で、ユーザーはユーザーIDと権限グループを見つけることができます。権限やデータの可視性について質問がある場合、この情報を求められることがあります。
通知タブは、通知配信設定を変更するためのコントロールセンターです。
その他のワークスペース
メインのプラットフォームワークスペースは、これまで探索してきたワークスペースサイドバーによって定義されます。他のワークスペースを開くを選択することで、他のワークスペースにアクセスできます。
コントロールパネル
管理者は、エンロールメントを管理するためのコントロールパネルワークスペースにアクセスできます。詳細なリソースについては、管理ドキュメンテーションをご覧ください。
Carbon ワークスペース
アプリケーションビルダーは、エンドユーザー向けにキュレーションされたカスタムワークスペースを作成するためにCarbonを使用できます。幅広いアプリケーションを組み合わせて、カスタマイズされた体験を提供できます。
次のステップ
プラットフォームを通じてのナビゲーション方法を学んだら、次にプロジェクトとリソースについて学ぶことを進めてください。