注: 以下の翻訳の正確性は検証されていません。AIPを利用して英語版の原文から機械的に翻訳されたものです。
認証
このページでは、Palantir プラットフォームへのログイン方法について説明します。ほとんどの場合、ユーザーのエンロールメント管理者が組織の既存のアイデンティティプロバイダーを Palantir プラットフォームと統合し、他の内部システムで使用しているのと同じ資格情報でログインできるようにします。
また、2024 年夏時点で AIP Now や AIP Bootcamps に設定された新規エンロールメントには、Palantir のセルフサービスパスワードレスアイデンティティプロバイダーが利用可能です。
ユーザーのアイデンティティプロバイダー
Palantir プラットフォームは、ユーザーの既存のアイデンティティプロバイダーとシームレスに統合され、既存のシステムを介したエンドツーエンドのアクセス管理を実現します。アイデンティティプロバイダーを Palantir プラットフォームで使用するための詳細な設定手順については、管理ドキュメント を参照してください。
Palantir セルフサービスユーザーディレクトリ
一部のシナリオでは、エンロールメントが組み込みのアイデンティティプロバイダーで自動的に設定される場合があります。Palantir のセルフサービスユーザーディレクトリは パスワードレス であり、FIDO2 パスキーを活用して比類ないセキュリティとシームレスなユーザー体験を提供します。
Palantir のセルフサービスユーザーディレクトリで新しいエンロールメントにサインアップした場合、サインアップ後すぐに「ユーザーの Palantir アカウントを設定する」という件名のメールが届きます。以下の手順に従ってアカウントを設定した後、Authentication > Palantir self-service user directory に移動し、Manage users を選択して、Control Panel で他のユーザーをエンロールメントに招待できます。
パスキーとは?
FIDO2 (Fast IDentity Online) パスキーは、セキュリティと利便性を向上させるために設計された現代的な認証形式です。パスキーは、複雑で覚えにくいパスワードを使用せずにアカウントにサインインできる安全な方法です。パスキーを使用することで、指紋、顔認証、ハードウェアトークン、またはパスワードマネージャーを使用してサインインできます。
パスキーの仕組み
FIDO2 パスキーは、物理的なセキュリティキーまたはプラットフォーム認証装置 (たとえば、バイオメトリクスデバイスやスマートフォン) であり、パスワードレス認証に使用できます。デバイスは、各サービスまたはアプリケーションに対して一意の公開鍵と秘密鍵のペアを生成します。公開鍵はサービスに登録され、秘密鍵はデバイスに安全に保管されます。
FIDO2 パスキーを使用して認証する場合、サービスはユーザーのデバイスにチャレンジを送信します。デバイスは秘密鍵を使用してチャレンジに署名し、署名された応答をサービスに送信します。サービスは公開鍵を使用して応答を確認し、ユーザーの身元を確認します。
パスキーの利点は次のとおりです。
- 強力なセキュリティ: 公開鍵暗号方式は高いセキュリティを提供し、秘密鍵がデバイスから離れることがないため、攻撃に対して脆弱性が低くなります。
- パスワードレス認証: FIDO2 パスキーはパスワードの必要性を排除し、認証を便利にし、フィッシングやその他のパスワード関連の攻撃のリスクを軽減します。
- プライバシー: 各サービスに対して生成される一意の鍵ペアにより、認証情報が異なるサービス間でユーザーの活動を追跡するために使用されることはありません。
- 使いやすさ: パスキーは、セキュリティキーの挿入や指紋や顔認証など、1 回のアクションだけで認証できるシンプルでユーザーフレンドリーな認証体験を提供します。
パスキーの設定と構成
以下は、Palantir の組み込みパスワードレス認証を使用するための手順です。
手続きを進めるには、「ユーザーの Palantir アカウントを設定する」という件名の Palantir からのメールを既に受け取っている必要があります。その後、以下の手順に従ってください:
-
Palantir からのメールで Sign Up オプションを選択し、ユーザーの Palantir アカウントの設定を開始します。
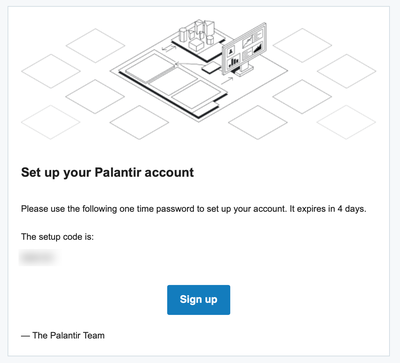
-
ユーザーのメールアドレスと一時的なパスワードを入力し、Next を選択します。
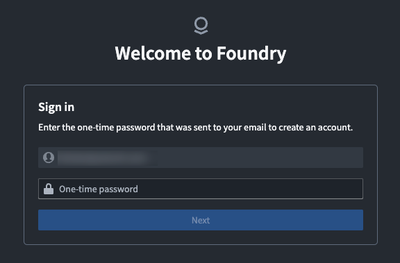
-
SMS または電話によるアカウントの確認方法を選択します。
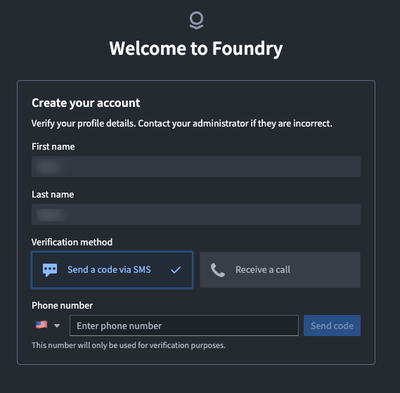
-
6 桁の認証コードを使用して電話番号を確認します。
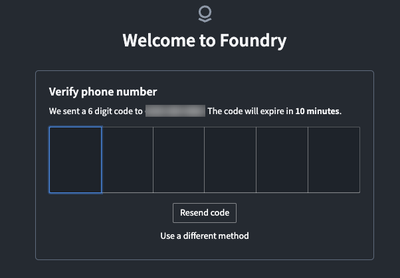
-
既存のエンロールメントに招待された場合、次に進むために利用規約に同意します。そうでない場合は、ステップ 6 へ進みます。
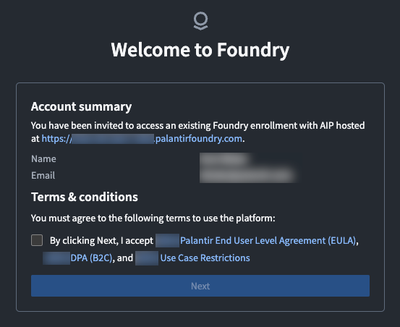
-
Add passkey を選択します。
-
パスキーを保存する場所を選択し、画面の指示に従います。
- ハードウェアトークンの場合、Use another device を選択する必要がある場合があります。
- 次に、ハードウェアトークンを挿入し、その PIN を入力し、またはキーの指紋センサーに触れる必要があります。
- モバイルデバイストークンの場合、Use another device を選択してから、QR コードをモバイルデバイスでスキャンする必要がある場合があります。
- 問題を回避するために、サポートされているブラウザー を使用していることを確認してください。
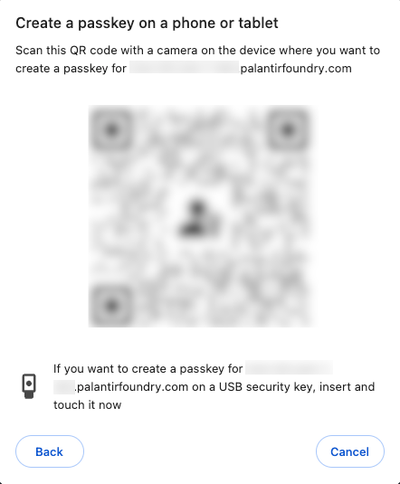
- ハードウェアトークンの場合、Use another device を選択する必要がある場合があります。
-
パスキーが正常に追加されると、次の画面が表示されます。
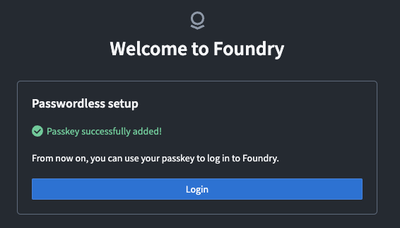
パスキーでサインイン
- Palantir のサインインページでユーザーのメールアドレスを入力し、Next を選択します。
- Use passkey オプションを選択して、パスキーを使用してアカウントにサインインします。
- 画面のパスキー指示に従ってデバイスのロックを解除し、パスキーを選択します。
追加のパスキーを追加
バックアップとして、複数のパスキーをアカウントに追加することをお勧めします。アカウントごとに最大 4 個のパスキーを追加できます。
追加のパスキーをアカウントに追加するには、Settings > Account に移動します。次に、Authentication を見つけます。また、直接 <your-enrollment-URL>/workspace/settings/authentication にアクセスすることもできます。
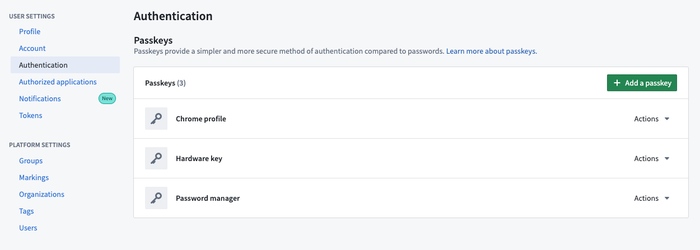
- Add a passkey オプションを選択します。
- 追加のパスキーを追加する前に、再認証を求められる場合があります。
- パスキーを保存する場所を選択し、画面の指示に従います。
- ハードウェアトークンの場合、Use another device を選択する必要があります。その後、ハードウェアトークンを挿入し、その PIN を入力し、またはキーの指紋センサーに触れる必要があります。
パスキーの削除
- 登録されたパスキーを削除するには、Settings > Account に移動します。次に、Authentication を見つけるか、
<your-enrollment-URL>/workspace/settings/authenticationにアクセスします。 - 削除したいパスキーの横にあるアクションドロップダウンメニューを使用します。
- Delete を選択し、パスキーを削除することをConfirm します。一度削除されると、このパスキーを使用してサインインすることはできなくなります。
アカウントのリセット
いずれのパスキーにもアクセスできない場合は、エンロールメント管理者に連絡してアカウントをリセットしてください。このような事態を避けるために、少なくとも 2 個のパスキーを登録し、1 つのパスキーへのアクセスが失われた場合に備えてください。
パスキーの種類とベストプラクティス
ベストプラクティス
アカウントに対して少なくとも 2 つの異なるパスキーを維持することをお勧めします。たとえば、1 つのパスキーを携帯電話に保存し、もう 1 つを Chrome プロファイルに保存することができます。さらに、バックアップとしてアカウント復旧を支援するために、複数の エンロールメント管理者 を設定することをお勧めします。
推奨されるパスキーの種類
Windows コンピューターでは、次のアプローチをお勧めします。
macOS デバイスでは、iCloud を使用してデバイス間で同期されるパスキーを作成および保存できます。macOS では、次のことができます: