Manage Organizations and spaces
Organizations
Organization permissions should be managed via Control Panel. Further Organization configuration is managed in the Foundry Settings tab.
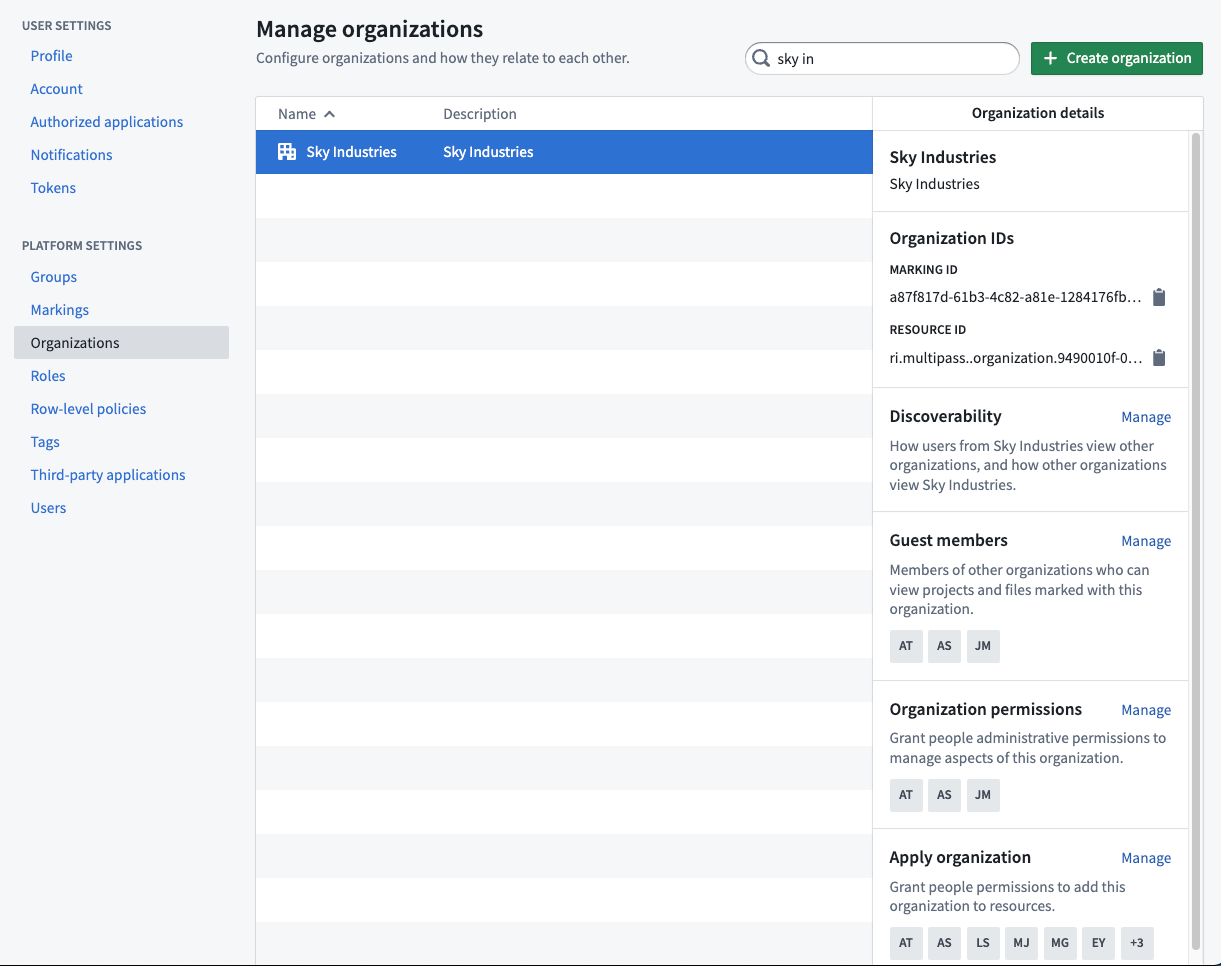
Home folders and Organizations
When Foundry home folders are enabled, they are automatically marked with the Organization of the user.
Configuration options to disable home folders are in the beta phase of development and may not be available on your enrollment. Functionality may change during active development. Contact Palantir Support to request access to this feature.
Spaces
Spaces have been rebranded from their previous name, namespaces.
Spaces settings are managed in Control Panel on the Space management page of enrollment settings.
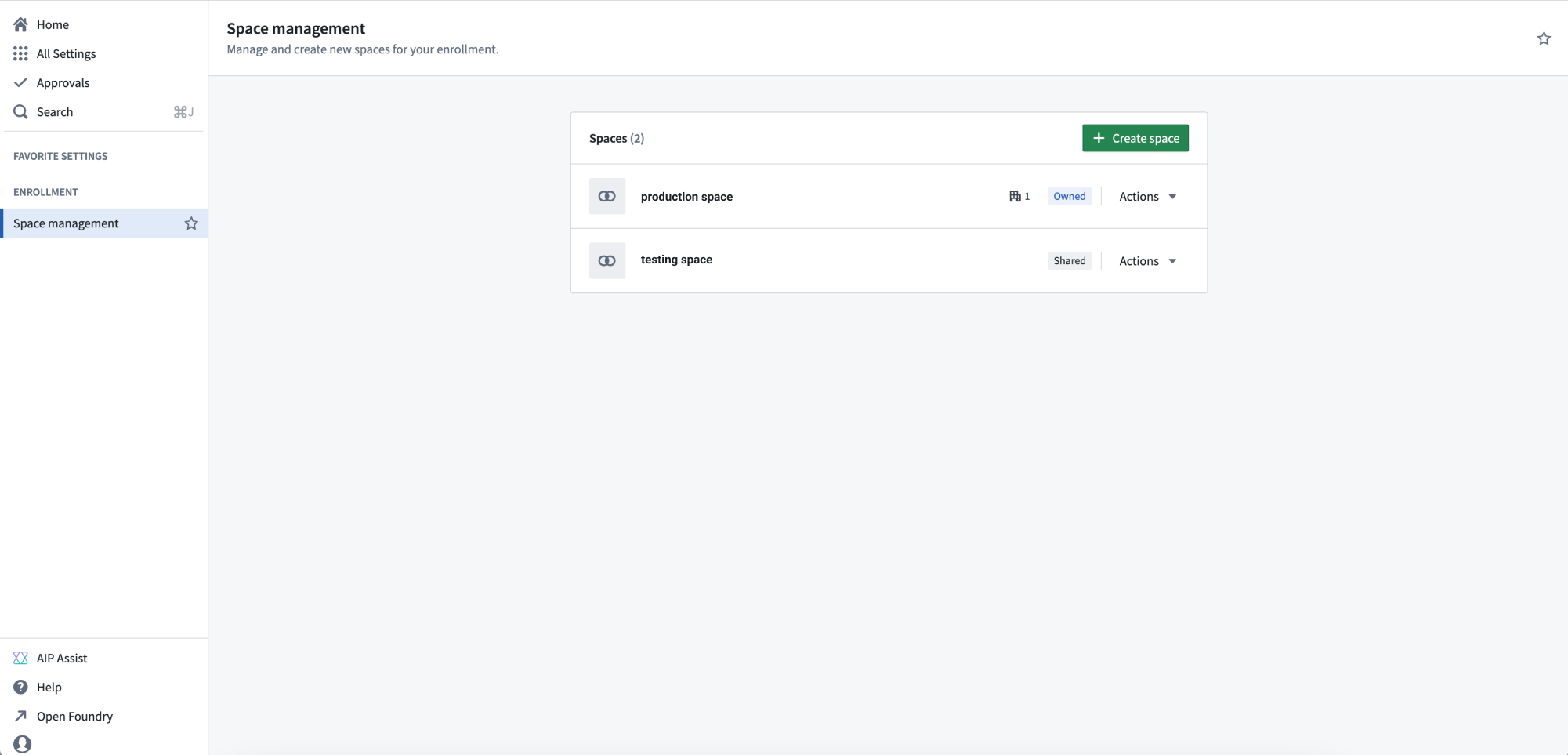
Create a space
From the Space management page, select + Create space.
As part of space creation, you will be asked to specify the following settings:
- Access requirements: A space and all its contents are protected by Organizations. Users must meet the access requirements for at least one of the organizations in order to access this space. Projects within this space cannot be protected by organizations outside of this set.
- Deletion policy: The deletion policy defines when a space and its Projects will be deleted. A deletion policy is constructed with Organizations in a last-out semantic, meaning the space is deleted when all of the Organizations used for the deletion policy have themselves been deleted.
- File system: The file system is where data in the space is stored for all Projects. The file system cannot be modified once set.
- Usage account: Usage of resources in the platform are tracked by usage account. This setting decides the default usage account that Projects in the Space will use. The usage account can be overridden on a per-Project basis.
- Resource queue: Compute resources for a Project are allocated from its resource queue. This setting decides the resource queue used for all projects in the Space.
- Role set: A Project can only use roles from the role sets allowed for its space. By default, this is the
Project defaultsrole set, but it can be replaced with a custom role set. Note that if a custom role set is used, then roles granted on the space will not inherit to Projects.
If you are an enrollment admin but are not able to create a new space, it may be because your enrollment is not suitable or you have hit a quota limit; contact Palantir Support for more information.
Manage a space
In the Actions section, you can Manage the settings of a space.
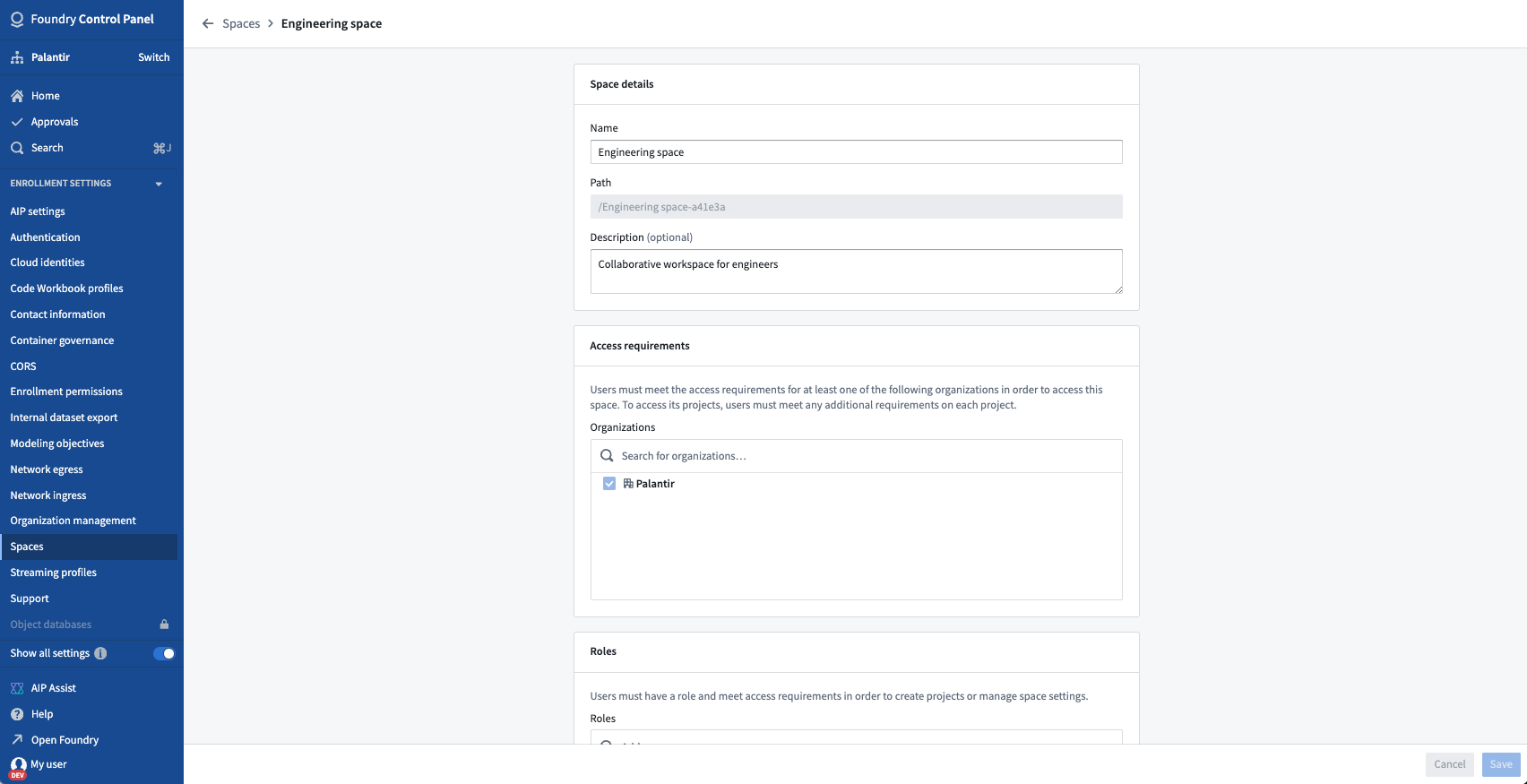
Legacy spaces might provide additional configuration settings. Below is a description of those settings:
- Roles: Users must have a role on the space and meet its access requirements to create Projects or manage space settings.
- Role grants on folders and files: When enabled, users can be assigned roles on folders and files in new Projects by default. This setting only initializes this behavior when a new Project is created and does not enforce this behavior for existing Projects. Learn more about disabling role grants on folder and files.