2b. Tutorial: Train a model in a Jupyter® notebook
Before starting this step of the tutorial, you should have completed the modeling project set up. In this tutorial, you can choose to either train a model in a Jupyter® notebook or in Code Repositories. Jupyter® notebooks are recommended for fast and iterative model development whereas code repositories are recommended for production-grade data and model pipelines.
In this step of the tutorial, we will train a model in a Jupyter® notebook with Code Workspaces. This step will cover:
- Creating a Jupyter® Code Workspace for model training
- Splitting feature data for testing and training
- Training a model in Code Workspaces
- Publishing a model from Code Workspaces
- Viewing a model and submit it to a modeling objective
2b.1 How to create a notebook for model training
The Code Workspaces application in Foundry is a web-based development environment that provides third-party IDEs for data analysis and model development. You can directly publish models from Jupyter® notebooks within Foundry that can be used in downstream applications.
Code Workspaces provide an interactive development environment by securing continually available compute resources while you are using the workspace. Code Workspaces enable you to configure your Python environment, transform data, plot charts, and train models without waiting for compute resources or packaging a Python environment.
Action: In the code folder you created during the previous step of this tutorial, select + New > Jupyter Code Workspace. Your code workspace should be named in relation to the model that you are training. In this case, name the repository median_house_price_model_notebook. Select Continue to use default compute resources and repository configuration, then, use Create to create and launch the workspace.
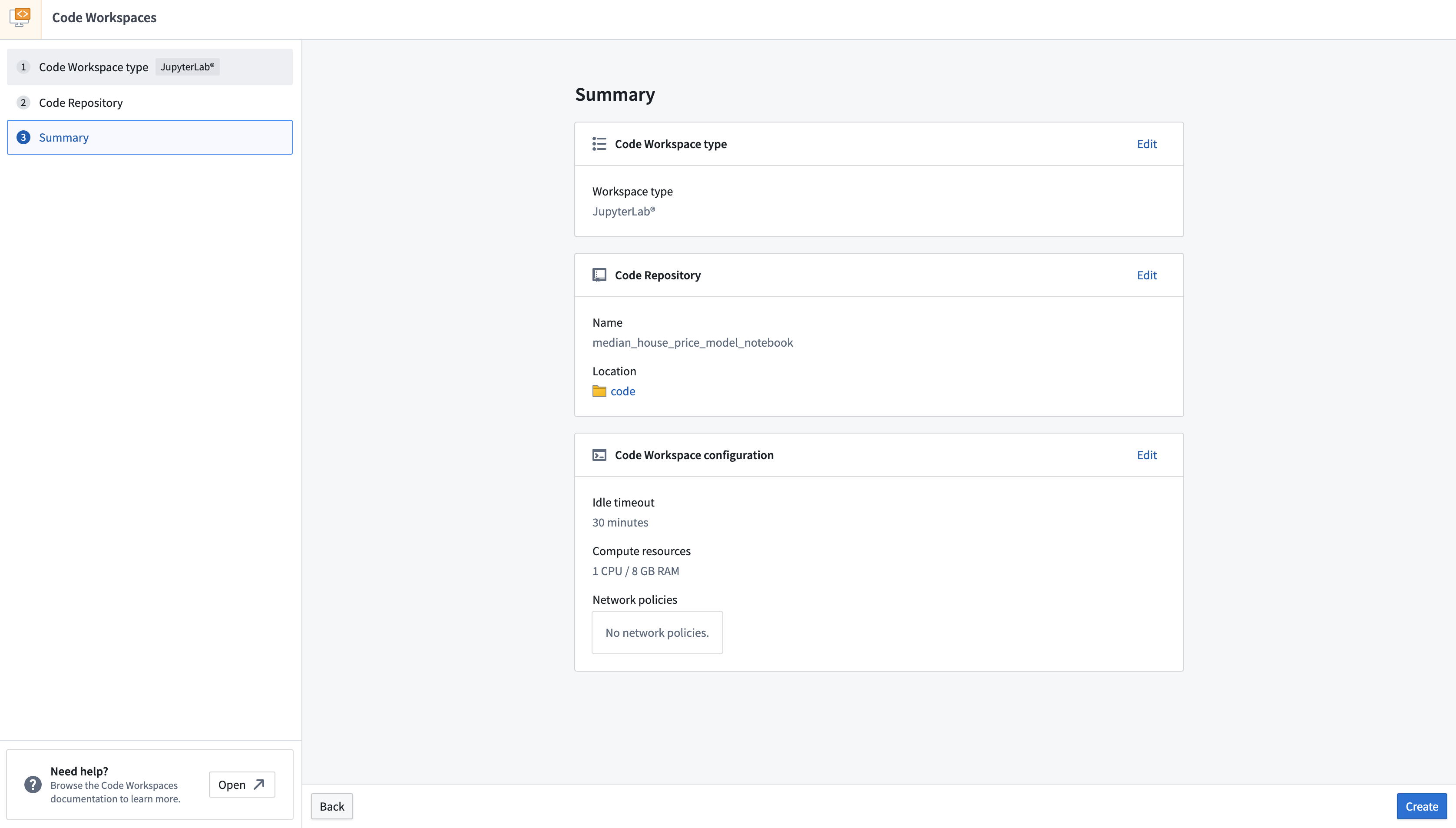
Once the workspace is created, we need to create a notebook and install some dependencies to train the model. In the Jupyterlab® launcher screen, select a notebook kernel to use.
Action: Select the base Python conda kernel to create a new notebook and then rename the file to model_training.ipynb.
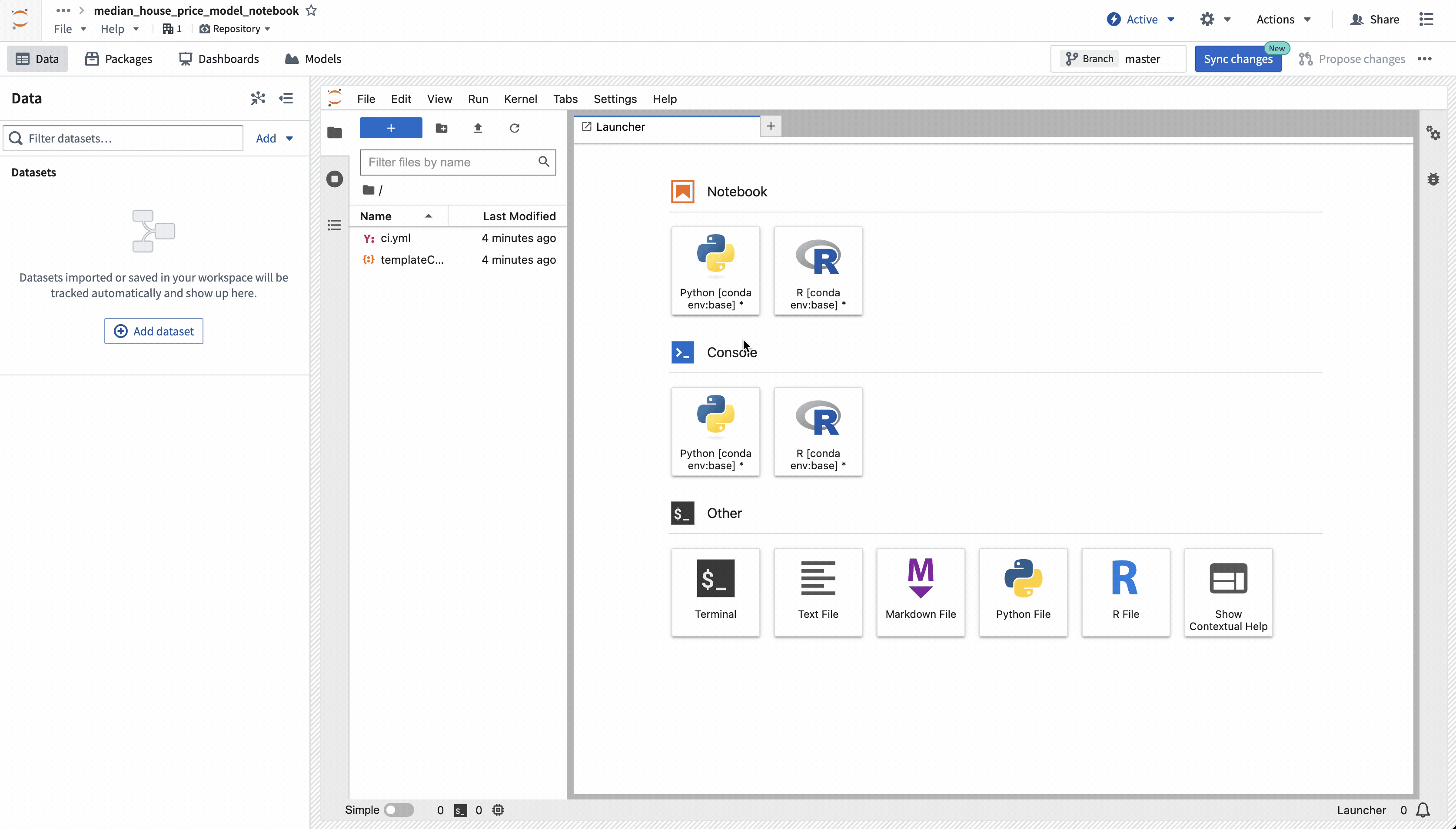
2b.2 How to split feature data for testing and training
The first step in a supervised machine learning project is to split our labeled feature data into separate datasets for training and testing. Eventually, we will want to create performance metrics (estimates of how well our model performs on new data) so we can decide whether this model is good enough to use in a production setting and so we can communicate how much to trust the results of this model with other stakeholders. We must use separate data for this validation to help ensure that the performance metrics are representative of what we will see in the real world.
Import a dataset into a Code Workspace
First, let's make our dataset available for use in our Jupyter® notebook in Code Workspaces. Code Workspaces allow us to create an "alias" for our input data which helps make our code more readable. In this case, we will use the alias training_data.
Action: Open the Data tab, then select Add dataset > Read existing datasets. Add the housing_features_and_labels dataset that we created earlier and provide it the alias training_data. Copy the provided import logic into a cell in your Jupyter® notebook. You can press Shift + Enter to run the code cell.
Copied!1 2 3from foundry.transforms import Dataset training_data = Dataset.get("training_data").read_table(format="pandas")
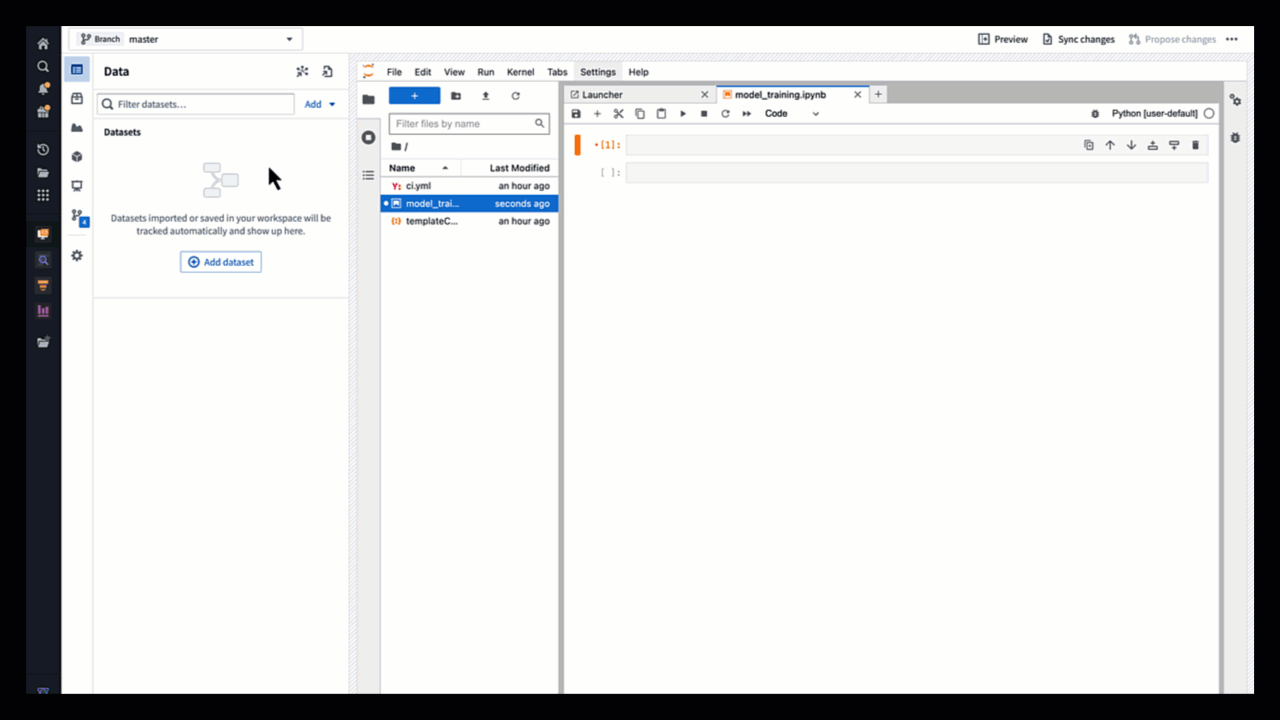
Split data into testing and training
Now that we have imported our dataset, let's split the data into a testing and training dataframe.
Action: Create a new notebook cell by using the + option at the top of the notebook, then copy in the snippet below and run the cell.
Copied!1 2 3train_df = training_data.sample(frac=0.8,random_state=200) test_df = training_data.drop(train_df.index) train_df
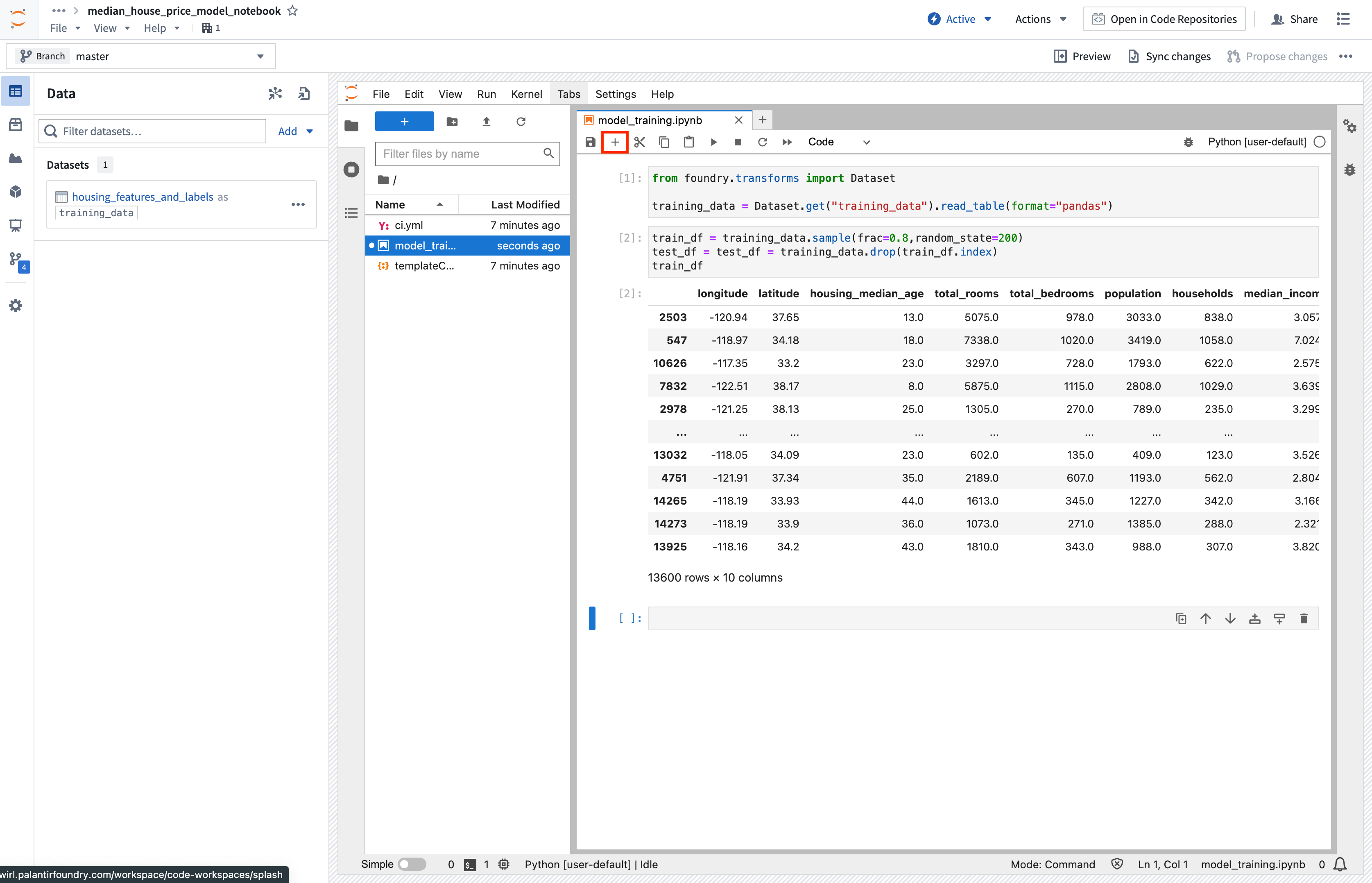
Save test dataset to Foundry
Next, we can save our testing and training splits back to Foundry. This enables us to have a record of the datasets we used for training and testing for future reference.
Action: Select Add > Write data to a new dataset to create a new dataset output. You can name the output housing_test_data and save the output in the data folder from earlier. Select Add Dataset and Tabular dataset for the dataset type and test_df for the Python variable. You can then copy the code to a new cell and execute it to save the dataset back to Foundry.
Copied!1 2 3 4from foundry.transforms import Dataset housing_test_data = Dataset.get("housing_test_data") housing_test_data.write_table(test_df)
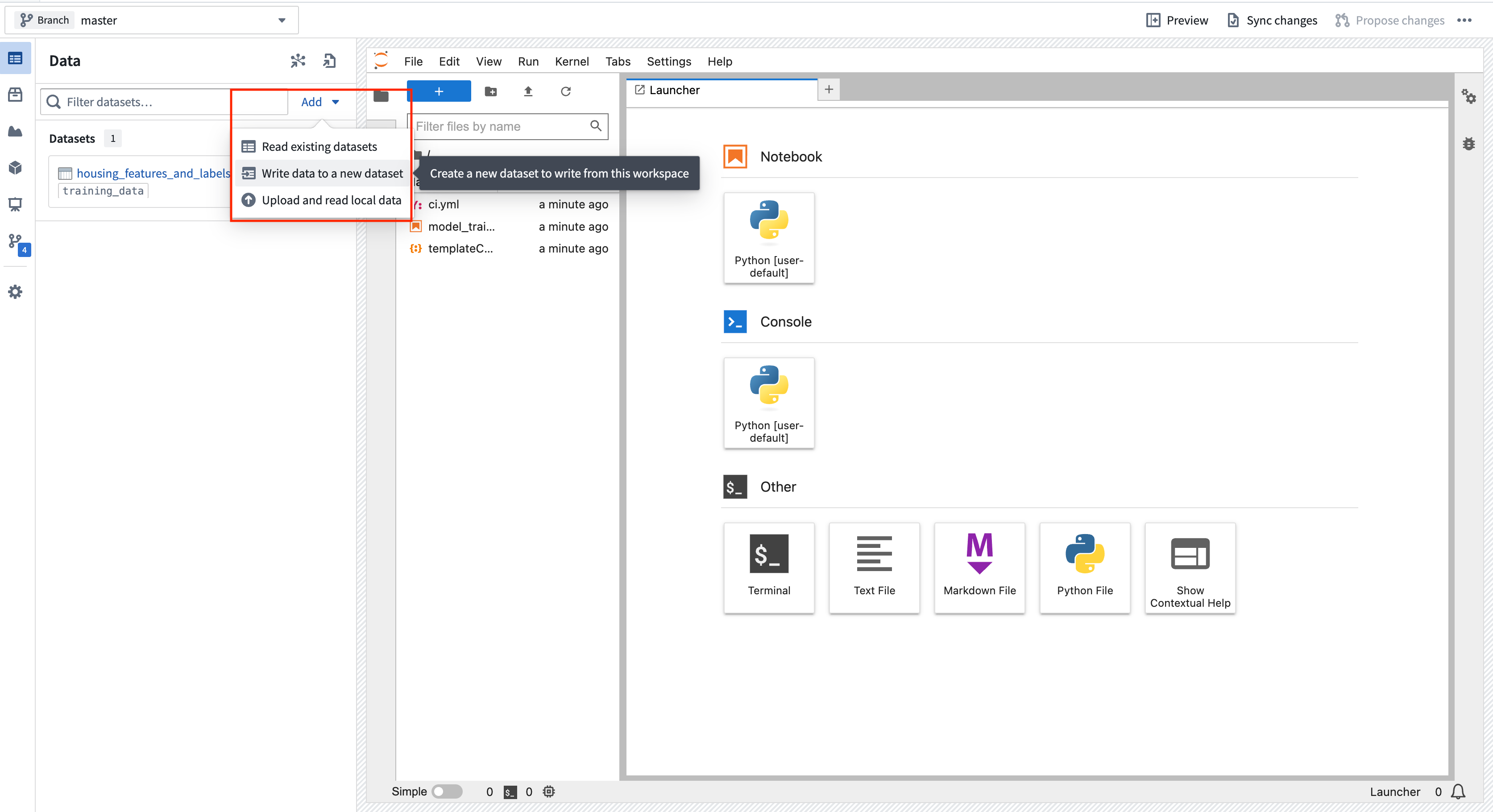
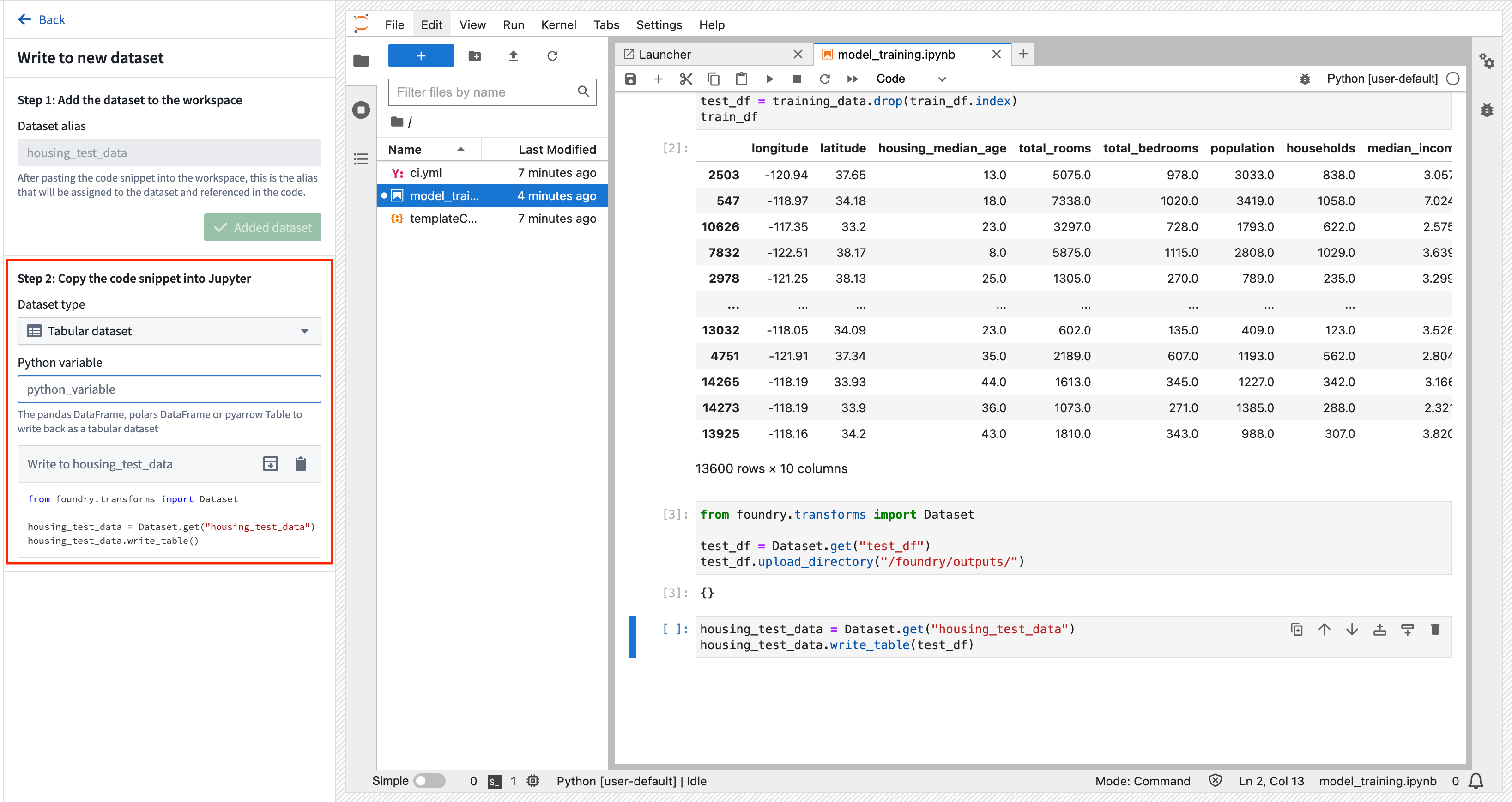
2b.3 How to train a model in Code Workspaces
Models in Foundry are comprised of two components:
- Model artifacts: Model files produced in a model training job.
- Model adapter: A Python class that describes how Foundry should interact with the model artifacts to perform inference.
Model dependencies
Model training will almost always require adding Python dependencies that contain model training, serialization, inference, or evaluation logic. Foundry supports adding dependency specifications through conda and PyPI (pip). These dependency specifications create a Python environment that can be used to train a model.
In Foundry, these resolved dependencies and all Python .py files in your Jupyter® notebook are automatically packaged with your models to ensure that your model automatically has all of the logic required to perform inference (generate predictions) in production. Environments in Jupyter® Code Workspaces are managed through maestro commands. In this example, we will use pandas and scikit-learn to produce our model and dill to save our model.
Action: Open Launcher by selecting the blue + button, then start a terminal. Add all three dependencies by running the command below. You can also use the Packages tab in the sidebar to install the backing repositories of the package you wish to install, which will open a terminal and run the maestro command for you.
maestro env conda install scikit-learn pandas dill "palantir_models>=0.1795.0"
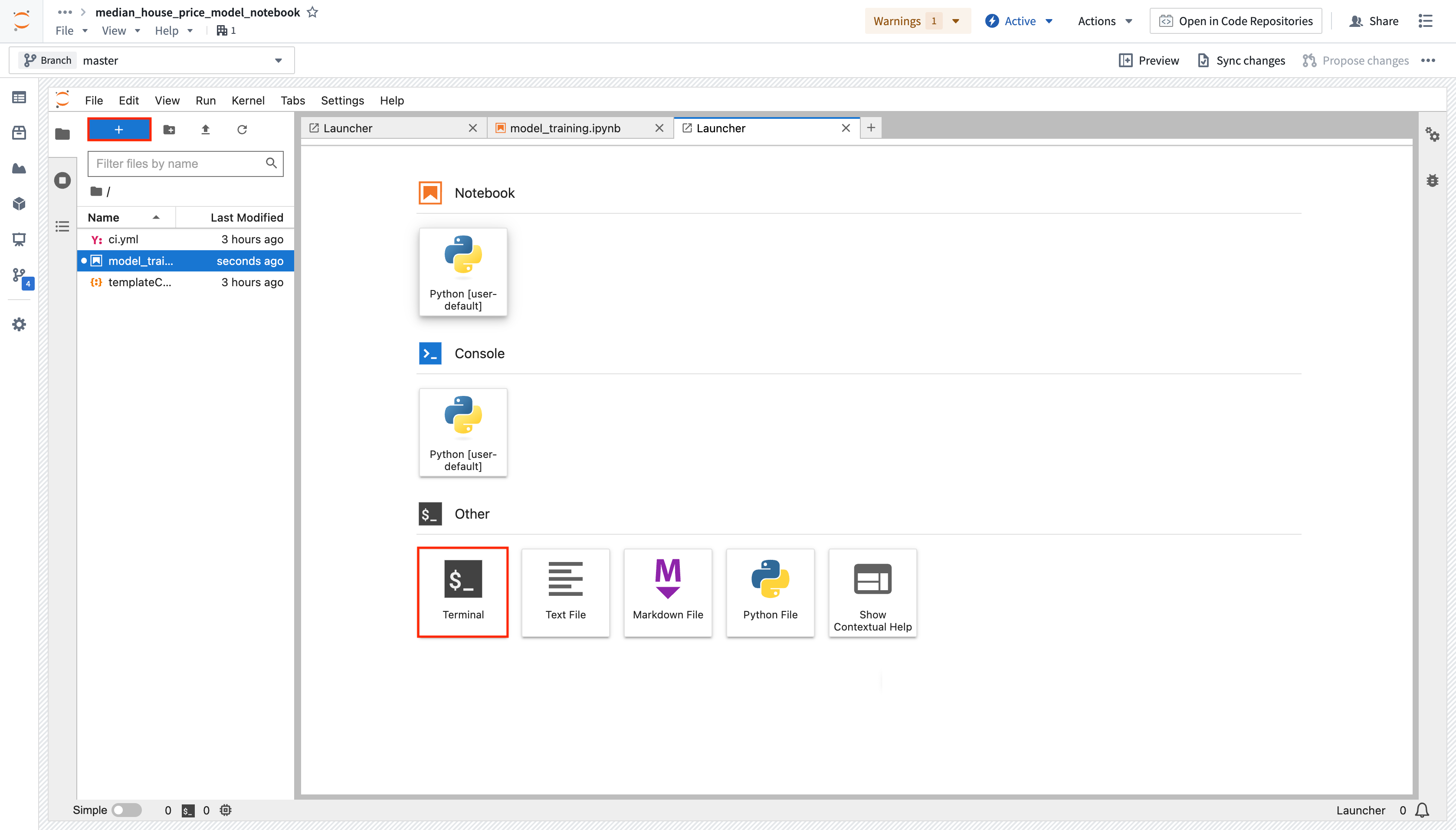
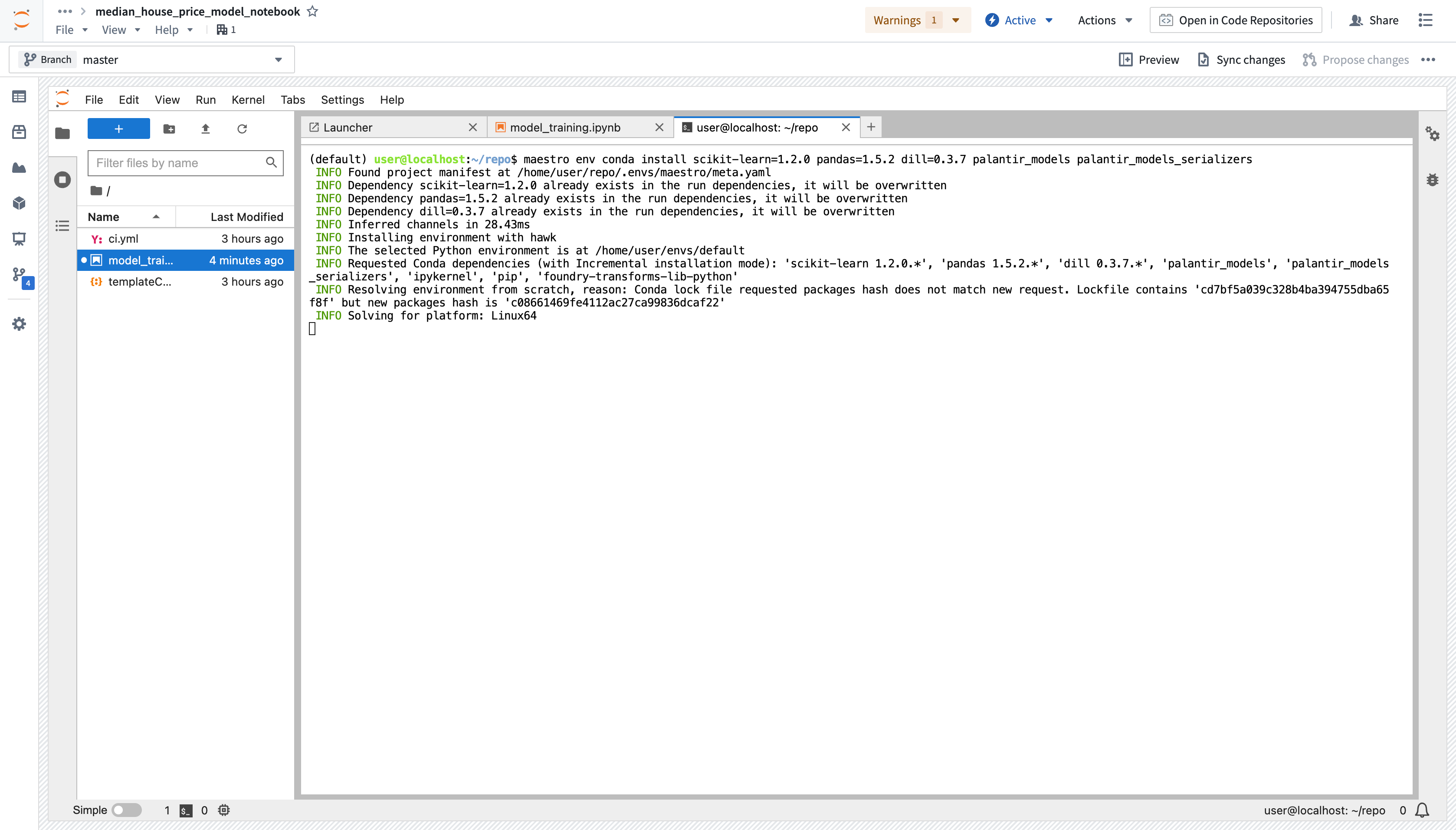
Model training
Action: Copy the above code into a new cell and execute it to train a new model in memory in your Jupyter® notebook. If you run into a ModuleNotFoundError or ImportError, restart the kernel (Kernel > Restart Kernel...) to make sure the environment has picked up the requested dependency changes.
Copied!1 2 3 4 5 6 7 8 9 10 11 12 13 14 15 16 17 18 19 20 21 22 23from sklearn.impute import SimpleImputer from sklearn.linear_model import LinearRegression from sklearn.pipeline import Pipeline from sklearn.preprocessing import StandardScaler numeric_features = ['median_income', 'housing_median_age', 'total_rooms'] numeric_transformer = Pipeline( steps=[ ("imputer", SimpleImputer(strategy="median")), ("scaler", StandardScaler()) ] ) model = Pipeline( steps=[ ("preprocessor", numeric_transformer), ("classifier", LinearRegression()) ] ) X_train = train_df[numeric_features] y_train = train_df['median_house_value'] model.fit(X_train, y_train) model
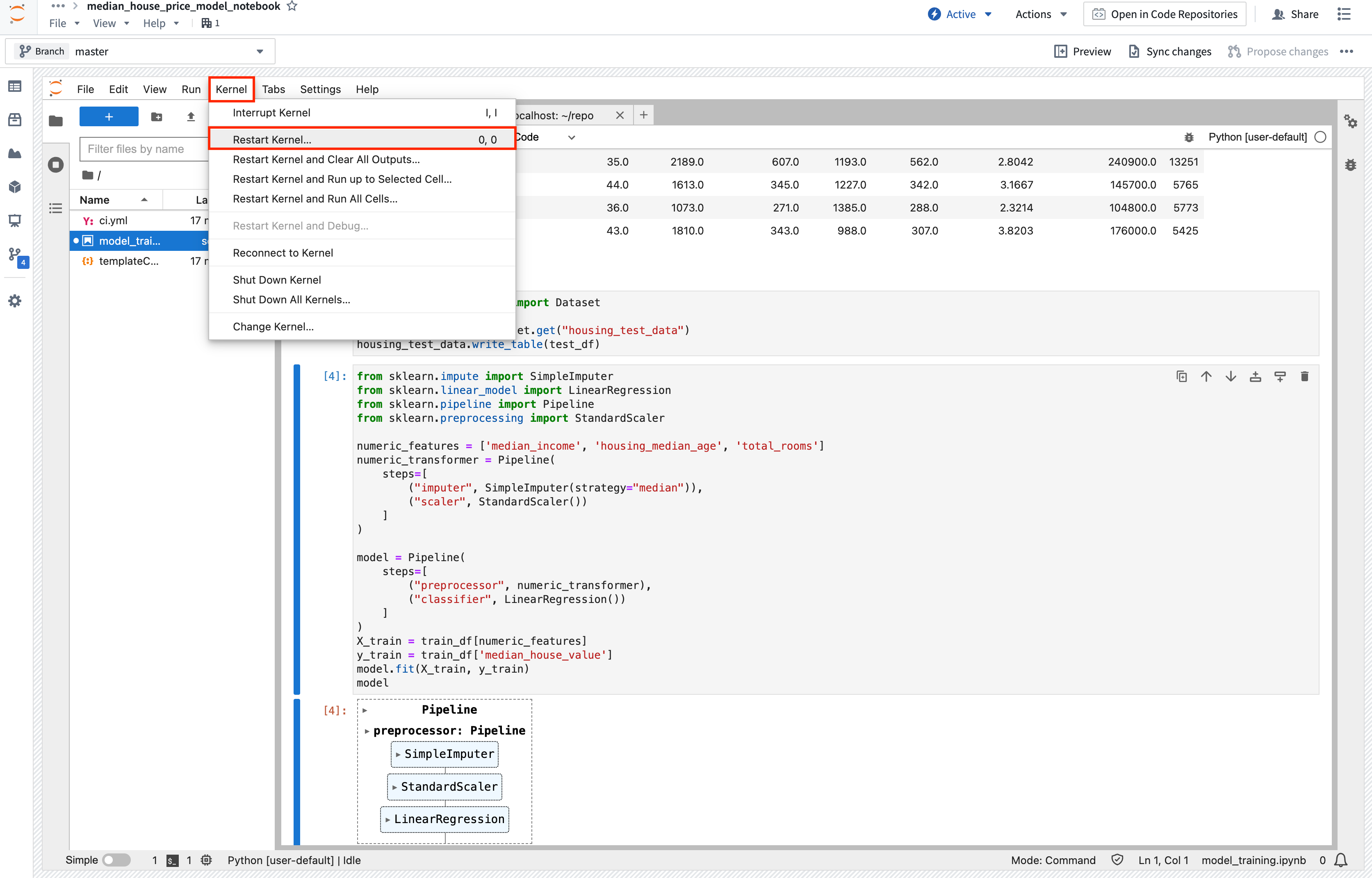
(Optional) Log metrics and hyperparameters to a model experiment
Model experiments is a lightweight framework for logging metrics and hyperparameters produced during a model training run, which can then be published alongside a model and persisted in the model page.
Learn more about creating and writing to experiments.
2b.4 How to publish a model from Code Workspaces
Now that we have created a model, we can publish it to Foundry to integrate it with our production apps. To publish a model, we need to create the model resource in Foundry to which we will save the model, then wrap the model in a model adapter so Foundry knows how to interact with your model.
Action: In the Models tab, select Add model > Create new model and name it linear_regression_model. You can save the model to the models folder created earlier and then select Create to create the resource.
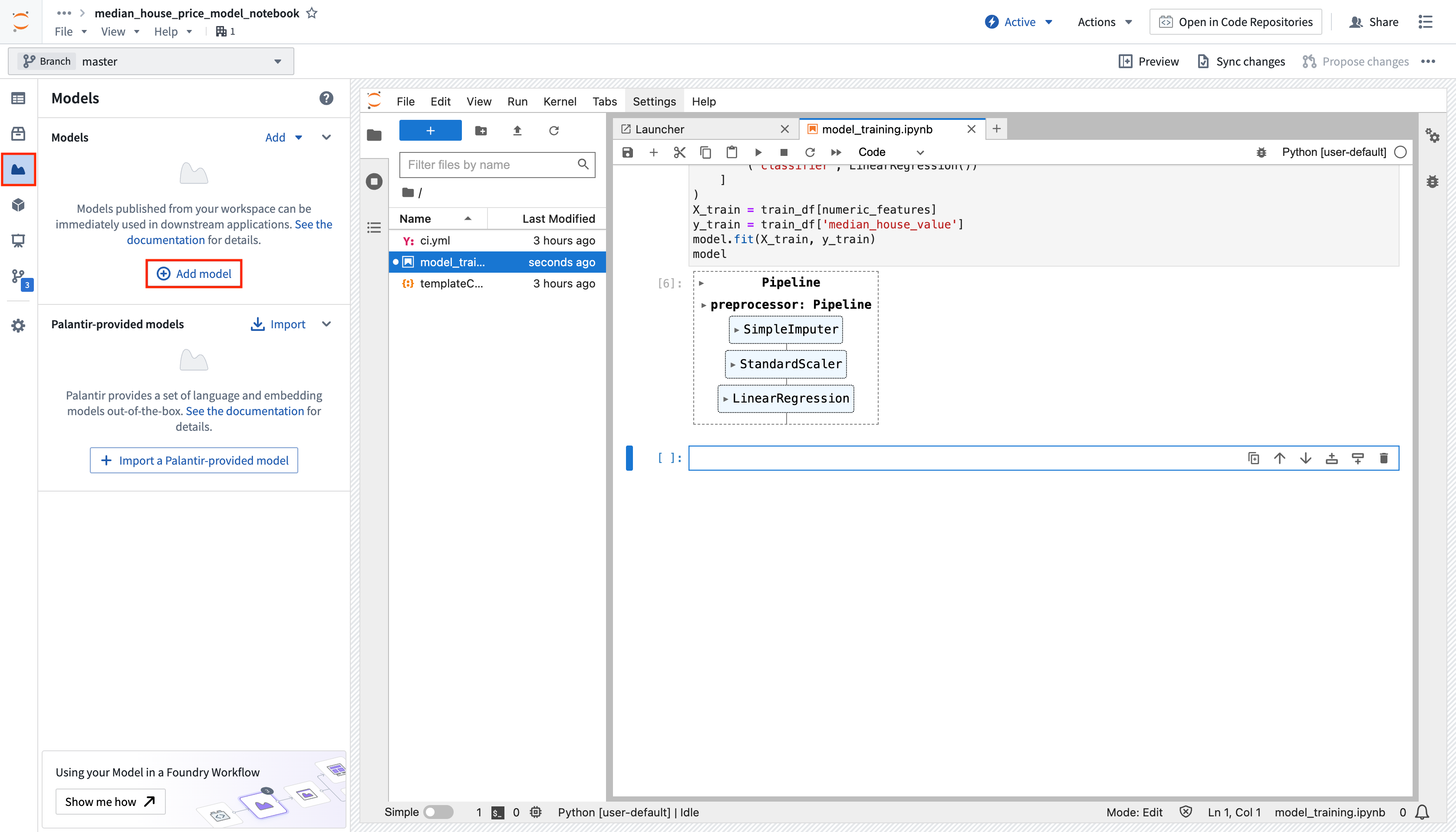
Now that you have created a model resource, Foundry will automatically create a new Python file for you to implement a model adapter in. Model adapters provide a standard interface for all models in Foundry. The standard interface ensures that all models can be used immediately in production applications as Foundry will handle the infrastructure to load the model, its Python dependencies, expose its API, and interface with your model.
Model adapters in Code Workspaces must be defined in a separate Python (.py) file and imported into the notebook.
To create a model adapter, you will need to implement four functions:
- Model save and load: To reuse your model, you must define how your model should be saved and loaded. Palantir provides many default methods of serialization (saving), and in more complex cases, you can implement custom serialization logic.
api: Defines the API of your model and tells Foundry what type of input data your model requires.predict: Called by Foundry to provide data to your model. This is where you can pass input data to the model and generate inferences (predictions).
Copied!1 2 3 4 5 6 7 8 9 10 11 12 13 14 15 16 17 18 19 20 21 22 23 24 25 26 27import palantir_models as pm from palantir_models.serializers import DillSerializer class LinearRegressionModelAdapter(pm.ModelAdapter): @pm.auto_serialize( model=DillSerializer() ) def __init__(self, model): self.model = model @classmethod def api(cls): columns = [ ('median_income', float), ('housing_median_age', float), ('total_rooms', float), ] return {"df_in": pm.Pandas(columns)}, \ {"df_out": pm.Pandas(columns + [('prediction', float)])} def predict(self, df_in): df_in['prediction'] = self.model.predict( df_in[['median_income', 'housing_median_age', 'total_rooms']] ) return df_in
Action: Copy the above code into a new file named linear_regression_model_adapter.py. Select the Publish model version snippet from the model sidebar on the left, then expand the Publish to Foundry section and copy the corresponding code snippet into your main notebook. Make sure to adjust the code snippet to your new model variable in Python. You may want to test your model adapter before actually calling the .publish function, which you can do by running .transform from the adapter model instance:
Create adapted model instance and test it:
Copied!1 2 3 4 5 6 7 8 9# Load the autoreload extension and automatically reload all modules %load_ext autoreload %autoreload 2 from palantir_models.code_workspaces import ModelOutput from linear_regression_model_adapter import LinearRegressionModelAdapter # Update if class or file name changes # Wrap the trained model in a model adapter for Foundry linear_regression_model_adapter = LinearRegressionModelAdapter(model) linear_regression_model_adapter.transform(test_df).df_out
Publish the model to Foundry:
Copied!1 2 3# Get a writable reference to your model resource. model_output = ModelOutput("linear_regression_model") model_output.publish(linear_regression_model_adapter) # Publishes the model to Foundry
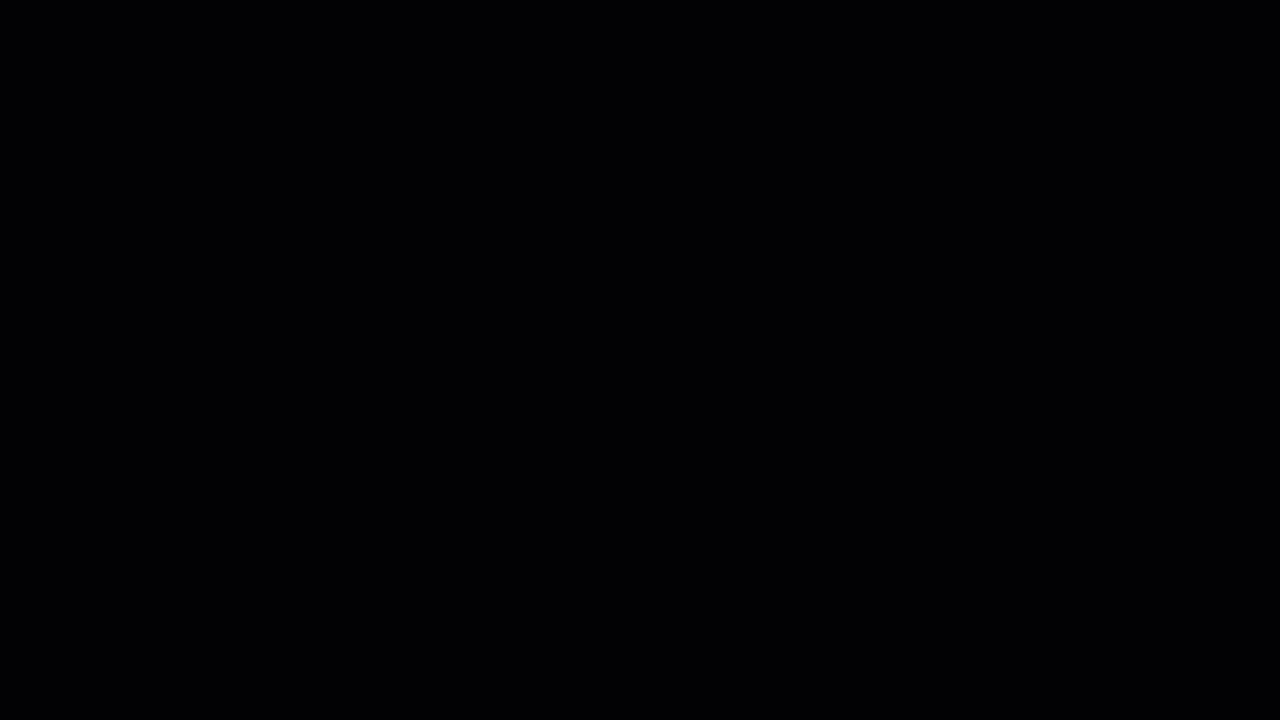
2b.5 Optional: Configure inference or retraining jobs
You can create an inference and/or retraining job and configure it to run on a schedule directly from your Jupyter® notebook. This will execute your .ipynb file as a transform leveraging the Palantir build infrastructure, which will keep track of data lineage and permissions. This feature also enables you to set up long-running training jobs in parallel while continuing to iterate on your Jupyter® notebook. Learn how to create transforms with model outputs directly from your notebook and how to consume a model from a Code Repository.
This model can also be consumed as a REST API via a direct deployment. Learn how to configure a direct deployment.
2b.6 How to view a model and submit it to a modeling objective
Now that you have a model, you can submit that model to a modeling objective to manage the entire model lifecycle for a problem. With modeling objectives, you can configure checks to validate new releases and perform continuous evaluation.
Action: Select View model version in the preview window to navigate to the model asset you have created, then select Submit to a Modeling Objective and submit that model to the modeling objective you created in step 1 of this tutorial. You will be asked to provide a submission name and submission owner. This is metadata that is used to track the model uniquely inside the modeling objective. Name the model linear_regression_model and mark yourself as the submission owner.
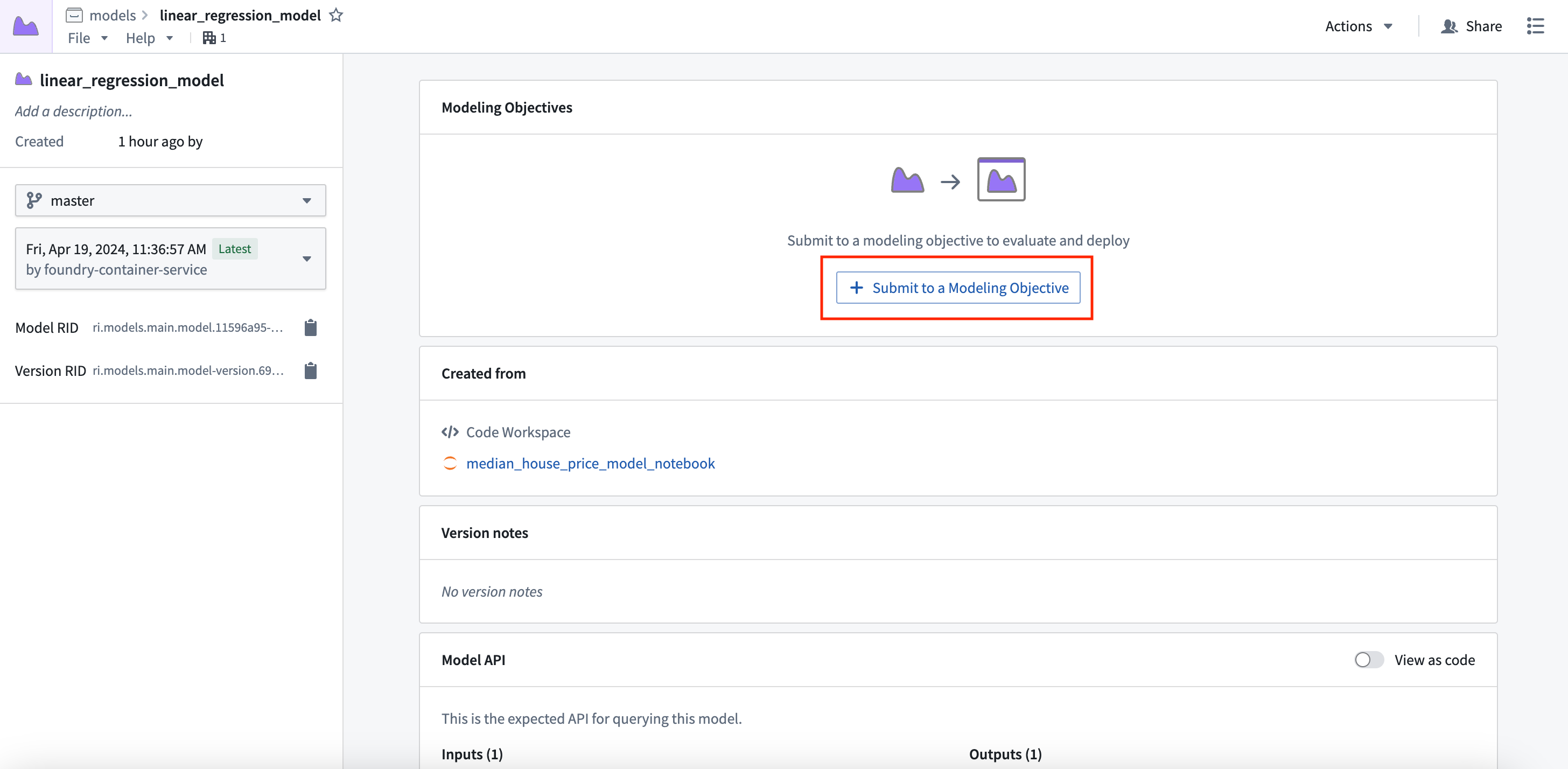
Next steps
Now that you have trained a model in Foundry, you can move onto model management, testing, and model evaluation. Here are some examples of additional steps you can take in Modeling Objectives:
- Automatic model evaluation
- Configuring checks for model submissions
- Live and batch inference can also be configured from the modeling objective
Optionally, you can also train a model in the Code Repositories application, designed for creating production-grade model training pipelines.
Jupyter®, JupyterLab®, and the Jupyter® logos are trademarks or registered trademarks of NumFOCUS.
All third-party trademarks (including logos and icons) referenced remain the property of their respective owners. No affiliation or endorsement is implied.