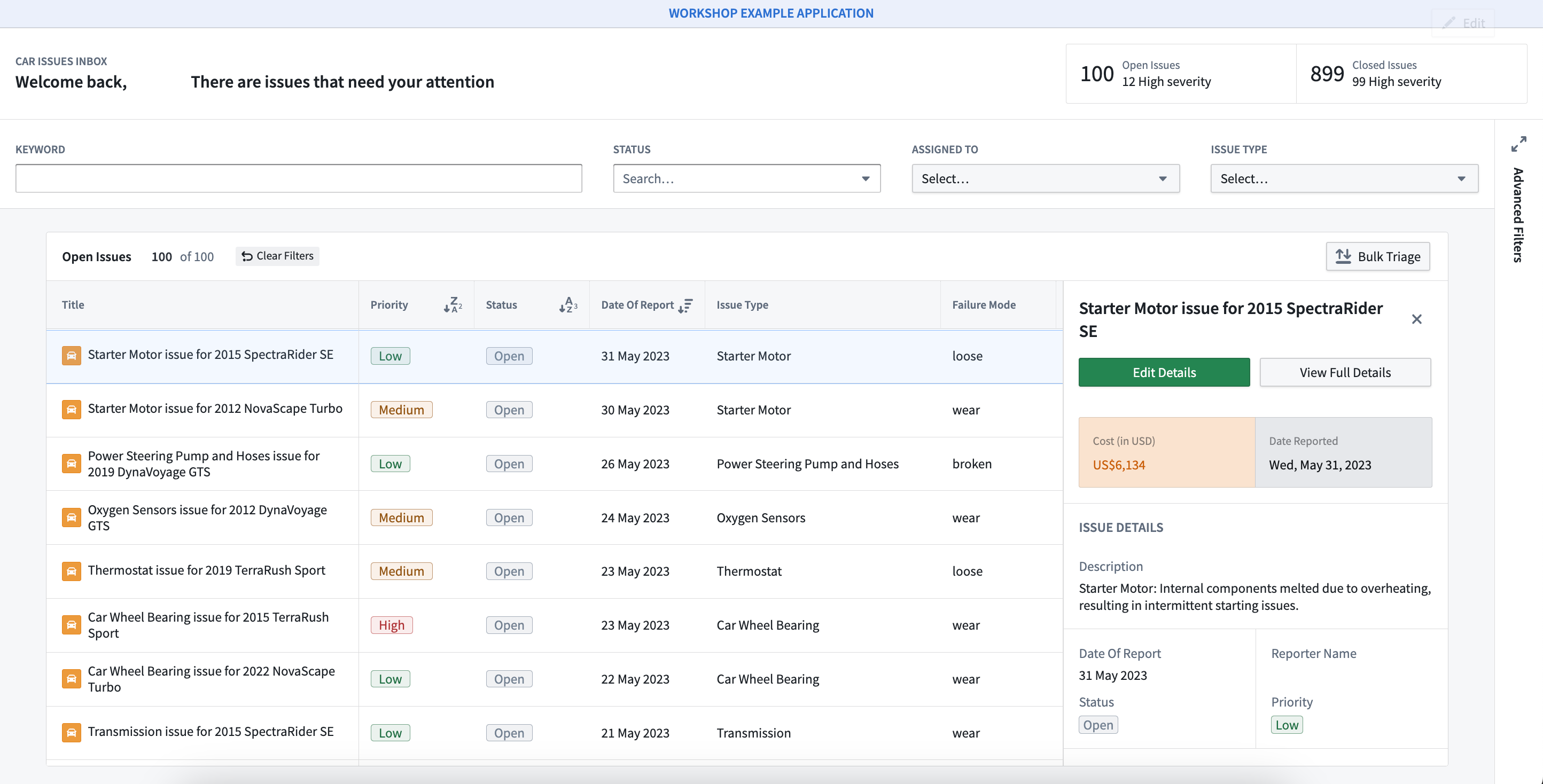Getting started
In this tutorial, you will install an alert inbox application using a notional datasource that contains car part issues, which we have provided as its own Marketplace product.
To begin, navigate to Marketplace on your Foundry instance and search for Marketplace Getting Started Tutorial - Datasource, as below. If you are not able to locate this product, contact your Palantir representative.
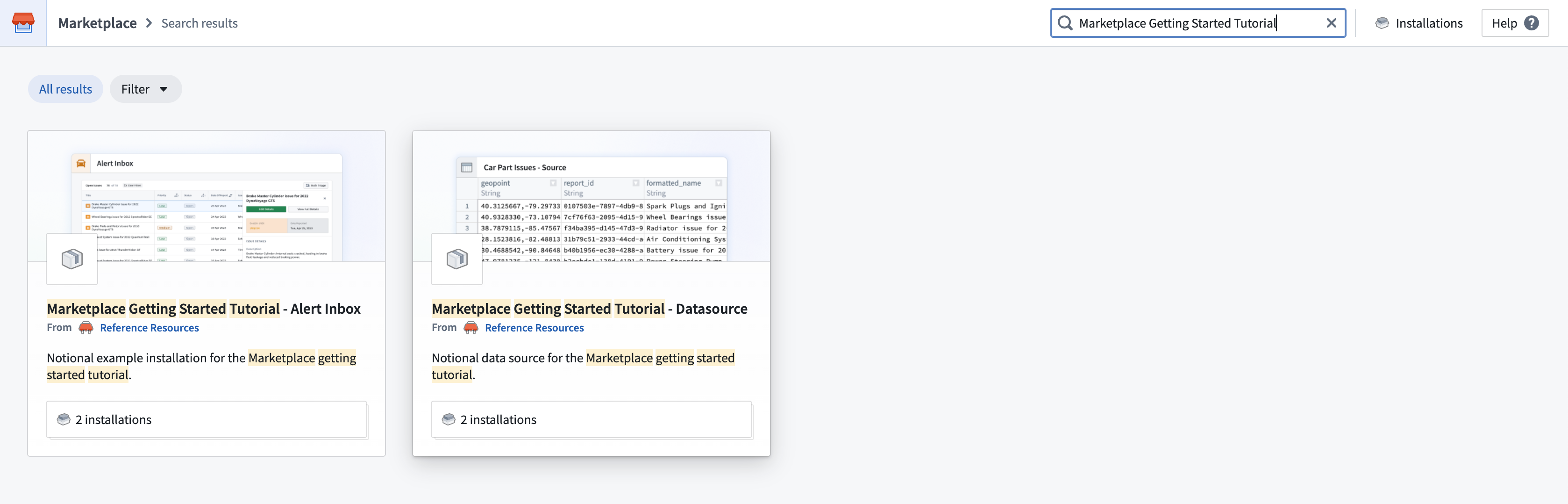
Install your datasource
Once you have located the tutorial datasource, click Install in the top right corner. If someone in your organization has already created an installation that you have access to, you will instead see an Open and Install again button. In this case, select Install again to proceed with the installation.
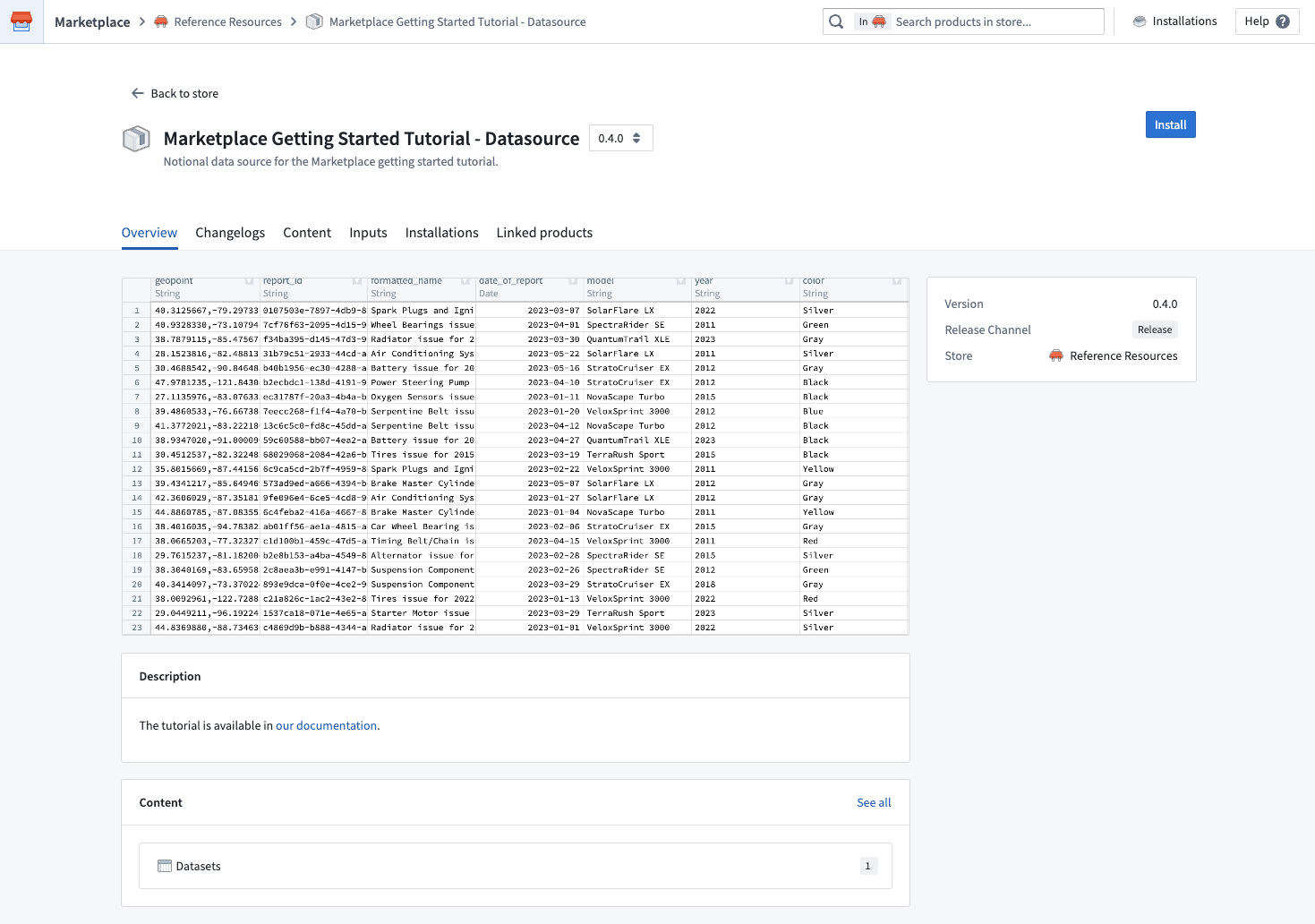
When installing:
- Choose a space to install into. If you do not see the space you want, or any spaces, contact your platform administrator as this indicates that you do not have permission to create new projects.
- As the product only contains a dataset, an Ontology is not required.
- Enable Installation suffix to customize the project name in which the datasource will be installed.
- This product doesn't have any inputs, so you can skip all other steps and select Install at the bottom of the left panel.
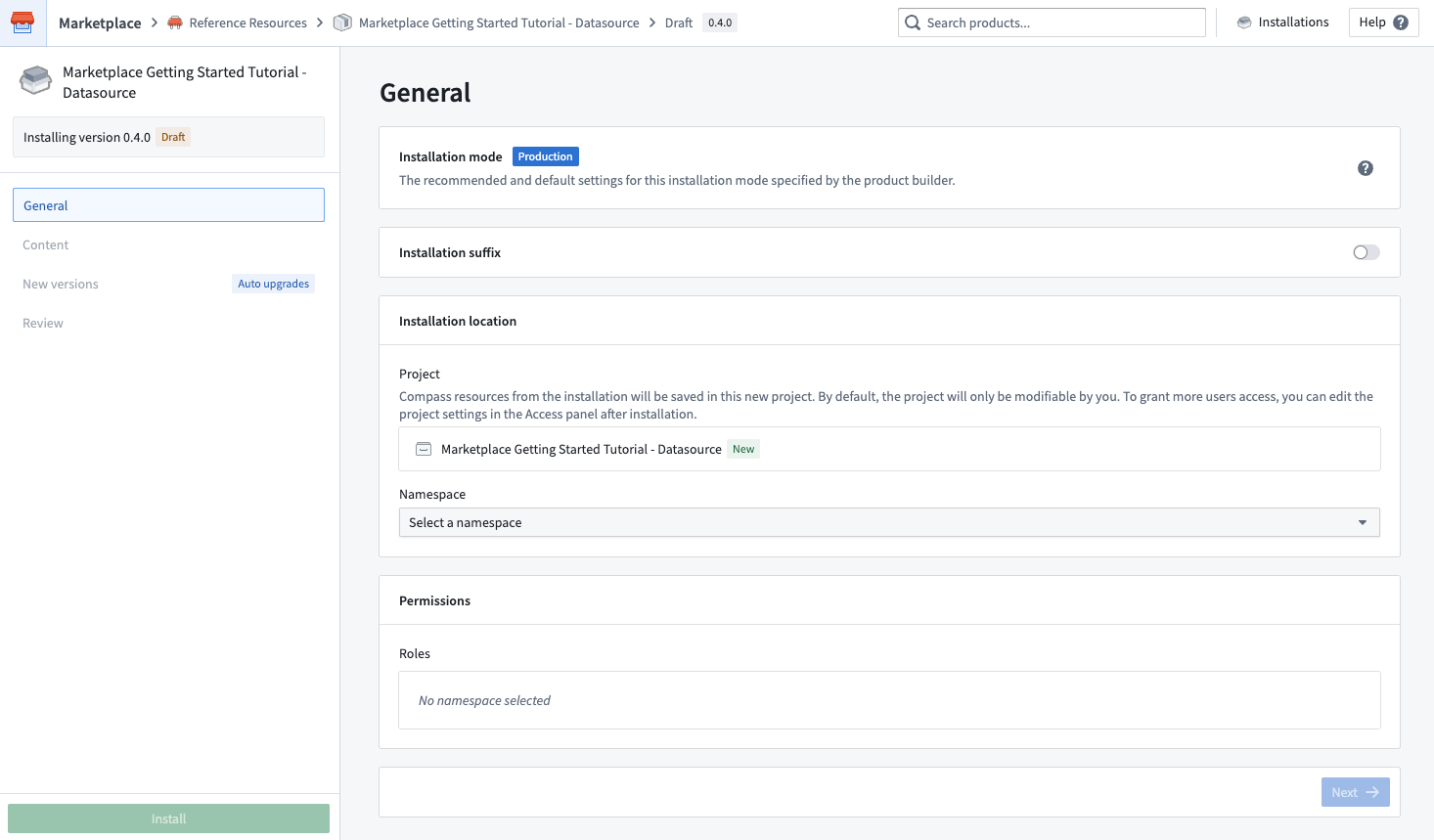
After beginning your installation, you will land on the installation job page. Once your installation is complete, select View installation in the upper right corner. From here, open up your Car Part Issues - Source dataset in a new tab. Return to the tab with your datasource installation.
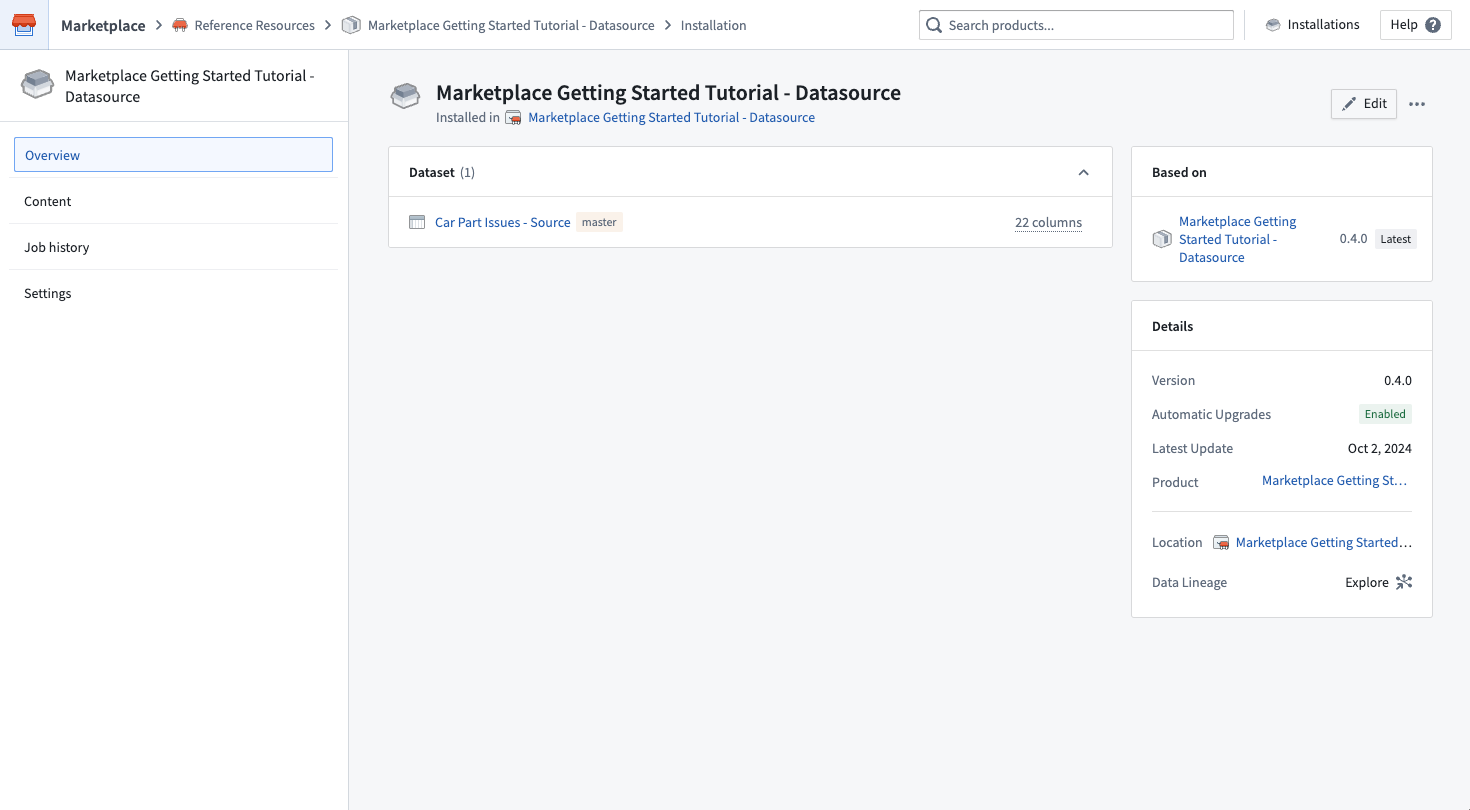
Install your application
We will now begin installing our target application using our Car Part Issues - Source dataset as input. Using the product search bar in the header, search for Marketplace Getting Started Tutorial - Alert Inbox. This product also belongs in the Reference Resources store. Similar to the datasource product, click Install in the top right corner to begin installation, and if someone in your organization has already created an installation, select the Install again button to proceed with the installation.
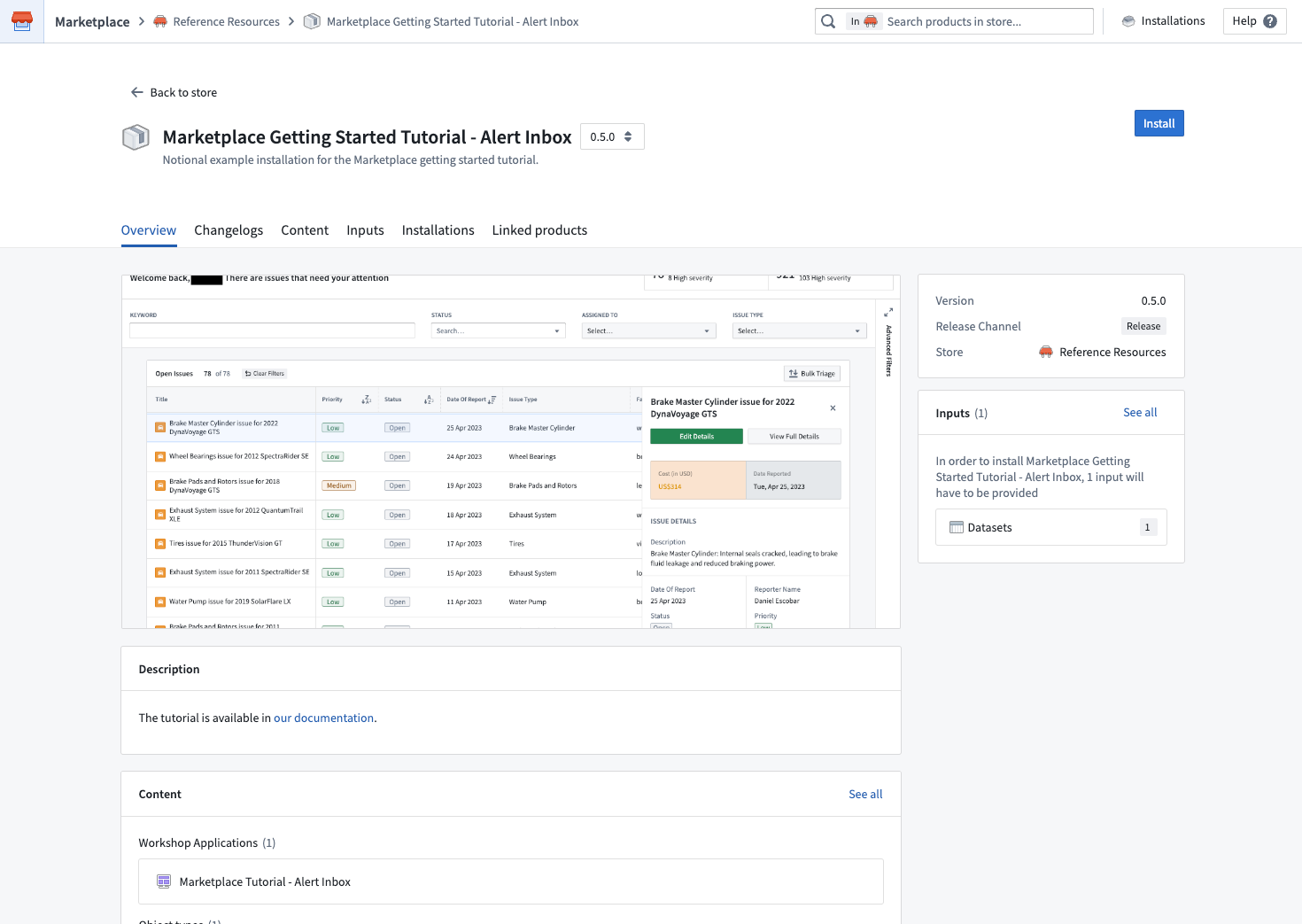
General
- Choose a space to install into - likely the same space that you used for your datasource.
- Choose an ontology to install into. If you don’t see the ontology you want, or any ontologies, contact your platform administrator as this indicates that you do not have permission to create new projects.
- Enable Installation suffix to customize the project name in which the datasource will be installed.
Inputs
Unlike your first installation, you will need to map an input to create the alert inbox application. This will be the Car Part Issues - Source that you have just installed, containing the notional issues data that will populate the alert inbox. To map this input:
From the tab where you've opened the Car Part Issues - Source, copy the filepath by clicking File in the top left and then Copy full path as below.

You now need to map your Car Part Issues - Source to satisfy the alert inbox product's one required input. To do so, return to your installation and click Select, and then paste the filepath you copied into search and select your dataset.
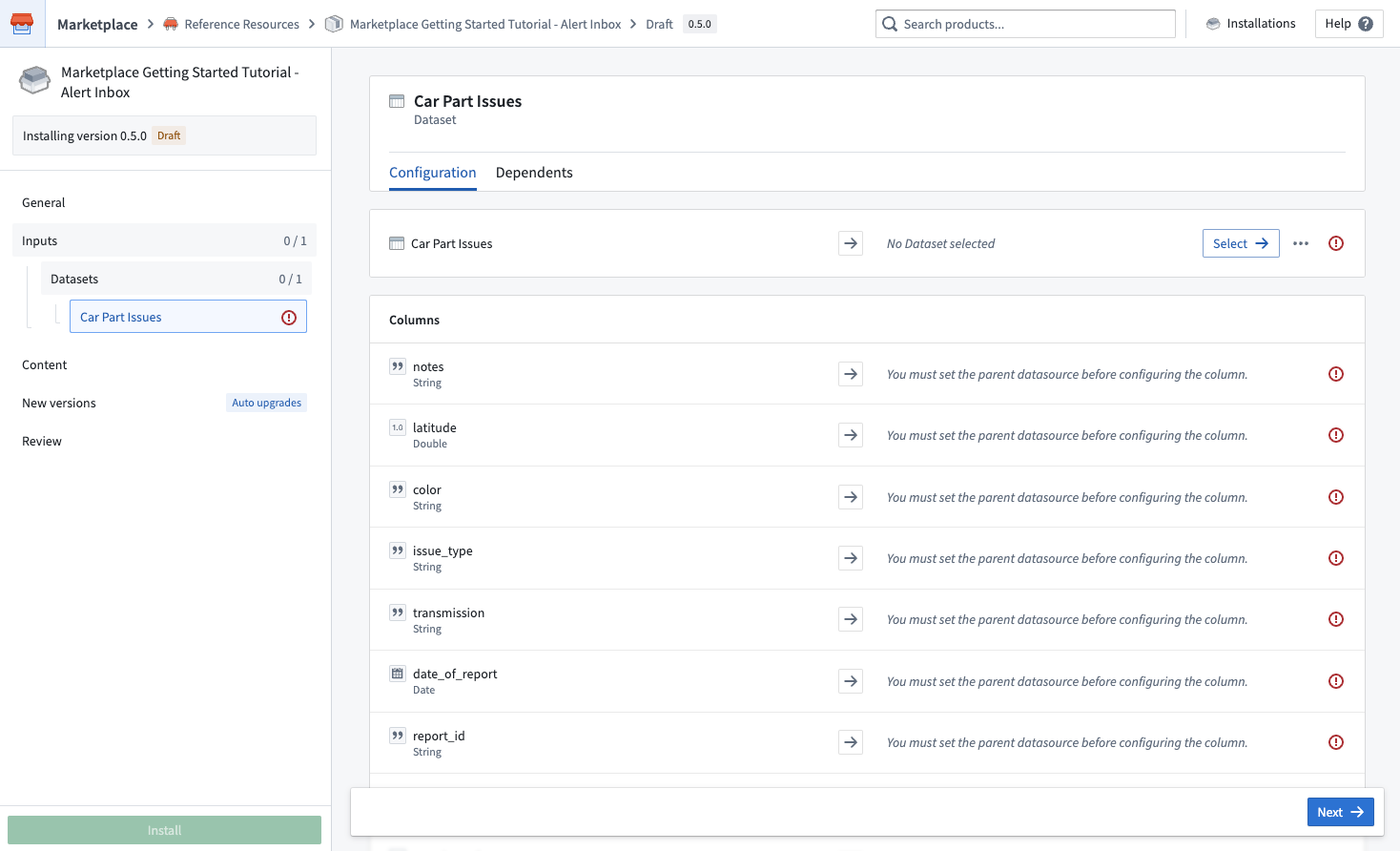
If all columns have mapped correctly, you will see a blue tick mark as below.
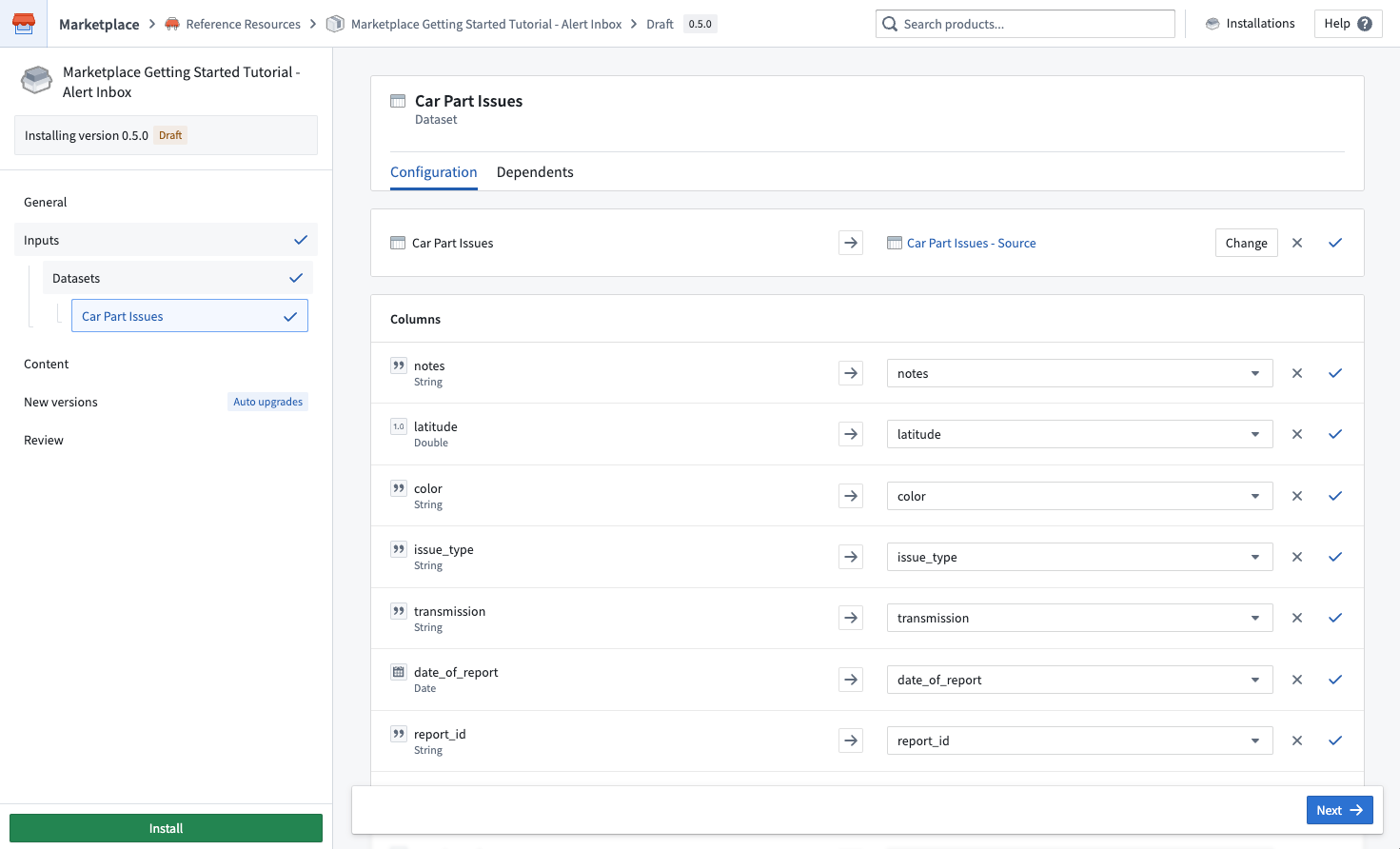
Content
This step confirms what will be installed, in this case a Workshop application, an object type, and three action types.
Toggle on Prefix ontology entities to customize the names of your object types and actions. We recommend using your name for this tutorial.
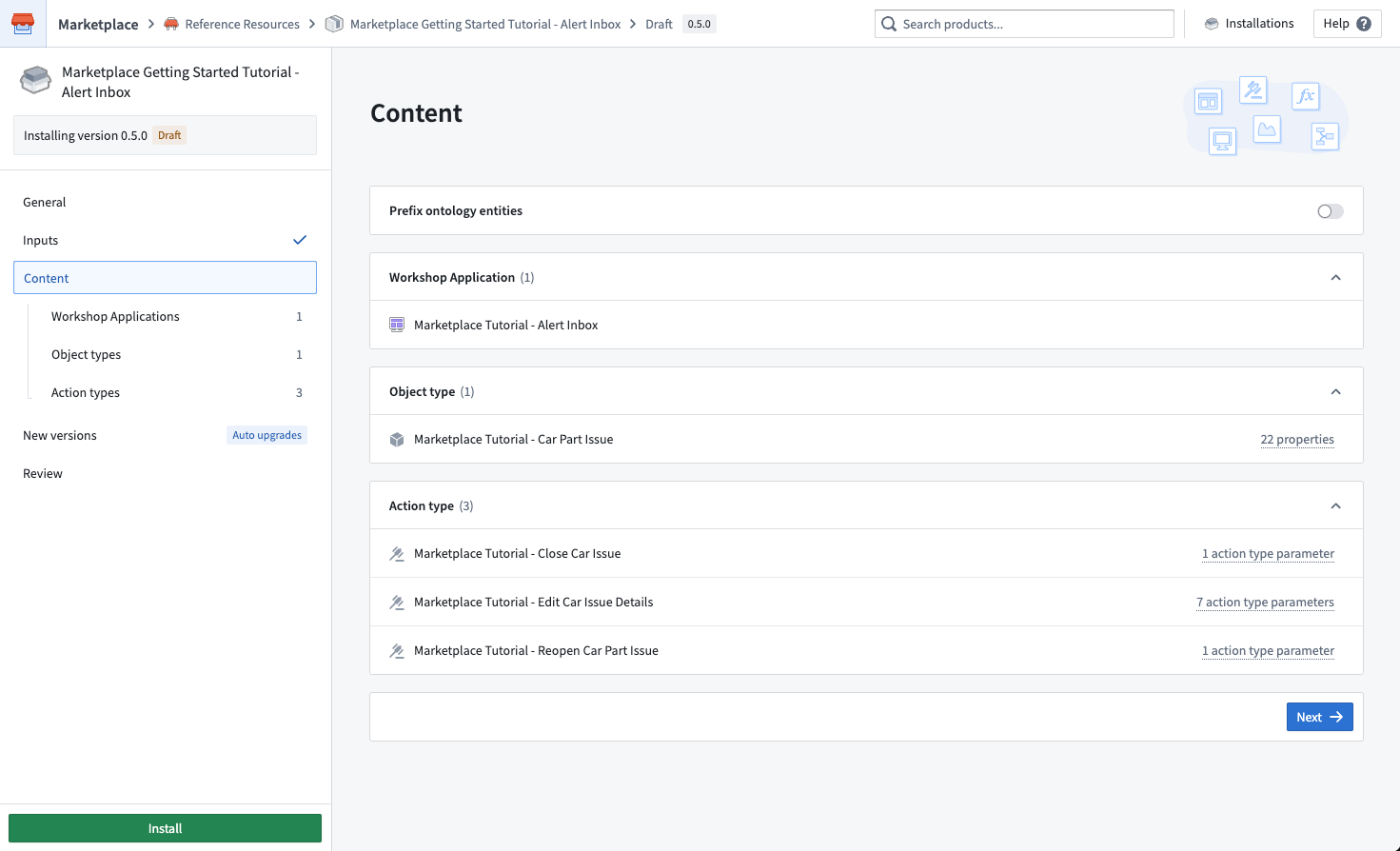
New versions
You can skip this step for this tutorial. To read more about automatic upgrades, release channels, and maintenance windows, visit the installation documentation.
Review
Once your input mapping is complete and you are happy with your installation location and name customization, select Install.
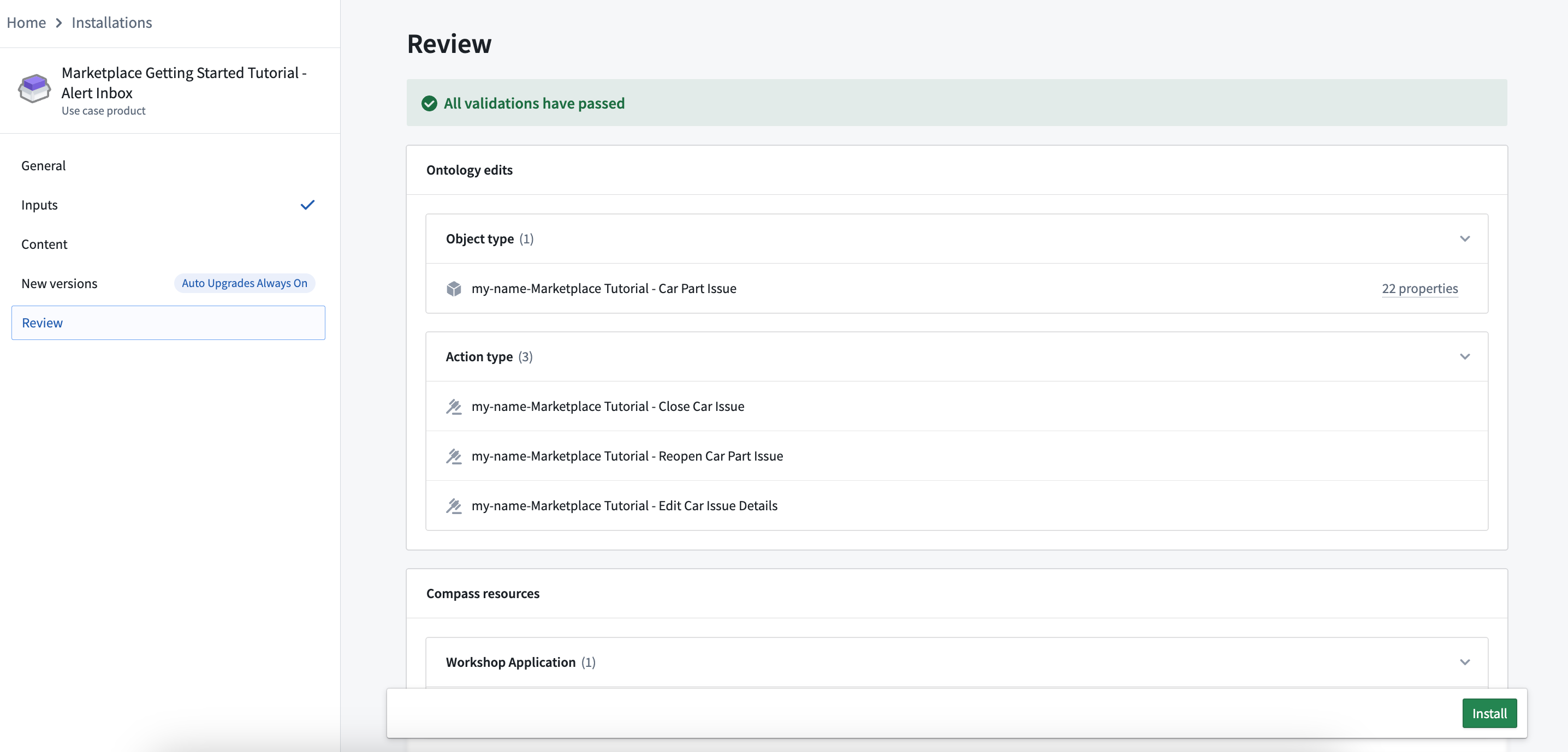
Installation job
After beginning your installation, you will land on the installation job page. Once your installation is complete, select View installation in the top-right corner.
Open your application
From your installation, open up your Marketplace Tutorial - Alert Inbox application in a new tab. It may take a few minutes for your Car Part Issue objects to index, before which your application will not be available.
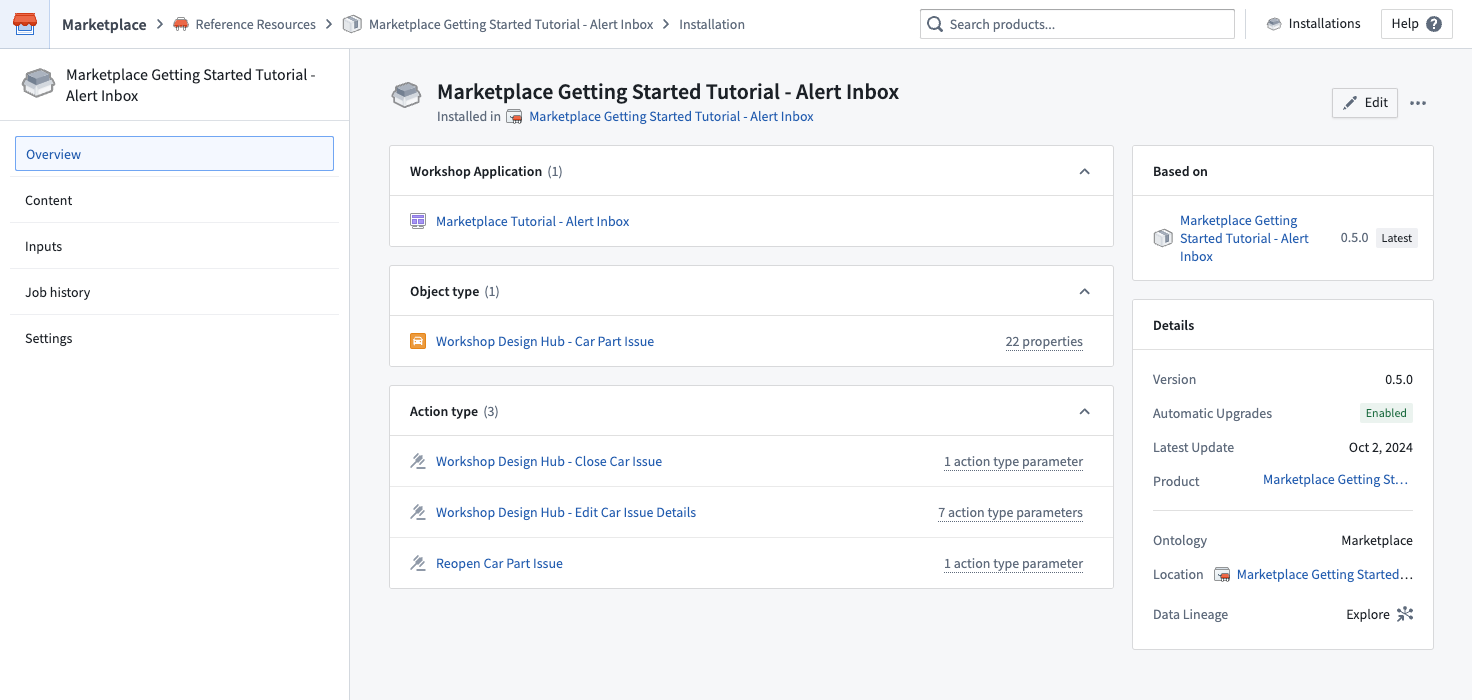
You now have an alert inbox workshop application to help you triage your Car Part Issues - Source issues! As long as the required input columns are present, you can install this application again with any issues source to use it for new use cases.