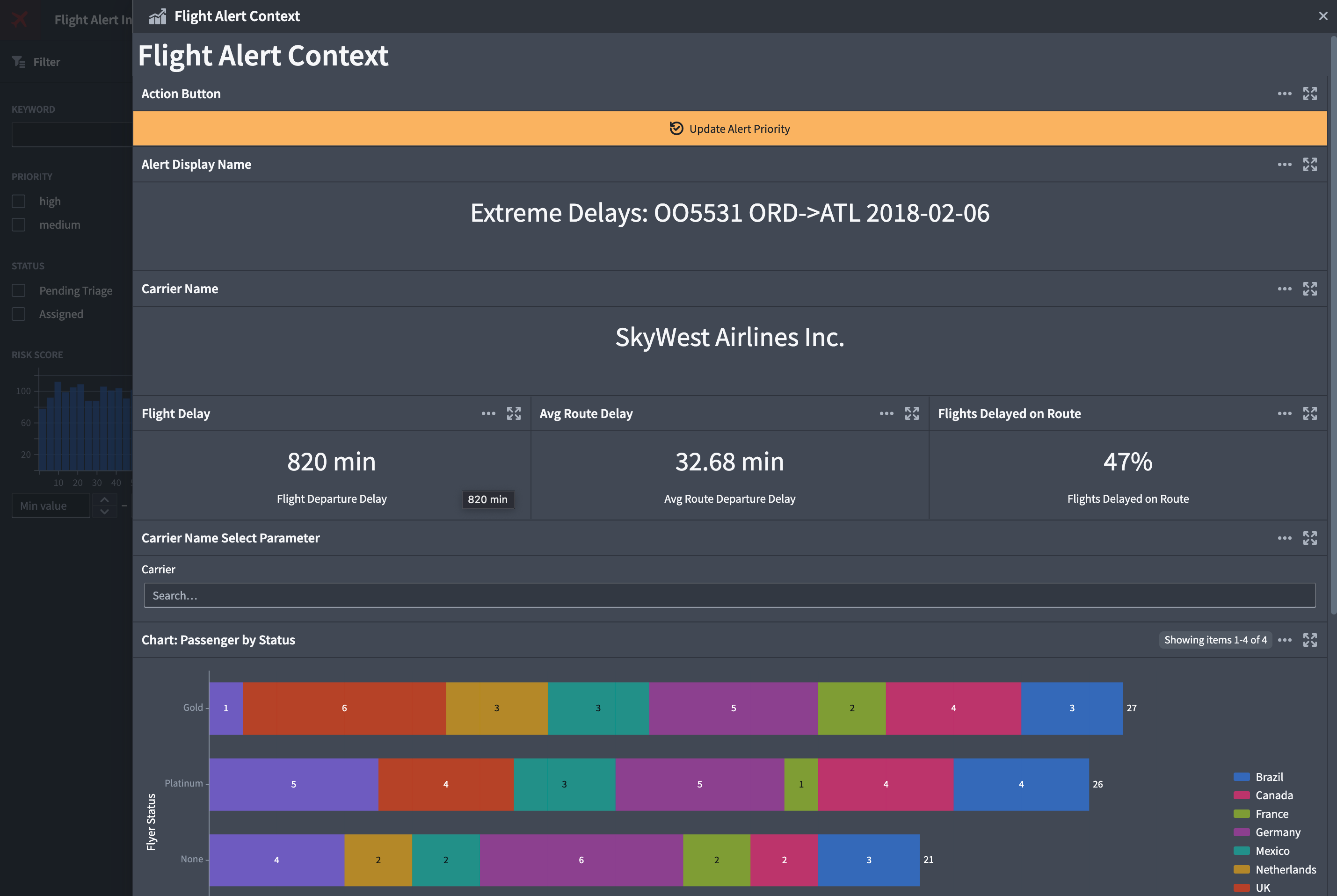21 - Actions in Quiver
This content is also available at learn.palantir.com ↗ and is presented here for accessibility purposes.
📖 Task Introduction
Quiver cards can be used to add buttons to the analysis that enable an end user to take an action and write data back to Foundry. This task briefly summarizes the process of adding your flight alert priority update into your existing Quiver dashboard.
🔨 Task Instructions
-
Open the Quiver analysis backing your Quiver dashboard you created in Building Object Visualizations in Quiver. It is likely stored in your Temporary Training Artifacts folder or preferred save location as “Flight Alert Context.”
-
Your analysis will likely open in dashboard mode. If it does, click the ← Exit Dashboard button in the top left of the screen.
-
In the analysis toolbar across the top, mouse over the Writeback option and choose Action button from the fly-out menu. If you don’t see Writeback, click the “. . .” at the far right of the toolbar to reveal hidden items.
-
Configure the button's Data and Display tabs in the button configuration to match those in the image below.
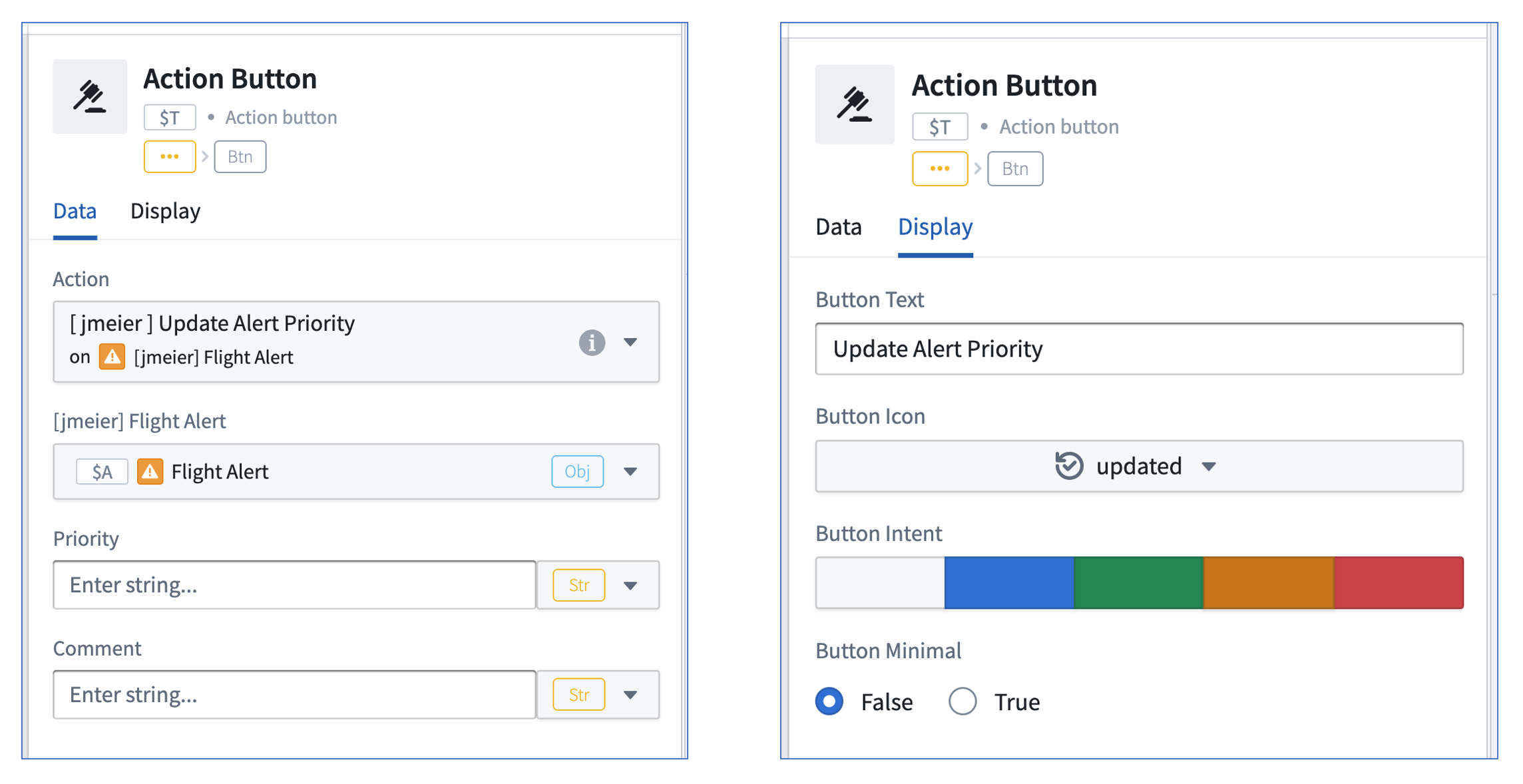
-
Click the dashboard icon on the lefthand side of your application screen to open the dashboard mode.
-
Add your Action button to the dashboard by dragging it to the top i the center dashboard panel. Consider collapsing the configuration panel on the right to have more space to work.
-
Reduce the size of the button in the dashboard using the
↕button at the bottom of the embedded button. -
Click the blue Republish button in the top right of your screen, which will also save a new version of your analysis.
-
Test your updated dashboard by returning to your Workshop module, refreshing your browser (so that your browser session will reflect the latest application states), and clicking the Alert Details button at the top of your object table. You’ll see your Quiver dashboard now includes your new Action button.