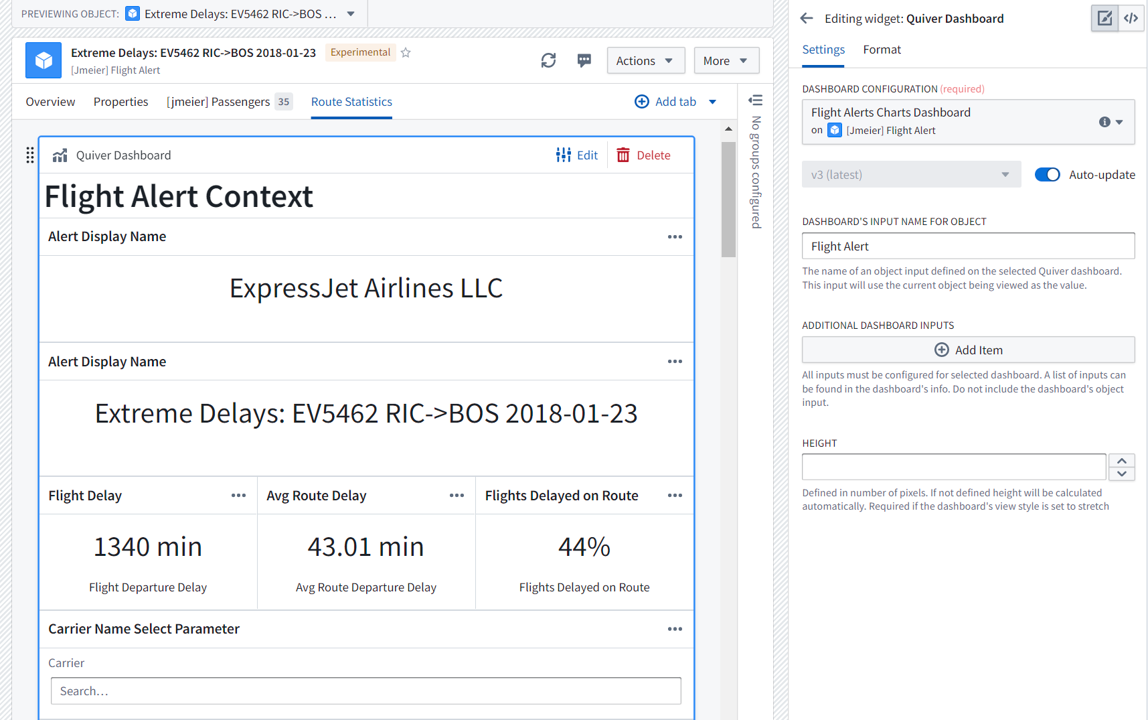24 - Embedding your dashboard into your object view
This content is also available at learn.palantir.com ↗ and is presented here for accessibility purposes.
📖 Task Introduction
When adding a published Quiver dashboard to an Object View, the object in view is passed as the input object to the dashboard, which means that the user will see the dashboard filtered on the current object.
ℹ️ For this task, you’ll need to ensure you have permission to edit Object Views. If you encounter any access trouble, contact your project administrator or Palantir Support.
🔨 Task Instructions
-
Open Object Explorer and search for your flight alert object type (e.g.,
[jmeier] Flight Alert). -
After you’ve opened an exploration of your flight alert object type, click one of the items in the Results block on the far right to open its object view.
-
In the top right corner of the Object View (make sure you are in an individual Object View, not the aggregate object type page in Object Explorer), click the
More ▾dropdown menu. -
From the
... Advanced ▸submenu, select Edit object view. -
Proceed to the Route Statistics tab once your editor opens and click the light gray
——— ➕ Add widget ———at the top of the view. -
From the list of widgets, find and ⊕ Add the Quiver Dashboard widget.
-
At the top of the widget configuration panel to the right, click the Select a dashboard dropdown and locate your dashboard named
Flight Alert Context Dashboard. -
Under DASHBOARD'S INPUT NAME FOR OBJECT type
Flight Alert— the object you defined as the dashboard input in the last exercise. -
Test that the dashboard is responding to different flight alert objects by changing the Previewing Object in the top-left of your screen.
-
Save and publish your object view.