20 - Creating a Dashboard of your Analysis
This content is also available at learn.palantir.com ↗ and is presented here for accessibility purposes.
📖 Task Introduction
Quiver Dashboards unlock additional Foundry workflows, including the ability to embed elements of your analysis into other Ontology-aware applications, such as Object Views. As you’ll see in the next tutorial, they can also enhance applications you develop using the Workshop builder environment. In this task, you’ll generate and publish a dashboard based on your analysis.
🔨 Task Instructions
-
Select the icon pictured below on the left side toolbar to open the Dashboards panel.
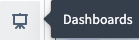
-
Click the ⊕ Create new dashboard button in the panel to create a new, unpublished dashboard.
-
Rename the dashboard by clicking into its default name at the top of the editor panel on the right side of your screen (e.g.
Dashboard 1) and changing it toFlight Alert Context Dashboard. -
Add the following cards to the dashboard by clicking on them individually in the Add to dashboard section of the left panel, and dragging them to the dashboard.
- Alert Display Name (metric card)
- Carrier Name (metric card)
- Flight Delay (metric card)
- Avg Route Delay (metric card)
- Carrier Name Select Parameter (parameter)
- Flights Delayed on Route (metric card)
- Chart: Passenger by Status (bar chart)
-
You can also add cards to your dashboard directly from your analysis canvas. Return to your analysis by clicking on the Analysis Contents icon ☰ and jump to your
Chart: Flight Performance (line chart)card. -
Click the icon in the top right corner of the card and choose your newly created Flight Alert Context Dashboard.
-
Return to your dashboard by clicking the icon from the left sidebar, notice the
Chart: Flight Performancecard has been added at the bottom of the dashboard. -
Preview your dashboard by clicking on the Preview button located near the right of the top toolbar. Here you can interact with your dashboard like an end user.
-
Click the Exit Preview button to return to editing mode.
📚 Recommended Reading (~3 min read)
Saving your analysis as a dashboard for embedding into applications you build is a common Foundry workflow. Take a moment to read through these two entries in the product documentation to round out your understanding of Quiver dashboards.