4 - Adding Widgets: Displaying Linked Properties
This content is also available at learn.palantir.com ↗ and is presented here for accessibility purposes.
📖 Task Introduction
Some widgets can reach across the Ontology and access data from objects transitively linked to the object in view. The property card is one such widget.
You want to display some quick stats about the nature of the delay associated with this flight alert, but that data is contained on the [Example Data] Delay object type, not on your flight alert. As shown in the data lineage graph below, the delay object type is transitively linked to your flight alert object.
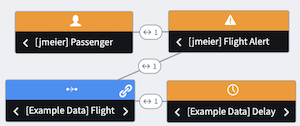
🔨 Task Instructions
-
Choose ➕ Add widget under the property card widget you added in the previous task.
-
Using the search bar at the top of the window, find and ⊕ Add a Property Cards widget.
-
At the top of the property card configuration panel, select Add new card and open the card configuration window as you did in the previous task.
-
Select ⊕ Extend link, and in the Choose a link dropdown, select
[Example Data] Flight, which is the only object type linked to your flight alert from which you can grab a single, non-aggregated property.Your passenger object type is also linked to your flight alerts, but that is an object set (one alert to many passengers), and so it is inaccessible unless you choose the Aggregation option at the top of your card.
-
Choose ⊕ Extend link once again, and in the Choose a link dropdown menu, select
[Example Data] Delay. -
Select
Dep Delayas the value in the Property section. -
Using hints from the property card configuration documentation, do the following:
- In the same widget, add a new card displaying the airline carrier on this flight (hint: the
Carrier Nameproperty is on the[Example Data] Flightobject type). - Set the number of columns in the widget to
2so that the cards are side-by-side. - In the departure delay card, set the Local Numeric Formatting to display the values as minutes (Base type = Standard Unit; subtype = minute, hint: to edit the departure delay card only select the card and then edit the numeric formatting).
- Add icons to both cards (for example,
TimeorAirplane) to improve the aesthetics. - Once done editing, make sure to Save & Publish.
- In the same widget, add a new card displaying the airline carrier on this flight (hint: the