26 - Adding an Action Button to Your Analysis
This content is also available at learn.palantir.com ↗ and is presented here for accessibility purposes.
📖 Task Introduction
If we detected something happening at our airport, we want to be able to then add a flag. We can add an Action button that will change the value of 'Flag' to either "yes" or "no". This change is then reflected back to the Ontology and is visible anywhere utilizing that data. In simpler terms, Actions allow the user to make changes to objects, properties, and links. We'll walk through a simple workflow in this step.
The below example has a prerequisite of you or another user having created a specific Ontology Action named “Example Data Update Airport flag” in your Foundry environment. This Action isn’t configured by default, so it is likely not available to you. If you don’t have that Action available at Step 2 below, you could either create that Action yourself or simply observe the animated image of this example below and proceed with the rest of this tutorial without creating the Action or the Action Button.
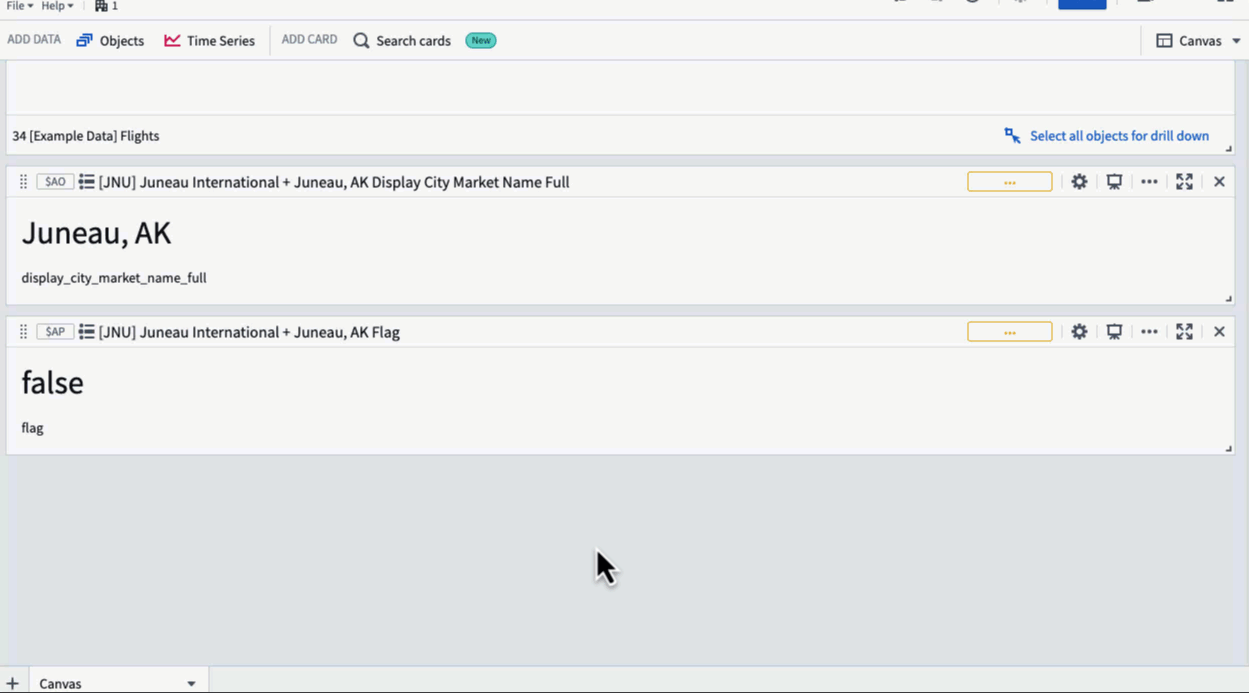
- From the omnibar near the top of your Quiver analysis, click the
Search cardsbutton. Search for and select "Action Button." - In the configuration panel on the right, click on the "Action" dropdown menu and search for "Example Data Update Airport flag." (As discussed in the Note above, if you don't have this Action available, simply watch the video above and then click Next to proceed with the tutorial.)
- Click on the dropdown menu that now displays all Quiver boards in our analysis we can apply this action to. Find the "Object Selection" widget we used in the previous task.
- In the display tab, change the button text to say "Update JNU Airport Flag." You can also choose a color for your button.
- With your newly minted Action button, test that it works by clicking on it in your analysis. You should see the value in your "Object Property" widget change to either "True" or "False".